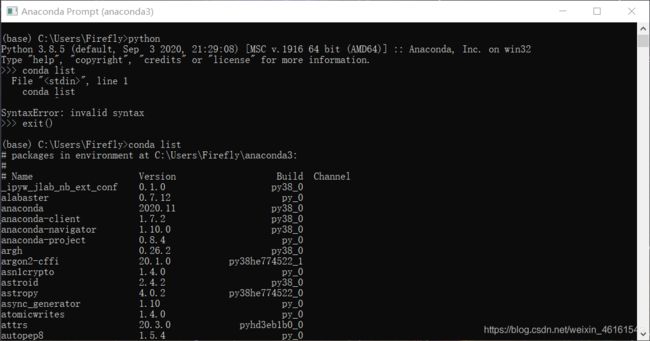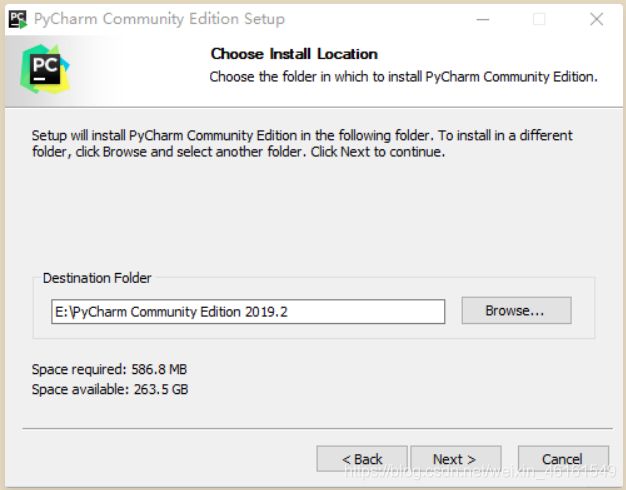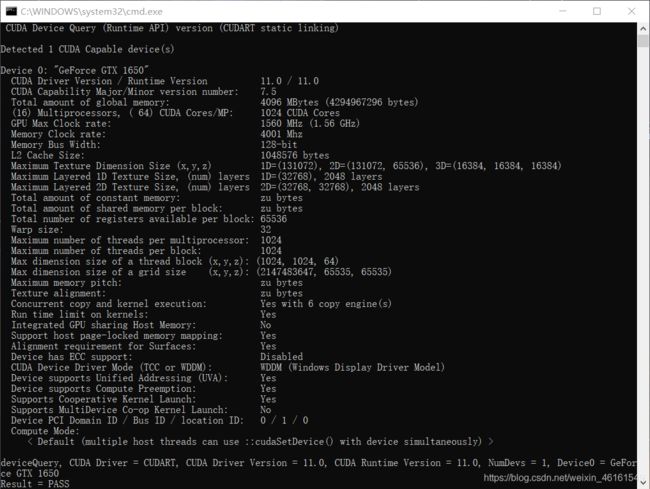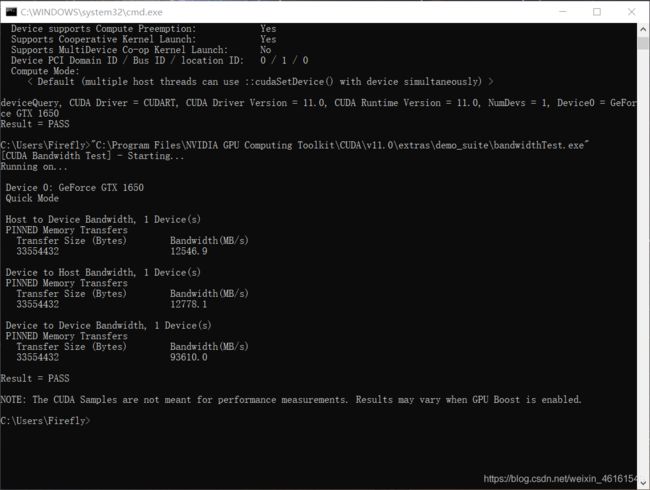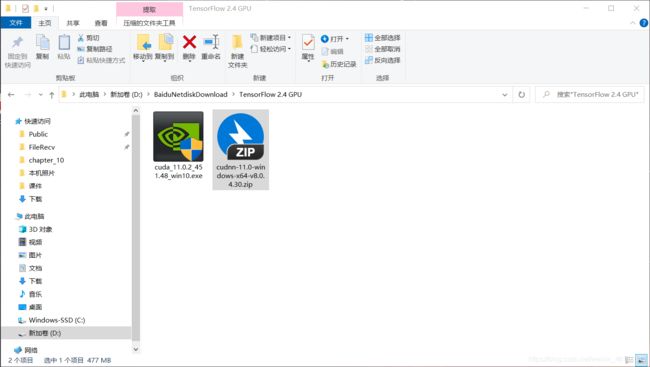GTX1650 搭建TensorFlow-GPU 2.4框架(CUDA11.0 + cudnn 8.04 + anaconda 3.8)
内容简介
- 序言
- 个人电脑配置
- 采用的方案
- 安装anaconda
- 在anaconda中配置(默认通道)清华镜像源
- 安装pycharm
- pycharm导入anaconda
- 安装CUDA
- 安装cuDNN
- 安装TensorFlow(GPU版)
- 个人感悟
- 安装过程第一问题:anaconda配置清华镜像源
- 安装过程第二个问题:cudnn安装错误
- 安装过程第三个问题:网络问题
序言:
不论你准备安装哪种版本的tensorflow gpu版本,都希望你先将文章浏览完毕,再进行版本选择和安装(安装需要的链接文章内都有,还有个人问题探讨),尽可能减少安装错误,节约安装时间。
个人电脑配置
- CPU i5-9300H
- GPU GTX1650
- windows系统 20H2
采用的方案
Anaconda3-2020.11-Windows-x86_64(内置Python3.8版本解释器)
PyCharm 2020.3.3
TensorFlow 2.4 + CUDA 11.0 + CuDNN 8.04
安装Anaconda
-
第一步:下载安装包
Anaconda官方的下载地址是:进入官方地址
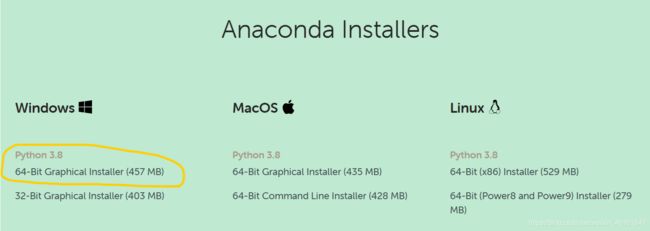
下载后的安装包,内置Python3.8版本解释器
![]()
如果官网下载网速太慢可以使用清华大学的镜像网站
-
第二步:安装
1.找到安装包,右键选择管理员打开
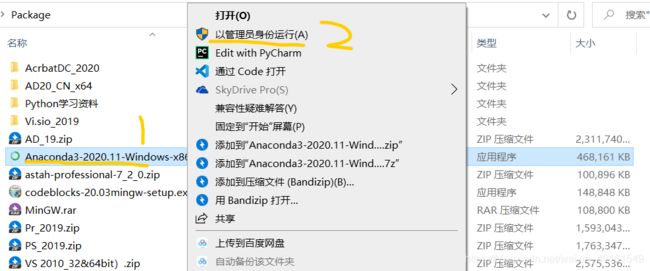
点击next
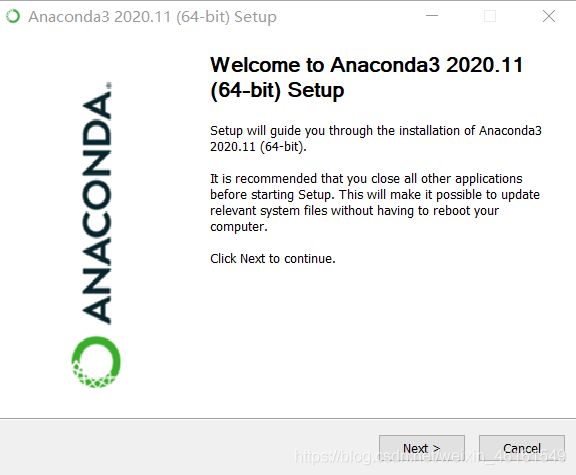
点击 I Agree

选择 Just Me
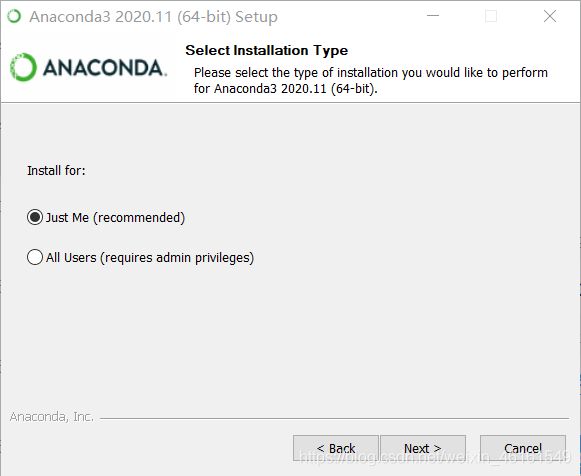
我的电脑有500G固态,所以选择默认安装路径
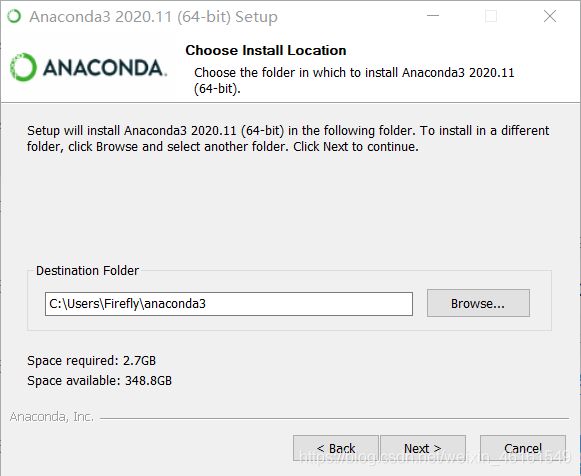
选中第一个方框(添加路径到用户变量)
选中第二个方框(默认Python解释器为3.8版本)
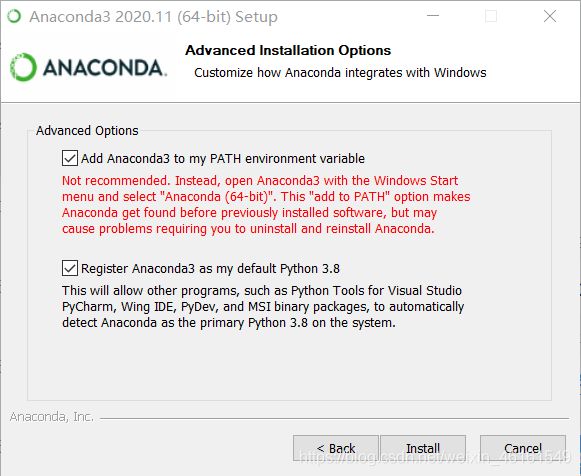
点击 Install,进行安装
安装过后,继续点击next
再次点击next,
取消选中,点击finish
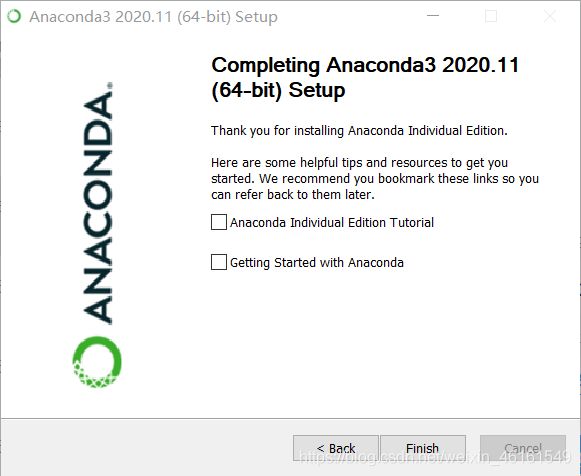
-
第三步:测试是否安装成功
之后依次单击:开始(windows菜单键) -> Anaconda3 (64bit) -> Anaconda Prompt,打开Anaconda Prompt窗口,它与CMD控制台类似,输入命令就可以控制和配置python。
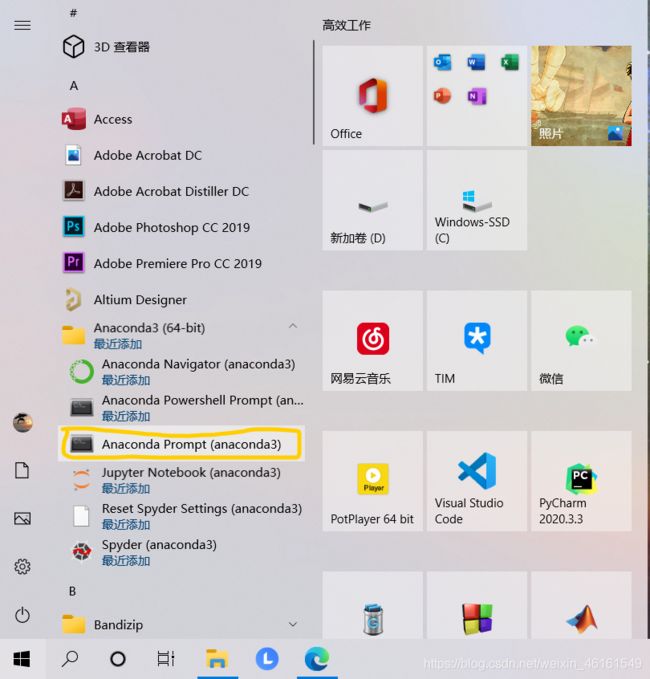
验证Python,在控制台中输入Python,若是安装正确,会打印Python的版本号以及控制符号
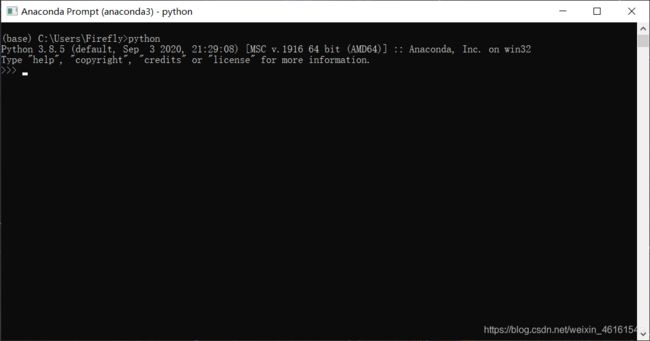
-
第四步:使用conda命令
在Anaconda中最常用的是conda命令,该命令可以执行一些操作。
在Anaconda中配置(默认通道)清华镜像源
可以查看清华镜像帮助
打开Anaconda Navigator -> environment ->channels -> add 分别添加一下三条命令,
https://mirrors.tuna.tsinghua.edu.cn/anaconda/pkgs/main
https://mirrors.tuna.tsinghua.edu.cn/anaconda/pkgs/r
https://mirrors.tuna.tsinghua.edu.cn/anaconda/pkgs/msys2
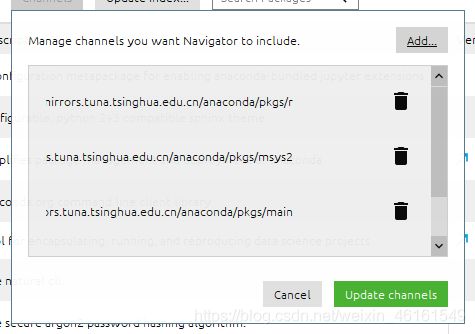
下划界面,删除default通道,点击Update channels,等待一段时间,出现如下界面
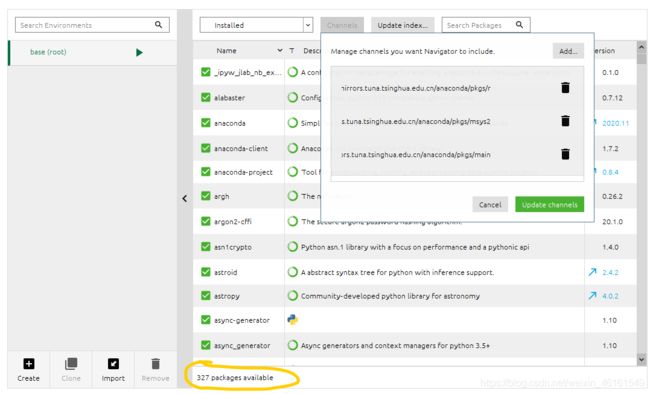
同时系统会自动在用户目录下面生成.condarc文件
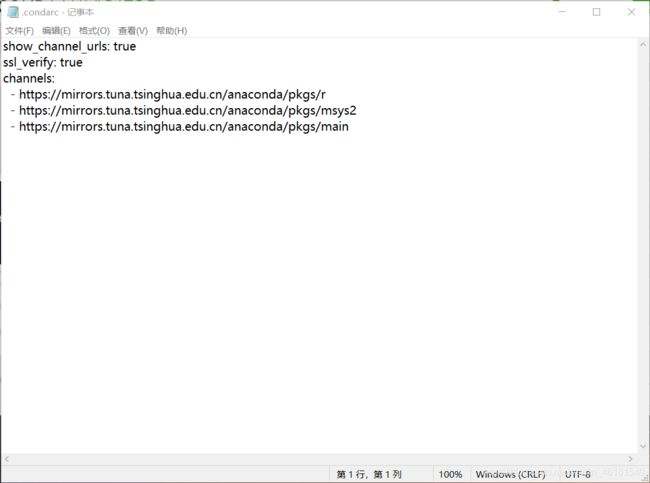
安装Pycharm
-
第一步:PyCharm的下载和安装
pycharm下载地址
-
第二步:安装
选择与已安装的Python相同位数的文件,我的电脑是64位操作系统,选择64bit(1), 添加路径变量(2),选择添加打开文件夹项目(3),选择关联.py文件(4),然后点击next
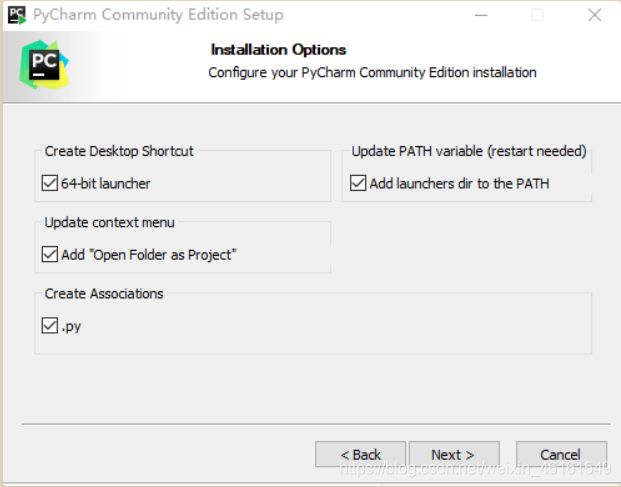
点击安装
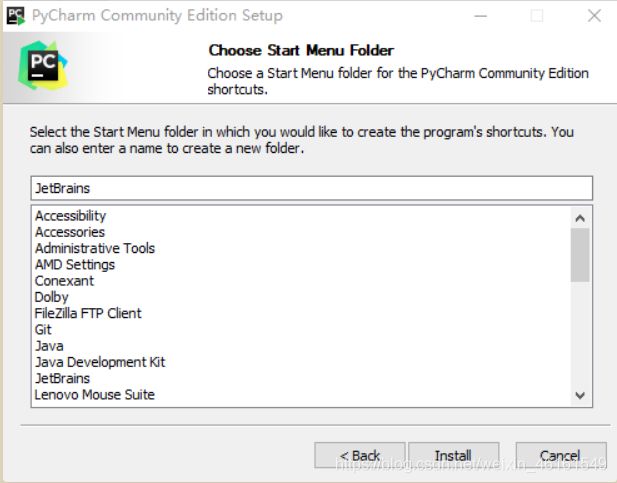
-
第三步:创建一个新的工程
双击桌面的pycharm图标出现下面的界面,点Create New Project,创建一个新的工程
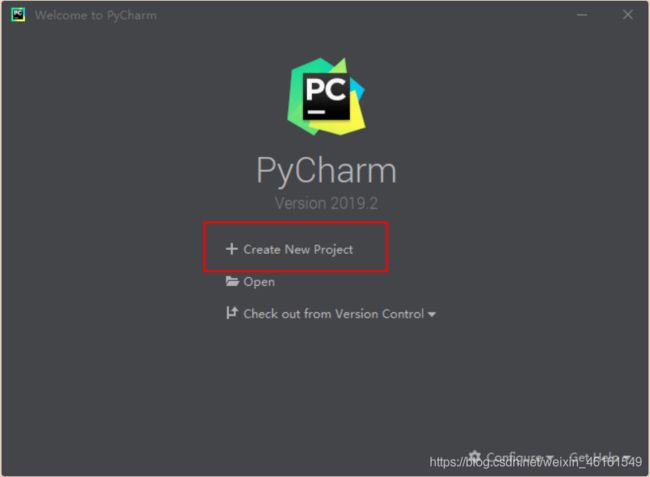
Location是我们存放工程的路径,也可以自己设置存储文件夹替换PycharmProjects,然后点击create创建一个新的项目
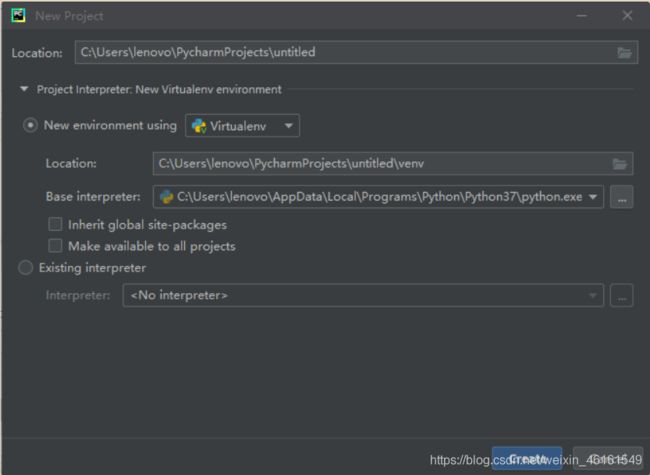
PyCharm导入Anaconda
打开pycharm建立好的工程crawler(这是我之前建立的)
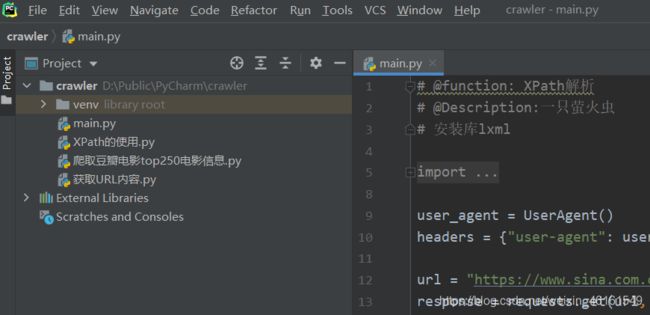
打开pycharm点击 File->setting
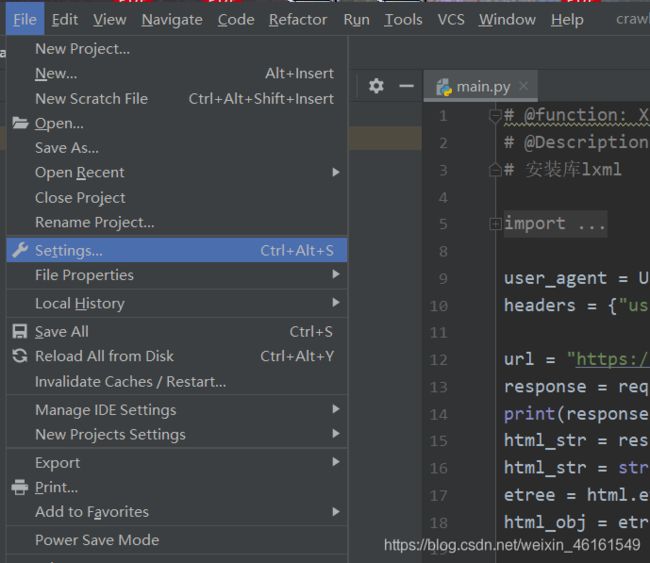
点击 Project:crawler->Python Interpreter
(下面红色字体部分会提示未发现Python工具包)

出现以下界面
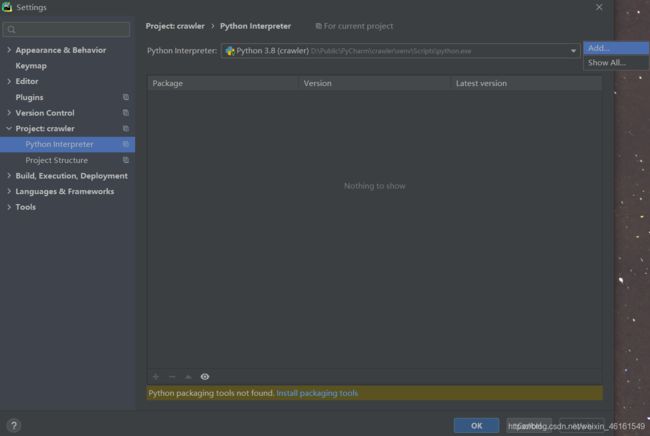
点击Add添加解释器
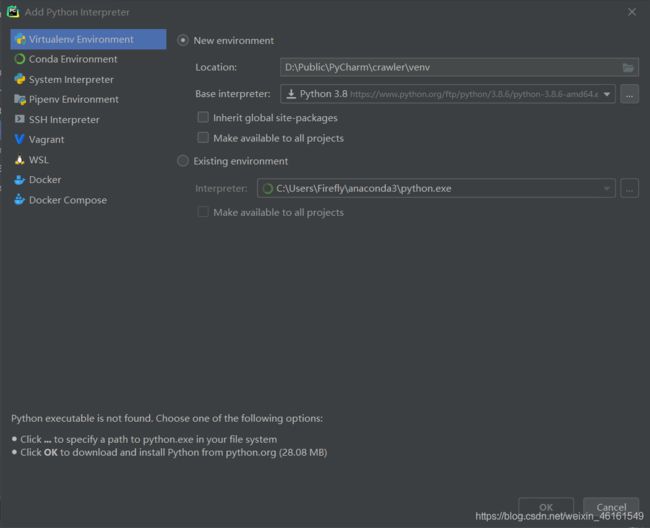
点击 Existing environment-> … ->选择路径(找到Anaconda的安装路径在(C:\users\Firefly\anaconda3 -> tool -> python.exe)
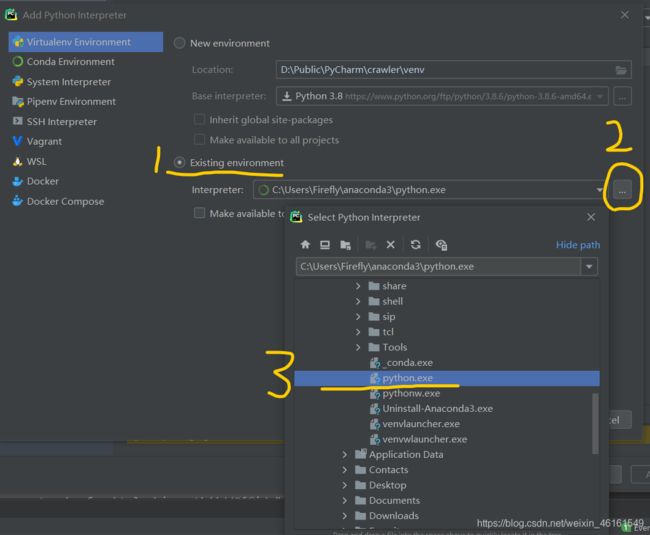
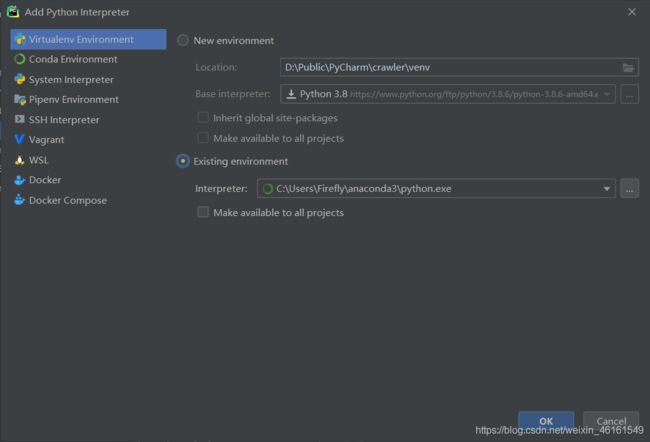
点击OK,等待一会,会显示有很多包
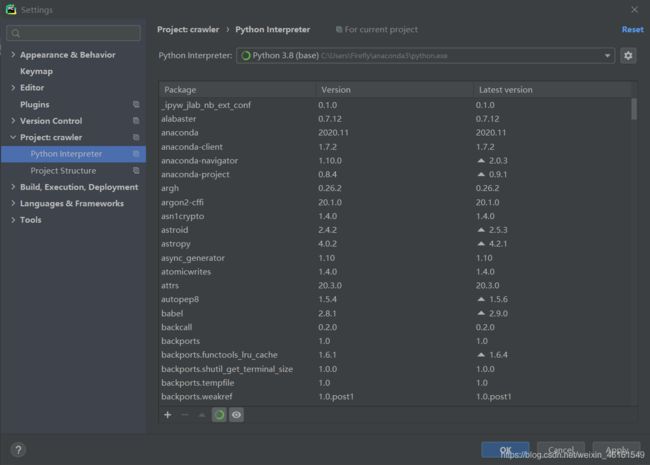
安装CUDA
选择的框架是:TensorFlow2.4 + CUDA11.1 + cuDNN v8.0.4
官方网址
-
第一步:下载CUDA
我的网盘链接:
链接:https://pan.baidu.com/s/1N4AXzqMBbtxtPEDuMT0ngw
提取码:rmnt -
第二步:安装
选中第三个.exe文件,右键以管理权限运行 
选择默认安装路径(不要修改安装路径):

安装文件会自动是否与当前显卡系统兼容,然后点击同意并继续
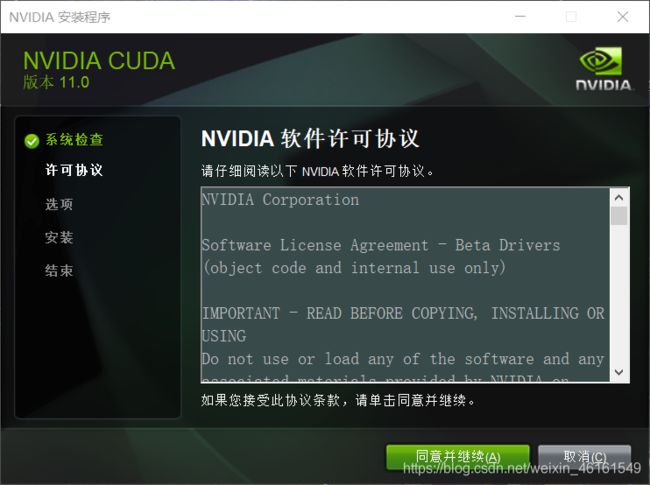
选择自定义
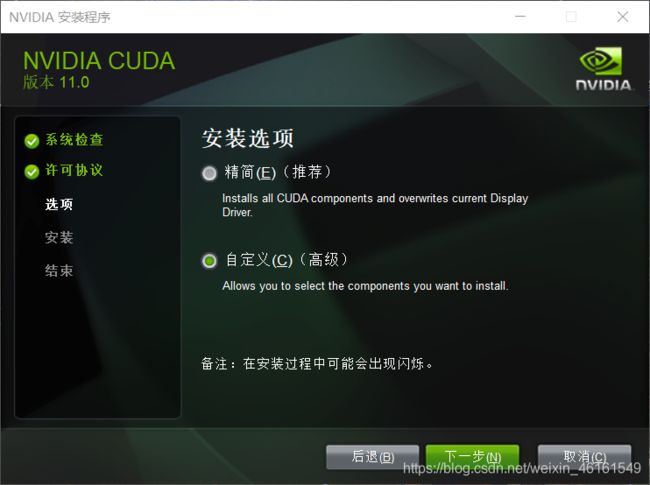
第一次安装全部选中,点击下一步(多次安装只用选第一个就可以):
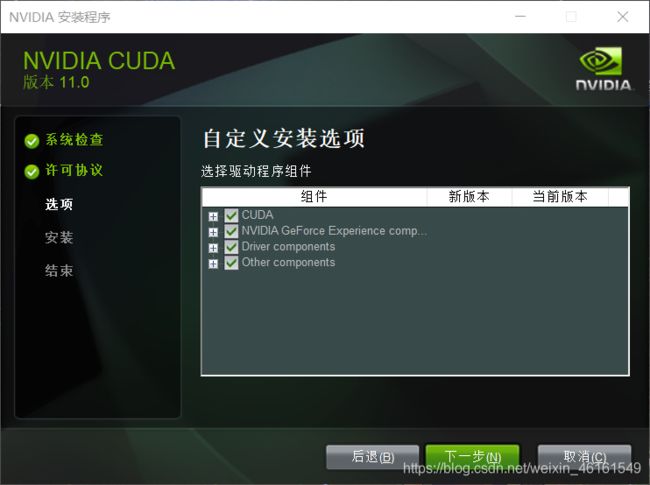
选择默认安装路径
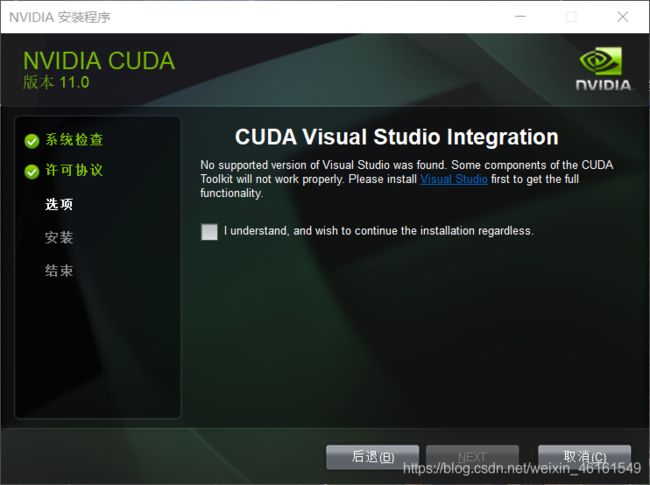
选中,点击next,进行安装,安装过程或出现屏幕闪烁

安装完成,取消选中,点击关闭
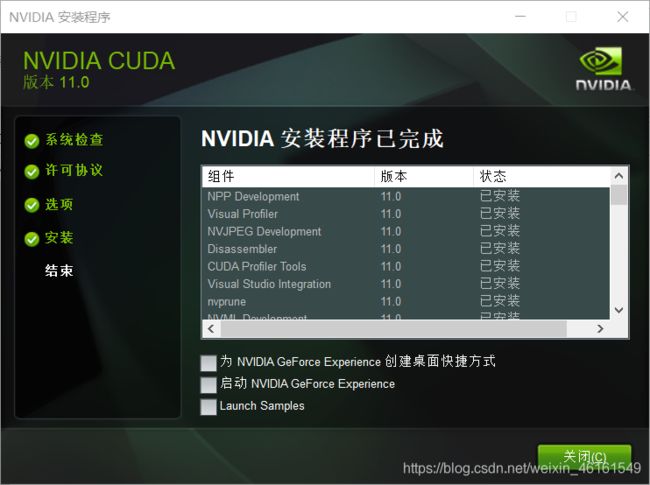
第三步:检测是否安装成功
安装完成后,按Win+R打开运行窗口,输入cmd回车,随后输入nvcc -V来检测是否安装成功

-
第四步:测试CUDA
安装cuDNN
官方链接
- 第一步:下载软件
我的网盘链接
链接:https://pan.baidu.com/s/1nGuThzyU43bGVTMX0e1crw
提取码:hru9
-
第二步:安装cuDNN
查看CUDA安装路径:开始 -> 设置 -> 系统 -> 关于 -> 高级系统设置 -> 环境变量
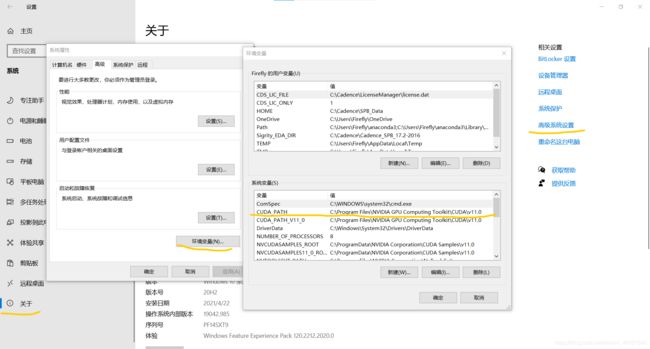
解压cuddn文件,并将解压后的三个文件夹(bin include lib)直接复制到CUDA安装路径下(C:\Program Files\NVIDIA GPU Computing Toolkit\CUDA\v11.0)


-
第三步:环境变量配置
安装好CUDA之后,系统变量会有两个CUDA的安装路径

现在需要再添加一个CUDA文件的路径,首先找到包含cupti64_XXX.dll文件的路径(C:\Program Files\NVIDIA GPU Computing Toolkit\CUDA\v11.0\extras\CUPTI\lib64),并复制
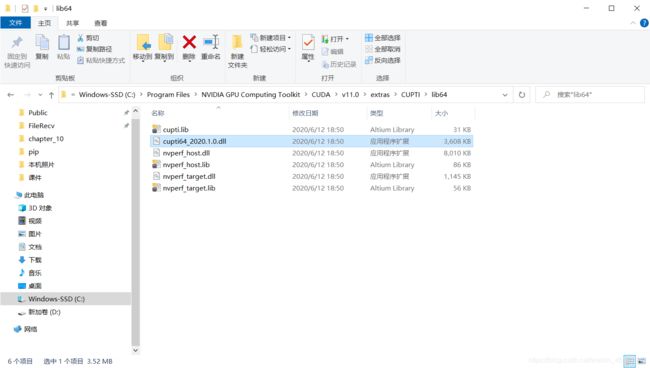
新建系统环境变量,注意:新建变量名不能与已有的相同否则会覆盖已有的变量名
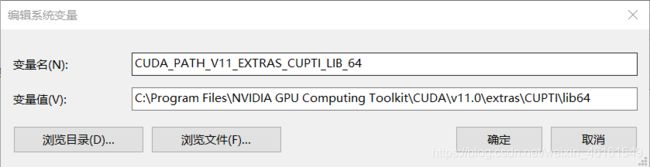
再添加cuDNN文件的路径,首先找到包含cudnn64_8.dll文件的路径(C:\Program Files\NVIDIA GPU Computing Toolkit\CUDA\v11.0\bin)
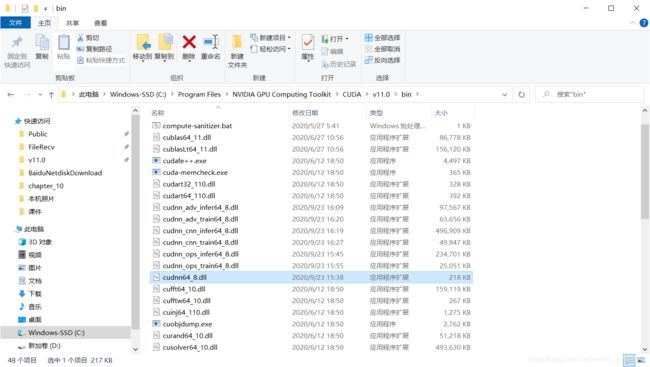
新建环境变量,注意:新建变量名不能与已有的相同否则会覆盖已有的变量名
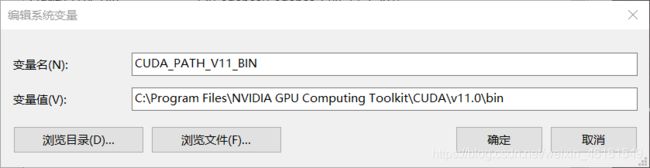
完成环境变量配置
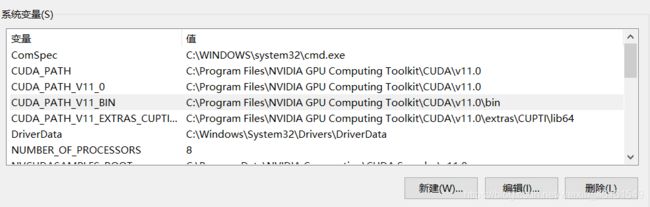
注意:
即使cudnn安装失败也不会影响tensorflow gpu安装,只会影响tensorflow测试
安装TensorFlow(GPU版)
-
安装tensorflow2.4.0
打开Anaconda Prompt
输入以下命令pip install tensorflow-gpu==2.4.0 -
检测是否安装成功
打开anaconda prompt控制台:
输入 ipython 回车
再输入 import tensorflow as tf 回车
接着输入 tf.config.list_physical_devices(‘GPU’) 回车

出现一下界面,即安装成功
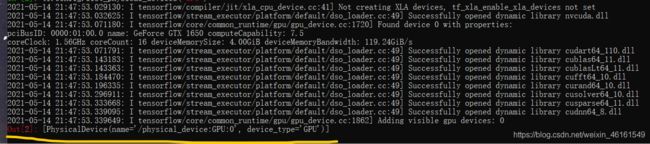
进一步测试,分别输入以下语句:python iimport tensorflow as tf tf.constant(1.)+ tf.constant(1.)
出现一下界面:
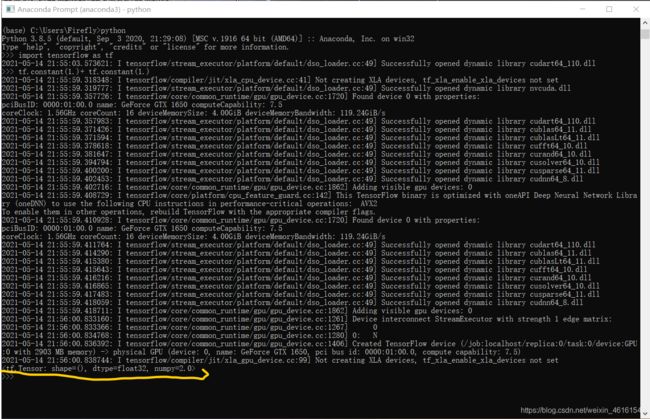
或者打开pycharm,新建一个项目,在mian.py文件中输入以下代码:
import tensorflow as tf
text = tf.constant("hello TensorFlow 2.4")
print(text)
个人感悟:
1.配置tensorflow gpu版本确实耗费时间和功夫,安装过程需要耐心,没安装一项立刻进行检测,以免影响后续工作。
2.安装过程中还下载了tensorflow2.0版本的资源包(anaconda 3.6 + cuda 10.0 + cudnn 7.5),参考清华大学,王晓华著的《TensorFlow 2.0 卷积网络实战》进行安装。
链接:https://pan.baidu.com/s/1UXIrg6HGEYb_DAEajIneyA 提取码:9vem
3.安装过程中还下载cudnn的其它版本
链接:https://pan.baidu.com/s/10RDaiv8ei3lAADN9WxeEcA 提取码:hdt5
(1x.x 表示CUDA版本号,x 64表示64位操作系统,v x.x.x表示cudnn版本号):
cudnn-10.0-windows10-x64-v7.6.2.24 (cudnn对应CUDA 10.0版本,win10 64为操作系统,cudnn版本号v7.6)
cudnn-10.0-windows10-x64-v7.6.5.32
cudnn-10.1-windows10-x64-v8.0.2.39
cudnn-11.0-windows-x64-v8.0.4.30
4.安装过程出现了三个问题:现在写出来与大家分享,希望大家遇到此类问题时可以更快的解决。
安装过程第一个问题:anaconda配置清华镜像源
问题说明,之前都是在安装目录下建立pip文件夹,并建立pip.ini文本:
-
首先我们在C:\user(或者用户)\电脑的用户名\目录下,新建一个名为pip的文件夹
-
在pip文件夹中新建一个名为pip的文本文档
-
打开pip.txt,在文档中输入以下内容
[global] index-url = https://pypi.tuna.tsinghua.edu.cn/simple [install] trusted-host=mirrors.aliyun.com -
保存关闭此文档,重命名为pip.ini
但是下载tensorflow时一只存在下载中断的问题,最后采用在anaconda navigator中配置通道。
安装过程第二个问题:cudnn安装错误
-
cudnn安装错误
安装cudnn时安装方法错误,直接将cudnn文件解压到CUDA安装目录之下,设置环境变量。
-
cudnn正确安装方法
正确的做法是:解压cudnn压缩包,然后将cudnn下面的三个文件夹复制到cuda安装路径下,并配置bin(cudnn运行路径) 、lib64(cuda运行路径)环境变量名。
安装过程第三个问题:网络问题
- 网络问题
利用anaconda prompt命令下载tensorflow2.4 gpu版本一直出错,这个可能跟校园网限制访问有关系,下载失败持续了一周,前后卸载、安装进行了多次,已经打算全部卸载换版本进行了,想着再试一次,结果竟然成功了。哈哈,后来仔细想想应该是校园网的问题。