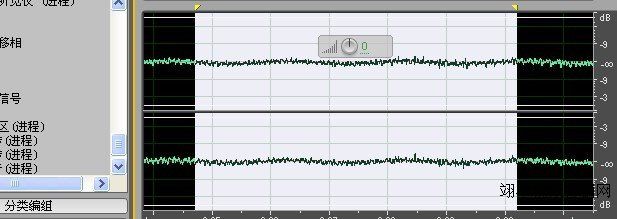Camtasia Studio录制视频总是有杂音的处理方法
很多朋友在用Camtasia Studio录制的视频时总是会有很多杂音,试着调节了很多内容都不管用,不知道该怎么去除杂音?
对于噪音我们只有最大限度地去除环境和硬件设备上的干扰,才能解决根本问题。
另外,我们也可以利用Camtasia Studio自带的Audio Enhancements(音效增强)-Remove Noise(去除噪音)的功能进行处理操作,但效果有时并不是很理想。
如果噪声比较厉害且不规律的话,翊丰视频营销还是建议采用专业的软件如cool edit, Audacity简体中文版,Adobe Audition等进行编辑降噪处理。
一般录制解说时因为环境关系都是会录到一些环境噪音的,要是看视频时把声音调大就会听到“吱吱吱”的响着,下面我们来看下视频制作时如何除掉这些噪音。
第一步,首先下载Adobe Audition 3.0(本教程适用于3.0,以下版本均可,但会影响到读者学习时间)
第二步,进入软件出现以下界面
选取你需要处理的音频拉进软件里(此处你或许可以在文件—导入,再把音频拉进去),放好后如下界面会出现音轨
备注:此时我们能看到音轨呈现波浪型,究竟噪音是哪个部分?我们可以双击最大化音轨来查看,如下图
第三步,现在我们能够开始采噪音了,这个要靠你自已去听,找一段没有游戏音乐也没有你解说的部分,那一部分肯定是无声的(而且那里肯定是有噪音或环境空气流程声),你把那一段选中后,如下图:
选定后在这部分上右键–噪音采集预至噪声(此时如果音频容量比较大的话时间会用长一点)
备注:这里的原理是我们首先要找到你要除掉的噪音的很少一部分,然后再抽取成样本去除去其它噪音
第四步,抽取成功后,我们把全个音频选中(快捷键CTRL+A),
第五步,点击左边工具栏中的降噪器(进程),出现下图
上面的波浪状表示你今次采集的噪音样本已就位。(在下方会有个“降噪级别”,这个选项使用默认即可,胡乱调动会出现太空音的=.=,都准备好了就点击试听,这时把声音调大来听,没噪音了就点确定开始降噪)
这下就降噪音成功了。
第六步,导出音频,文件–导出–混缩音频。首先把它设定回多轨模式,不然音频不能导出,点下图按扭:
![]()
导出界面如下:
把名字改好,最终降噪音频完成。
如果想让一个解说或视频弄得舒适和耐看的话,这是一个必不可少的细节。在别人听解说的时候,也听到一堆难听的噪音,这会让观众对视频感到厌烦,除掉噪音实际也能为你的视频博得更多观众或听众。
音频降噪和消除杂音很多音频处理软件都有这个功能,需要我们好好学习和利用,才能使我们的视频教程的声音效果做得更好,上面只是一款软件的处理方法,大家可以借鉴一下。