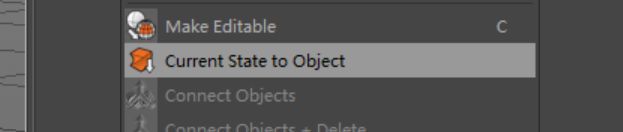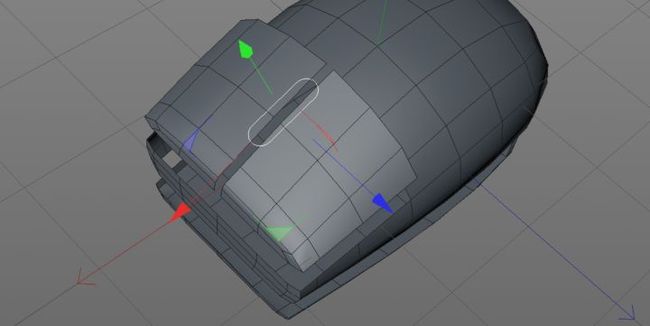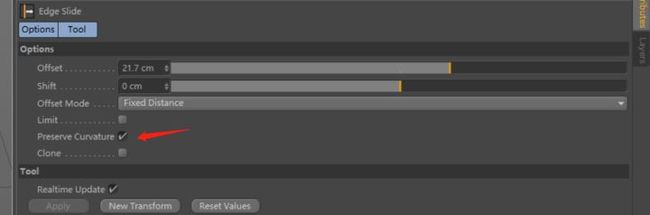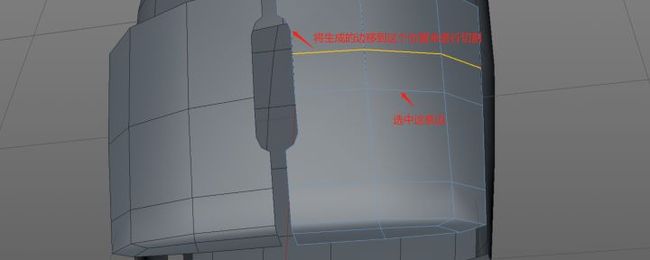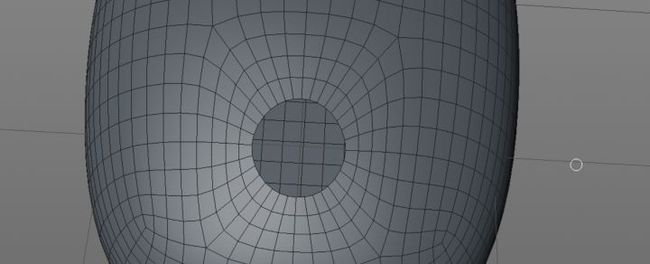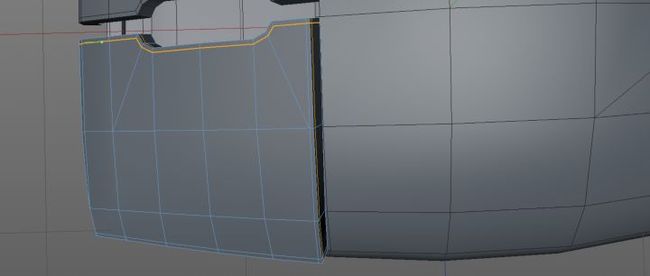注意:所有的图都对应该图上方的那段文字。
代码块操作或菜单(快捷键)为具体操作或菜单及其快捷键
之前的遥控器制作中,大的弧面是依靠倒角(bevel)来形成的,但这样只能朝一个方向弯曲的弧面,一般的弧面制作还是需要利用细分曲面建模来实现。
这一次我们试着建模一个鼠标,鼠标的弧面较有代表性,对其它物体建模时也能举一反三。
新建一个立方体,x轴切割3部分,y轴切割2部分,并将长宽高适当调节,变成一个扁长方体,以便捏成鼠标状。
接着将其可编辑化(C) ,并通过移动工具(E)、旋转工具(R)在线模式、面模式下来调节线和面,使之形成大致的鼠标形状:
第一步,不改变底面大小,将长方体调节成拱形(一边比另外一边稍微高一些):
这时候要调节两侧的话,为了让两侧对称,可以删除一边的面,面模式下用矩形选择工具(0),选中:
直接按Del删除即可清除一半面(用dissolve(MN)会保留一个面,需要再删除) :
加上一个对称工具(设置为沿XY平面对称),即可补全:
鼠标两侧是突起的,有了对称后,只需要选中一侧的线稍微拉出,先三条一起拉,再单独选择中间的那条拉,形成弧形:
再观察观察你的鼠标,底面还可以再改改形状,最后调节至大致形状即可:
接下来到了重点,细分曲面。可以先加上细分曲面看看效果:
所有的棱角都变成了较光滑的曲面。
细分曲面的作用是什么?以一个1×1的立方体作为例子:
当细分曲面设置项中细分数调节为1时(Subdivision Editor的细分数是你现在看到的编辑器中的细分数,Subdivision Renderer指的是渲染器中的细分数,现在可以不管),立方体变成:
细分数调节为2时,立方体变为:
可以看出,这个细分数是一个面被分割为两个面的次数,调节为1,一个面被分割为两个面;调节为2,一个面被分割为2×2;调节为n,一个面被分割为2^n个面。而且,细分曲面会使棱角尽可能地收缩,力图将物体变得更平滑。
但如果我们只想要物体的边缘变得平滑,中间部分保持平面,该怎么做?根据细分曲面的性质,只需要让中心部分的线更少,边缘的线更多即可,例如这个立方体可以在边缘部分循环切割(KL)出一些线:
再打开细分曲面,这次中间部分受影响较小了:
明白了细分曲面的性质,可以开干了:
鼠标细分曲面后底部和头部太圆,可以用循环切割(KL)加两条线到接近底部和头部的地方:
再打开细分曲面时,发现效果好了很多:
接下来可以把一次细分后的模型单独提出来进行编辑。
将细分曲面Subdivision Renderer细分数调为1:
再在细分曲面工具上右键-Current State to Object ,将细分一次后的状态变为一个可编辑对象。
可将原来的模型删除或备份,只在新生成的模型上编辑:
为了方便后续操作,依然是删除一半,再加上对称工具:
下面把鼠标分成三个部分来编辑:①按键 ②鼠标机身 ③底盘
选中按键形状的部分,右键-split(UP),分离按键,并删除机身上的按键部分 :
同理,选中底盘分离,并将按键、机身和底盘打一个组(Alt+G),将几个部分稍微分开:
由于鼠标两个按键之间有缝隙,可以将两个按键的连接线往外拉,形成空隙:
还需要给鼠标加滚轮,由于我们最终要在整个模型上加细分曲面效果,这里可以先在按钮上挖一个椭圆形即可,最后加上细分曲面后,椭圆会变得更光滑。用样条工具进行辅助,切刀直接切割。
新建方形样条:
调节平面、大小和位置:
选中按钮,用切刀工具(KK)沿着样条的轨迹大致切出椭圆形即可:
删除样条,并把切出来的面删除:
作为新手,多边形建模时一定要注意尽可能保持所有面为四边形,因为C4D的很多计算方式都是基于四边形的,而且后期做动画时,四边形也不容易出现穿模的情况。这里需要进行切割,将非四边形的面都切成四边形:
可以利用滑动(slide, MO) 将已有的线复制并往上移动,能保持将面切割时保留一定的曲率。选中与椭圆相交的中间那条横线,右键-slide(MO),选择保持曲率(Preserve Curvature),按住Ctrl,鼠标点击在空白处左右移动:
注意要检查切割后的点是否连在了一起,如果一个点放大后看依然是两个点,可以选中两点,右键-Weld(MQ)连接:
再用切刀工具把剩下的多边形切割为四边形:
打开细分曲面检查,没有错误的布线:
鼠标背部一般都有一个logo,这里可以利用布尔运算挖一个八边形,开了细分曲面后就能变成圆。还可以用倒角进行挖洞,会更方便,这也是挖圆洞的一般方法:
先将物体变成整体(Current State to Object):
用切刀工具对顶部进行如下切割:
选中中间点,右键-倒角(MS),Subdivision设为0:
鼠标按住空白处左右拖拽,形成一个八边形:
删除中间的八边形面,细分曲面效果如下:
接下来对各个部分的边缘进行挤压,形成立体结构,并进行锁边(一条边左右两侧很近的地方切出平行的边,距离要近,这样在细分曲面之后就能有边缘倒角效果,且细分曲面不会影响中心部分)
接下来的操作只需要把button放入对称,body和bottom保留整体。
挤压,同上一篇笔记,选中每个部分的边缘进行挤压。Select-Outline Select(UQ) ,选中边缘,右键-Extrude(D) ,鼠标点击空白处拖拽,即可形成立体结构:
接下来进行锁边。利用循环切割、滑动等方法在每条棱左右两旁切出两条平行于棱的线:
其它部分也进行相同的操作:
打开细分曲面,效果如下:
再给鼠标加上滚轮和logo即可。
滚轮可用圆环面(Torus)制作:
logo处随便加点东西,拼合在一起即可:
发现按键和机身有穿模,适当调节点后:
渲染到图片: