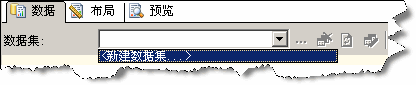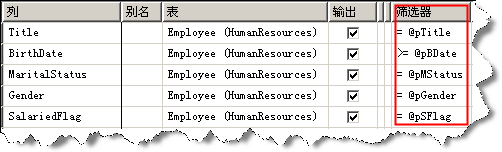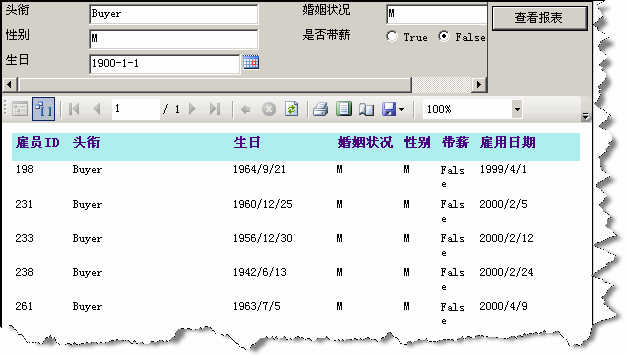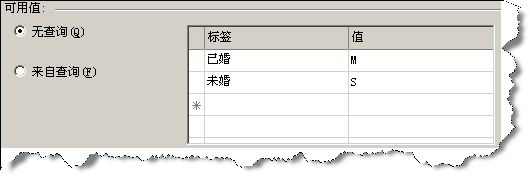Reporting Services 2: 参数化报表
这篇随笔介绍一下Reporting Services的参数化报表(Parameterized Report)。
按照报表内容的可变性,报表分为静态报表和参数化报表,数据驱动的参数化报表更符合人们的需求习惯。
首先来看一下使用Reporting Services创建参数化报表的步骤:
1、在项目AWReport中使用右键菜单“添加”→“新建项”→“报表”添加一个新的报表rptPR.rdl;
2、在报表rptPR.rdl的“数据”选项卡中,单击数据集下来列表新建数据集DataEmployee(如图1所示),单击“通用查询设计器”切换到查询设计状态,添加表HumanResources.Employee,并选择所有列作为输出。
3、在报表rptPR.rdl的设计状态(“数据”或“布局”选项卡下),使用菜单“报表”→“报表参数”,启动“报表参数”对话框,为报表添加参数并为参数指定相应的“数据类型”和“提示”,如表1所示。不同数据类型的参数在报表中显示为不同的控件,如Boolean类型的参数显示为标识为True和False的两个复选框,而DateTime类型显示为一个DateTimePicker;而“提示”标明的是这些控件前面的标签。
| 参数名称 | 数据类型 | 提示 |
| pTitle | String | 头衔 |
| pMStatus | String | 婚姻状况 |
| pGender | String | 性别 |
| pSFlag | Boolean | 是否带薪 |
| pBDate | DateTime | 生日 |
表1 参数名称、数据类型和提示的设置
4、切换到报表的“数据”选项卡,为相应字段添加图2所示的筛选条件。
5、切换到报表的“布局”选项卡,为报表设计图3所示的布局。
6、在预览状态下,在报表中显示的参数项目中为参数指定不同的值,就可以看到图4所示的参数化报表了。
“婚姻状况”的实际取值有两种——M(Married,已婚的)和S(Single或Sole,未婚的),而对于用户来说,该参数的值使用文本框来接受输入显然是不合适的,例如输入单词的全拼或Unmarried的第一个字母U就查不出任何结果,可以考虑在“报表参数”对话框的“可用值”区域进行图5所示的设置,这样“婚姻状况”参数的输入就可以使用下拉列表来进行了。“性别”参数应该进行同样的设置。
如果用户对于公司雇员的头衔不熟悉或者头衔有不同的叫法,同样会带来上面的困扰,而“头衔”字段的值并不是固定的,系统维护时很可能出现增加或减少的情况,这时候可以考虑从查询中为该参数指定“可用值”。需要注意的是,如果使用同一数据集DataEmployee中的Title字段作为可用值的来源,而Title字段又是第一个参数时会出现前向依赖错误,因为此时Title字段的取值是由后面的参数决定的;而如果将Title字段作为最后一个参数时,每次更改其它参数的值都会引起Title参数下拉列表中数据的刷新和变动(这个可用来做如省/市/县等的联动)。此时,应该考虑,通过图1所示的方法另外新建一个数据集DataTitle,并指定其数据来源为:
SELECT Distinct Title FROM HumanResources.Employee
然后按照图6所示的设置指定“头衔”参数的可用值。
另外,可以为每个参数指定“默认值”,减少常见查询时的数据输入。
报表在一个Web项目中的显示如图7所示。
Reporting Services在一定程度上满足了用户对参数化报表的需求,但是也存在一些可以改进的地方,如一旦定义参数就不能忽略参数的值进行报表的查看。
![]()