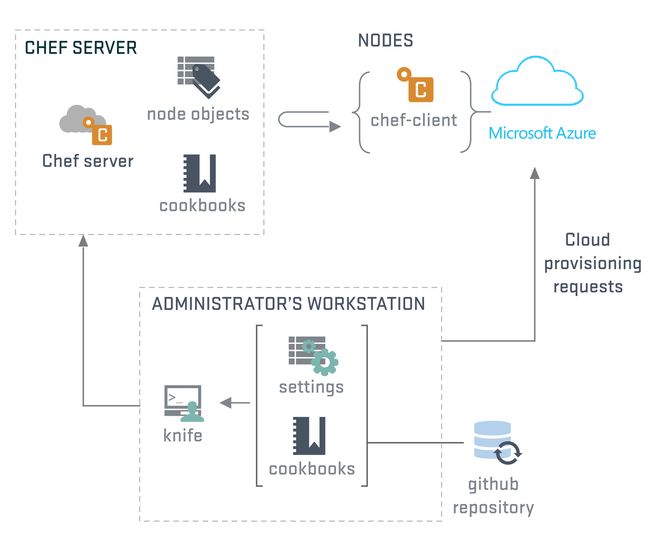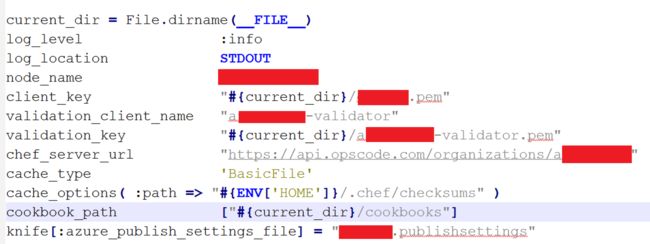Chef 是一个强大的工具,用于提供自动化和所需的状态配置。
使用我们的最新 cloud-api 版本,Chef 提供了与 Azure 的无缝集成,使得你能够通过单个命令设置和部署配置状态。
在本文中,我将向你展示如何设置你的 Chef 环境来设置 Azure 虚拟机,并引导你完成创建一个策略或“食谱”并将此指南部署到 Azure VM 的过程。
让我们开始吧!
Chef 基础知识
在开始之前,建议你首先熟悉一下 Chef 的基本概念。此处有大量资料,建议你在尝试此演练之前快速阅读一下。不过,在我们开始之前,我会扼要重述一下基础知识。
下图描绘了概要的 Chef 体系结构。
Chef 有三个主要的体系结构组件。Chef 服务器、Chef 客户端(节点)和Chef 工作站。
Chef 服务器是我们的管理点,对于 Chef 服务器有两种选择:托管解决方案和本地解决方案。我们将使用托管解决方案。
Chef 客户端(节点)是位于你在管理的服务器上的代理。
Chef 工作站是我们的管理工作站,我们将在其中创建策略并执行管理命令。我们从 Chef 工作站运行“knife”命令来管理我们的基础结构。
我们还引入了“食谱”和“配方”的概念。它们实际上是我们定义并应用于我们的服务器的策略。
准备工作站
首先,让我们准备工作站。我使用的是标准 Windows 工作站。我们需要创建一个目录来存储我们的配置文件和食谱。
首先,创建一个名为C:\chef的目录。
然后,创建另一个目录c:\chef\cookbooks
现在,我们需要下载 Azure 设置文件,以便 Chef 可以与我们的 Azure 订阅进行通信。
从此处下载你的发布设置:https://manage.windowsazure.cn/publishsettings/
将发布设置文件保存到C:\chef中
创建托管的 Chef 帐户
注册托管的 Chef 帐户:https://manage.chef.io/signup
在注册过程中,会要求你创建一个新组织。
在创建你的组织后,下载初学者工具包。
注意:如果你收到提示,警告你将重置你的密钥,可以继续操作,因为我们尚未配置现有基础结构。
此初学者工具包 zip 文件包含你的组织的配置文件和密钥。
配置 Chef 工作站
将 chef-starter.zip 的内容提取到C:\chef
将chef-starter\chef-repo.chef下的所有文件都复制到c:\chef中
你的目录现在看起来应当与下图类似:
你现在应当有 4 个文件,包括位于根目录 c:\chef 中的 Azure 发布文件
PEM 文件包含你的组织和用于通信的管理私钥,而knife.rb文件包含你的 knife 配置。你将需要编辑knife.rb文件。
在你选择的编辑器中打开该文件并修改“cookbook_path”:从路径中删除 /../,使其如下所示:
复制
cookbook_path ["#{current_dir}/cookbooks"]
另外,请添加以下行以反映你的 Azure 发布设置文件的名称。
复制
knife[:azure_publish_settings_file] = "yourfilename.publishsettings"
你的 knife.rb 文件现在看起来应当如下所示:
这些行将确保 Knife 在执行 Azure 操作期间引用 c:\chef\cookbooks 下的 cookbooks 目录并且还使用我们的 Azure 发布设置文件。
安装 Chef 开发工具包
接下来,下载并安装 ChefDK(Chef 开发工具包)来设置你的 Chef 工作站。
http://downloads.getchef.com/chef-dk/windows
这简单明了。让其安装在默认位置 c:\opscode 中。此安装将花费大约 10 分钟时间。
确认你的 PATH 变量包含以下条目:C:\opscode\chefdk\bin;C:\opscode\chefdk\embedded\bin;c:\users\yourusername.chefdk\gem\ruby\2.0.0\bin
如果未包含,请务必添加这些路径!
请注意,该路径的顺序非常重要!如果你的 opscode 路径未采用正确的顺序,你将会遇到问题。
在继续操作之前重新启动你的工作站。
接下来,我们将安装 Knife Azure 扩展。这将为 Knife 提供“Azure 插件”。
运行以下命令:
复制
chef gem install knife-azure ––pre
注意:–pre 参数确保你收到 knife azure 插件的最新 RC 版本,该版本提供对最新 API 集的访问。
同时,可能还会安装许多依赖项。
若要确保所有项都已正确配置,请运行:
复制
knife azure image list
如果所有项都已正确配置,你会看到可用 Azure 映像的列表滚动显示。
祝贺你。工作站已设置!
创建食谱
食谱由 Chef 用来定义你希望在托管客户端上执行的一组命令。创建食谱简单明了,我们将使用命令 chef generate cookbook 来生成我们的食谱模板。我将像自动部署 IIS 的策略一样调用我的食谱 Web 服务器。
在 C:\Chef 目录下运行以下命令:
复制
chef generate cookbook webserver
这将在C:\Chef\cookbooks\webserver目录下生成一组文件。 现在,我们需要定义我们希望 Chef 客户端在托管 VM 上执行的一组命令。
这些命令存储在文件default.rb中。 在此文件中,我将定义一组命令来安装 IIS、启动 IIS 并将模板文件复制到 wwwroot 文件夹中。
修改C:\chef\cookbooks\webserver\recipes\default.rb并添加以下行:
复制
powershell_script 'Install IIS' do
action :run
code 'add-windowsfeature Web-Server'
end
service 'w3svc' do
action [ :enable, :start ]
end
template 'c:\inetpub\wwwroot\Default.htm' do
source 'Default.htm.erb'
rights :read, 'Everyone'
end
在完成后,保存该文件。
创建模板
如上文提到的那样,我们需要生成一个模板文件,该文件将用作我们的 default.html 页面。
执行以下命令来生成模板:
复制
chef generate template webserver Default.htm
现在导航到文件C:\chef\cookbooks\webserver\templates\default\Default.htm.erb并编辑该文件。
添加一些简单的“Hello World”html 代码并保存该文件。
将食谱上载到 Chef 服务器
在此步骤中,我们将制作我们已在本地计算机上创建的食谱的副本并将其上载到 Chef 托管服务器。上载完成后,食谱将显示在“策略”选项卡下。
复制
knife cookbook upload webserver
使用 Knife Azure 部署虚拟机
现在,我们将部署 Azure 虚拟机并应用“Webserver”食谱,该食谱将安装我们的 IIS Web 服务和默认网页。
若要执行此操作,请使用knife azure server create命令。
下面是该命令的示例:
复制
knife azure server create --azure-dns-name 'diegotest01' --azure-vm-name 'testserver01' --azure-vm-size 'Small' --azure-storage-account 'portalvhdsxxxx' --bootstrap-protocol 'cloud-api' --azure-source-image 'a699494373c04fc0bc8f2bb1389d6106__Windows-Server-2012-Datacenter-201411.01-en.us-127GB.vhd' --azure-service-location 'China North' --winrm-user azureuser --winrm-password 'myPassword123' --tcp-endpoints 80,3389 --r 'recipe[webserver]'
各个参数不言自明。替换你的特定变量并运行。
注意:通过命令行,我还通过使用 –tcp-endpoints 参数自动执行终结点网络筛选器规则。我已打开端口 80 和 3389 来提供对我的网页和 RDP 会话的访问。
在运行该命令后,访问 Azure 经典管理门户,你会看到你的计算机已开始设置。
返回到命令提示符:
在部署完成后,我们应当能够通过端口 80 连接到 web 服务,因为我们在通过 knife azure 命令设置 VM 时已打开了该端口。因为此 VM 是我的云服务中的唯一 VM,所以我将使用云服务 URL 来连接它。
如你所见,我的 html 代码富有创造性:)
不要忘记,我们还可以从 Azure 经典管理门户使用端口 3389 通过 RDP 会话进行连接。
希望这对你有所帮助! 现在就使用 Azure 开始你的基础结构即代码之旅吧!