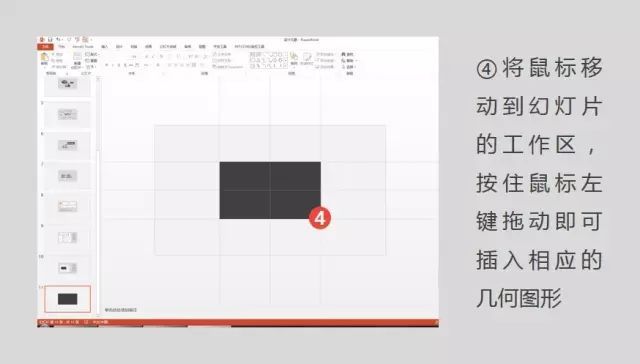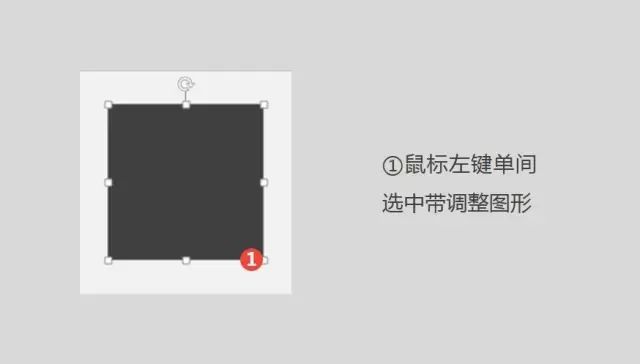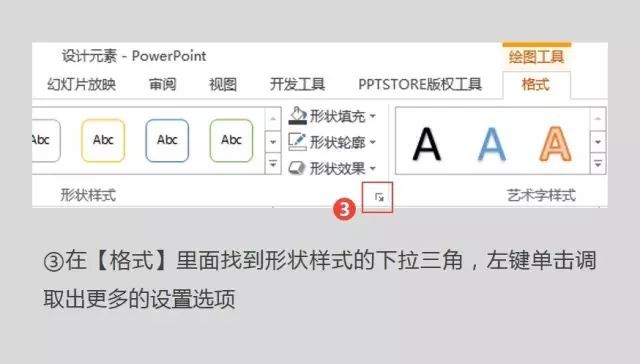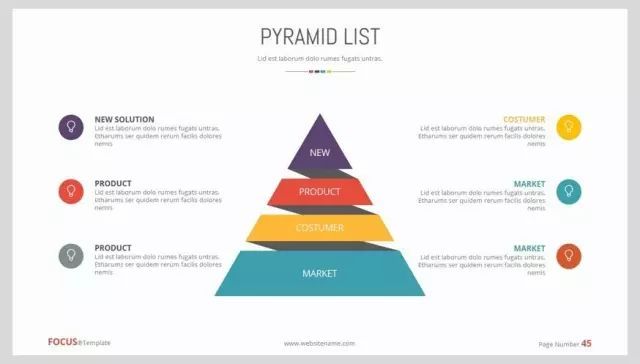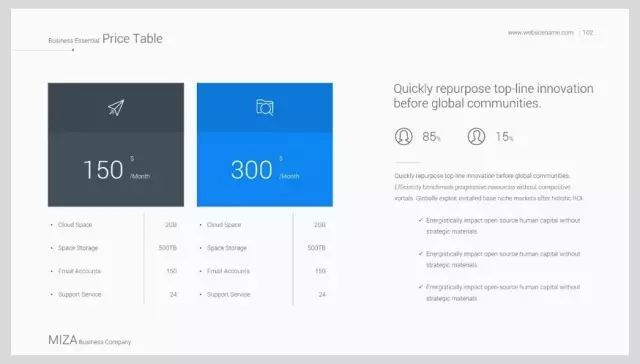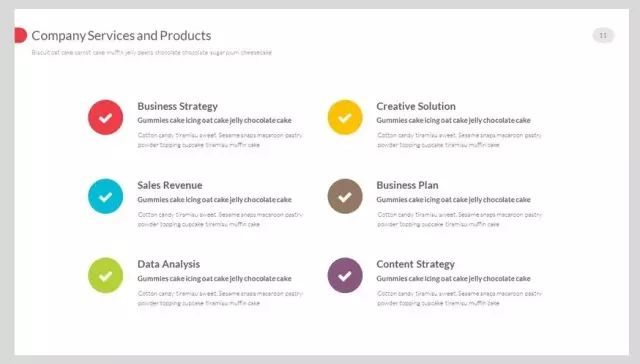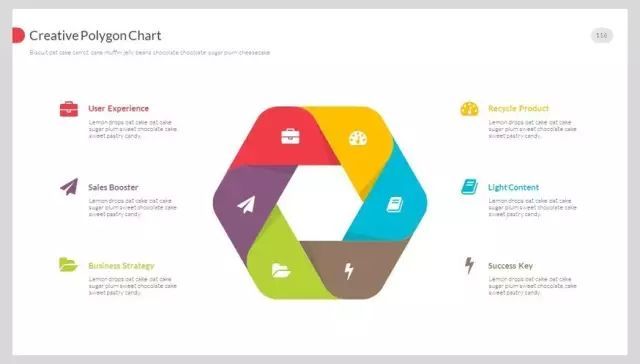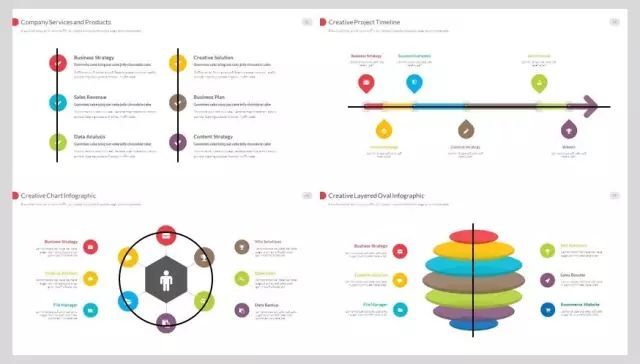今天我们来深入研究研究图形排版!
在研究排版之前,我们先学习一下,在 PPT 中如何插入几何图形。
插入方法:插入选项卡-形状-选择插入的图形-插入
如果你想插入正方形(正圆形、正多边形等)的话,在上述第④步,按住鼠标拖动的同时按住SHIFT键,这样插入的就是正方形了。
当然,你也可以通过设置图形的格式来进一步的调整。
调整方法:选中图形-格式选项卡-设置形状格式-设置
在 PPT 中,不仅仅是图形元素,文字,图片,图表等元素都可以使用这种方法来进行更加详细的调整。
图形的插入和调整方法我们弄清楚后,接下来研究图形排版。
图形的作用及分类
首先我们来分析下面 2 个案例。
这个案例上面的图形主要都是矩形,在矩形上面有一些小图标和说明文字。
如果将矩形全部去掉,我们发现,所演示的信息和逻辑没有变化,只是不如之前美观。
像这一类辅助排版的图形,我们分为 辅助类图形 类别。
再来看看这个案例,如果将全部或部分的图形去掉,那么这页演示的金字塔层次结构和逻辑就有所缺失。
像这一类有具体信息和逻辑的图形,我们分为演示类图形类别。
根据上面的分析,你能看出下面的几个案例分别是哪一类图形嘛?
在 PPT 中,图形有 2 种作用(种类):
1.辅助其它元素进行美化排版(辅助类)
2.作为演示主体展示信息和逻辑(演示类)
(一)辅助类图形的排版
在这一类中,图形的作用是辅助其它元素排版。
辅助类图形在辅助美化排版的时候,一般作用有 2 个:
1.平衡规整画面
如果将这个案例右边的图形去掉,剩下的内容无论放到左边还是右边,画面都不平衡。
就算放到中间,因为内容太少,画面虽然平衡了,但还是显得很空洞。
所以这个图形的作用是平衡画面。
那么,我们平时做 PPT 时,遇到内容少,不好排版的情况,可以加一个表意相符的图形或图片来平衡画面。
再来看看这个案例,图中的 2 个矩形将文字部分原本空洞的区域填充起来,在样式上面和照片保持一致,整个 PPT 十分的规整。
所以,使用图形规整页面的时候,需要先确定展示主体的样式,一般情况下是矩形和圆形,根据样式确定图形形状。
2. 突出强调重点
在上图 2 个案例中,文字是需要重点展示的内容,通过图形将这些本来不是很显眼的内容凸现出来,以达到重点展示的目的。
很多时候,图形的作用并不是单一的,就像下面这些案例:
你能分析出里面的图形都起到了哪些作用嘛?
(二)演示类图形的排版
在这一类中,图形作为演示的主体,它包含了需要传达的信息和逻辑。
图形结构负责表达逻辑,文字等元素负责展示信息。
很明显,要对其排版就要明白它是一个什么逻辑。
常见的逻辑关系有:
并列:列举一系列同类型的事物
递进:说明事物的顺序或时间关系
扩散包含:分析某个事物的组成或成分
循环:指明某种闭环流程的内容
层级:对存在差异的同类事物进行分析
上面每一个案例对应一种常用逻辑,看上去都不相同,但仔细分析,他们的构图也好,排版也好,都遵循着 2 种规则:线性,环型。
即主体图形的排版都是按照线性或环形排列。
清楚了排版规则,那基本组成单位又是怎么样的呢?
其实,一般情况下都是使用比较简单的图形,由简单组合为复杂。
当然你也可以使用比较复杂的图形作为基本组成单位来进行排版:
上面 2 个案例可以通过自己绘制或组合来完成基本组成单位,
下面 2 个绘制起来难度太大,一般使用 AI 来直接插入。
但是他们的主体构图符合我们的规则:线性,环型。
分析了这么多,我们总结一下如何进行演示性图形的排版:
1.分析逻辑类型
2.确定排版规则
3.制作基本组成单位
4.完成整体页面
文章总结
1. 插入方法:【插入】-【形状】
设置方法:【格式】-【设置形状格式】
2. 图形作用及分类:
①辅助类
②演示类
3. 辅助类图形的排版
① 平衡规整画面
② 突出强调重点
4. 演示类图形的排版
① 线性
② 环形