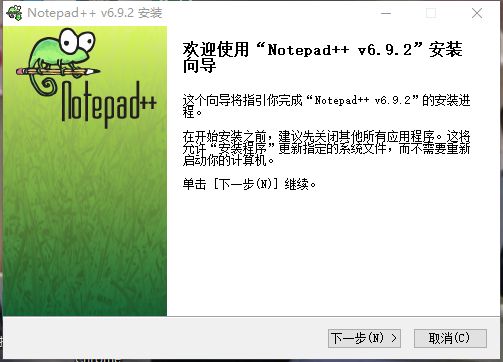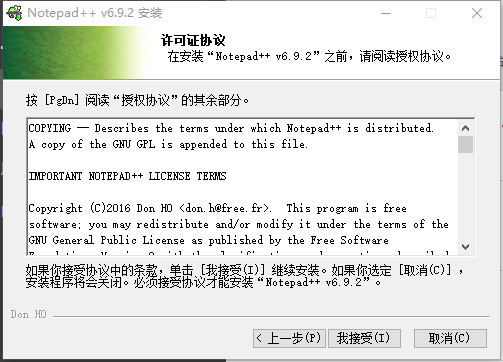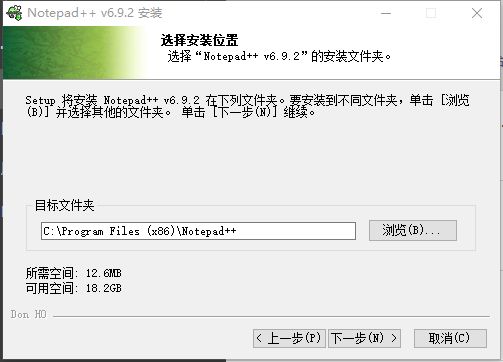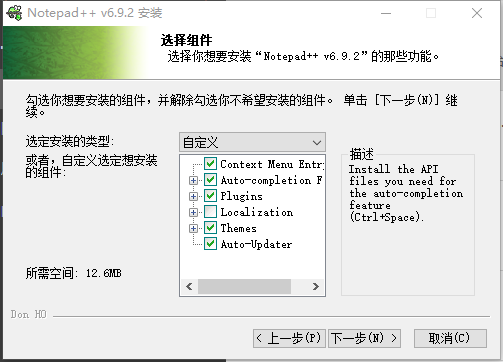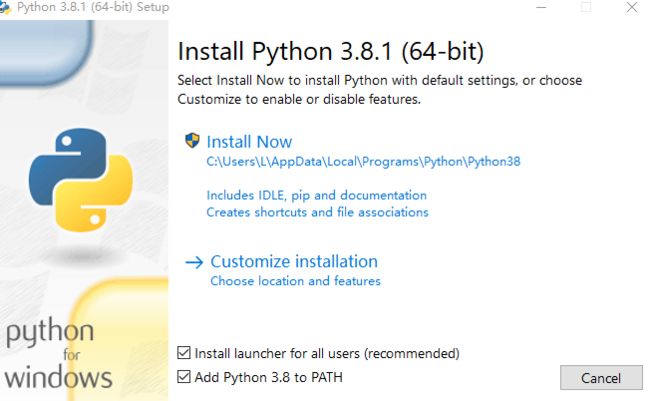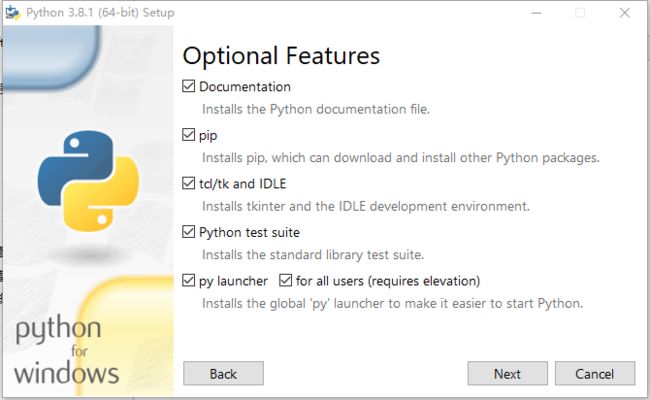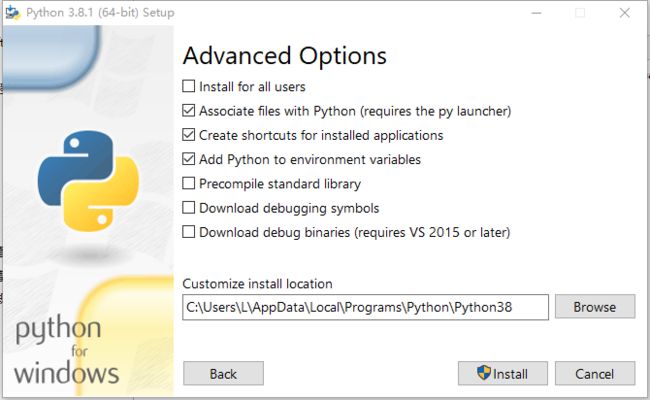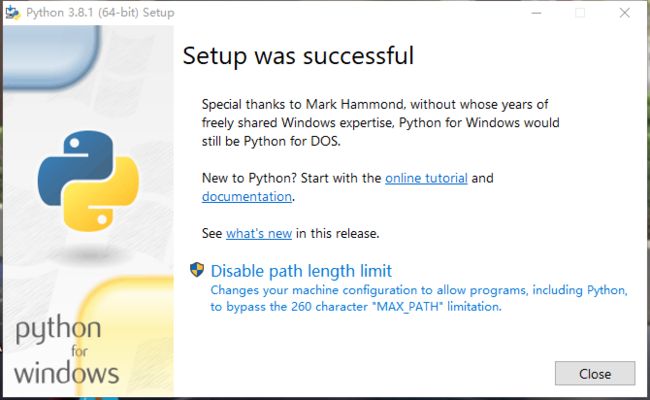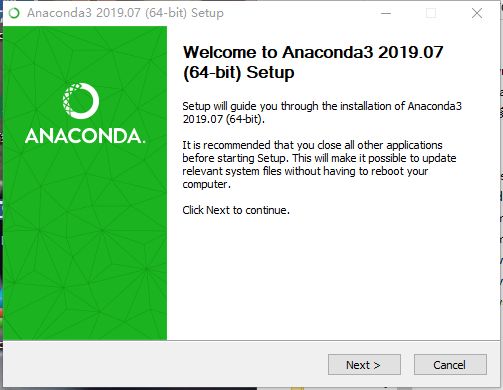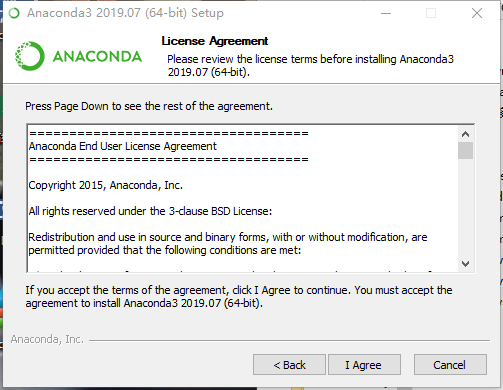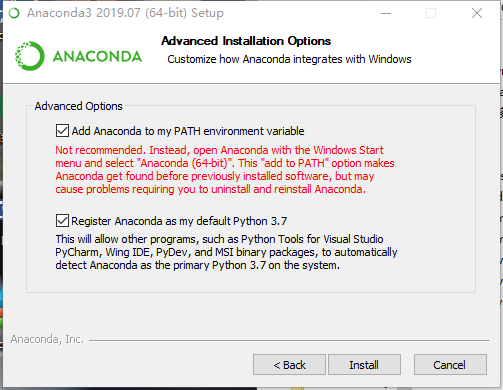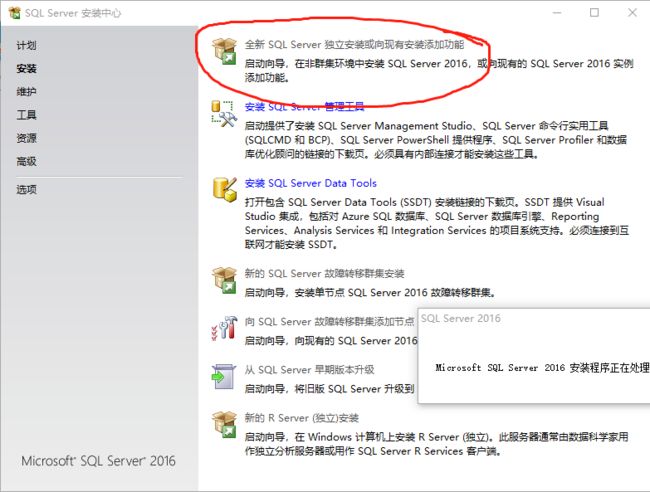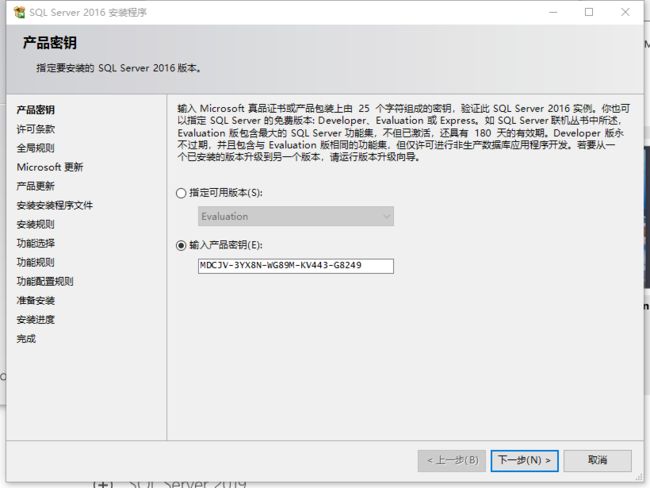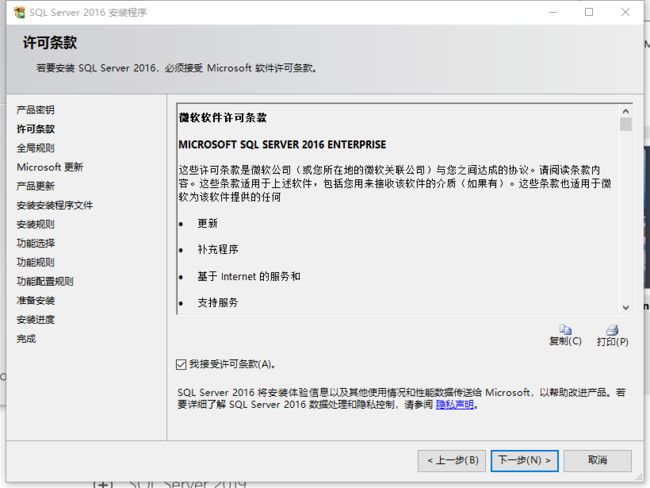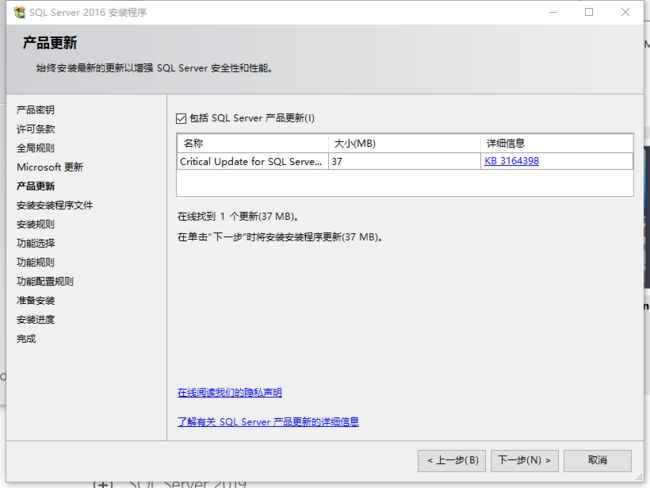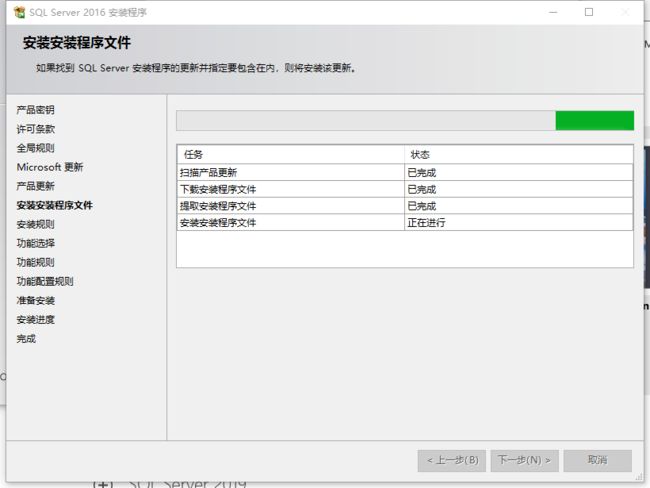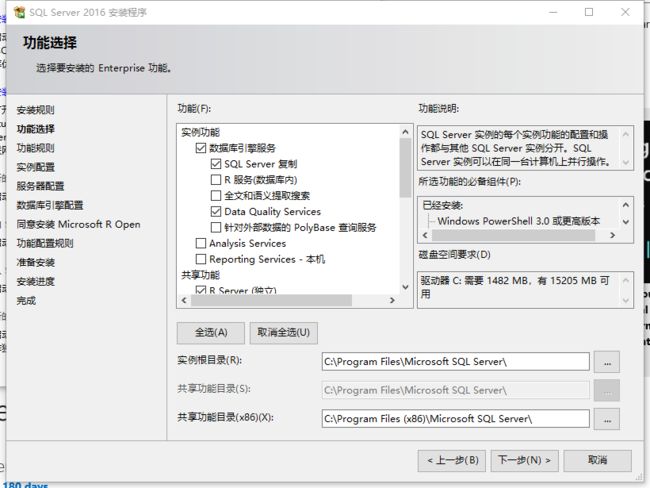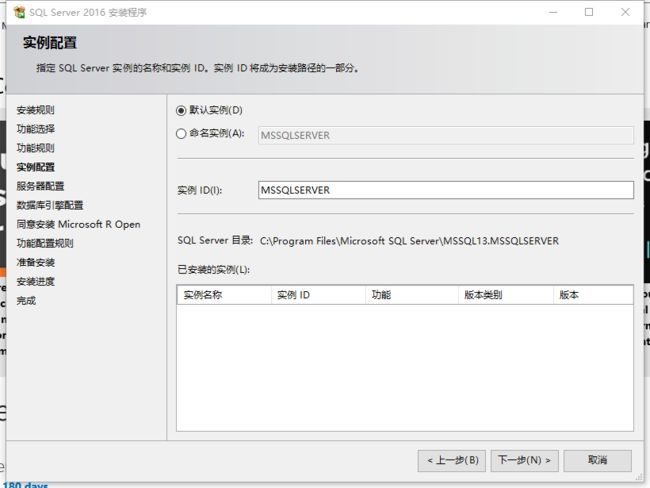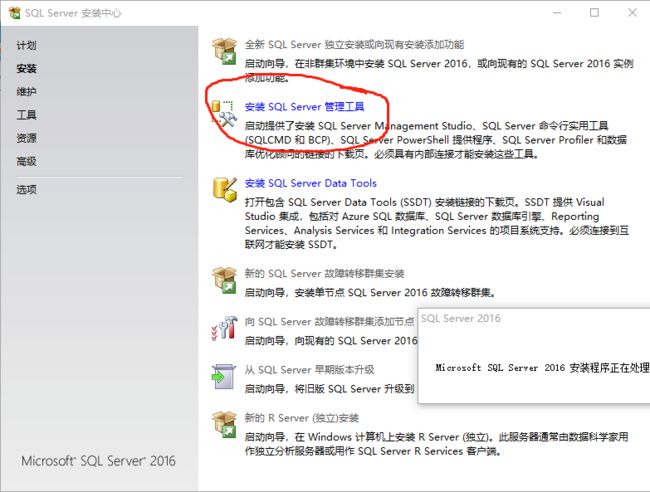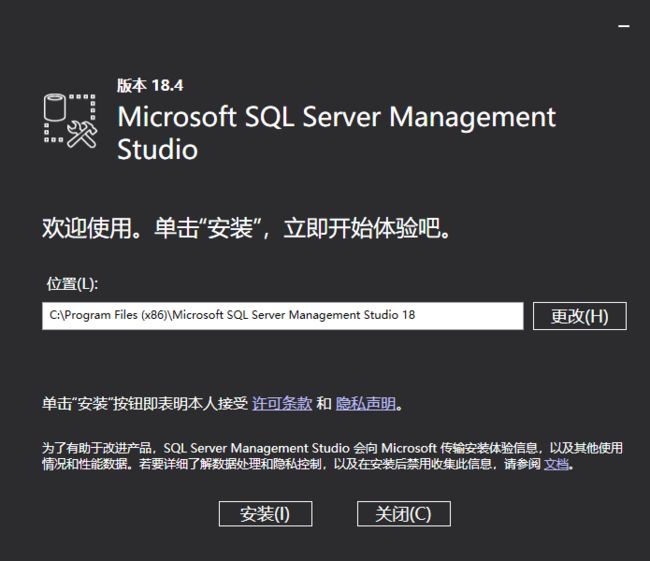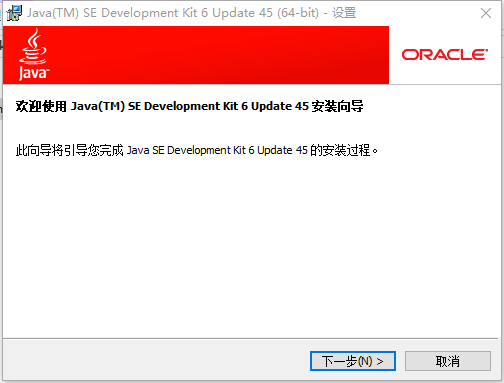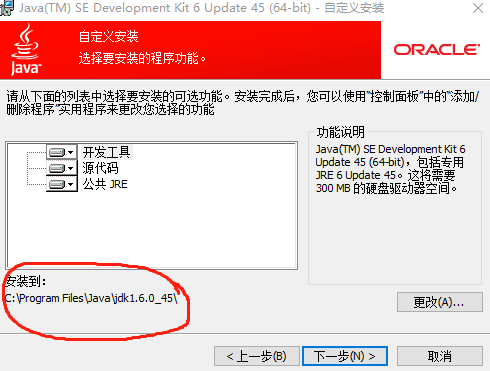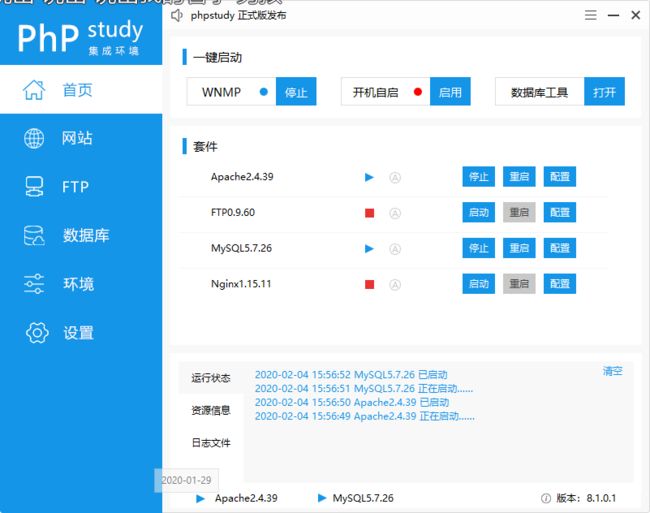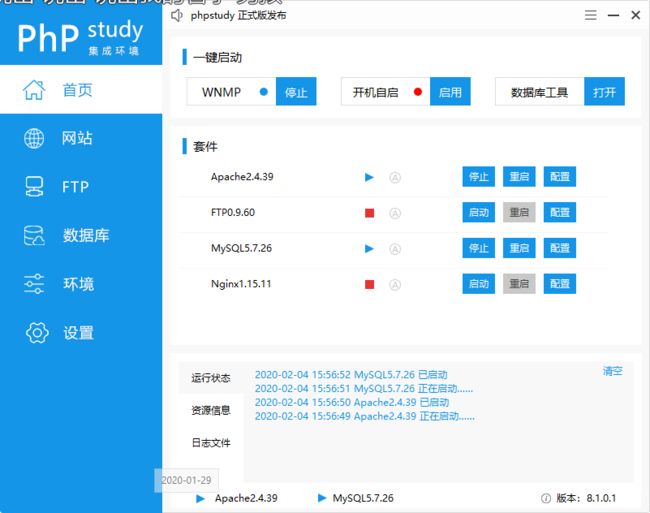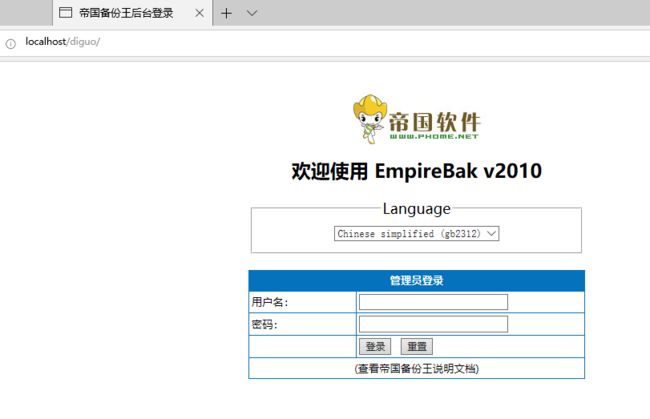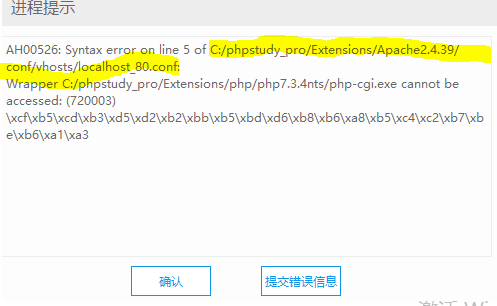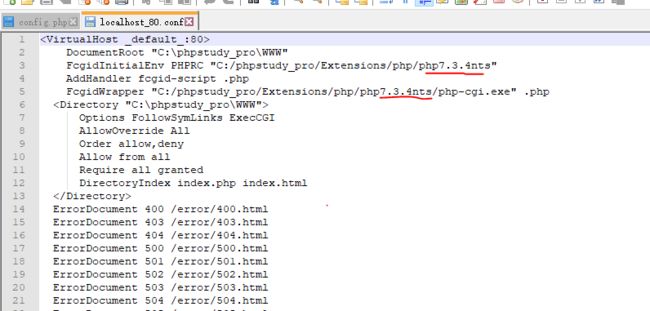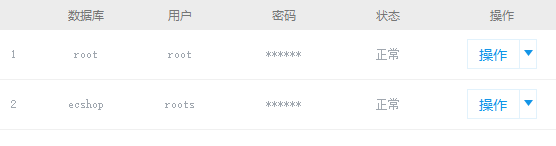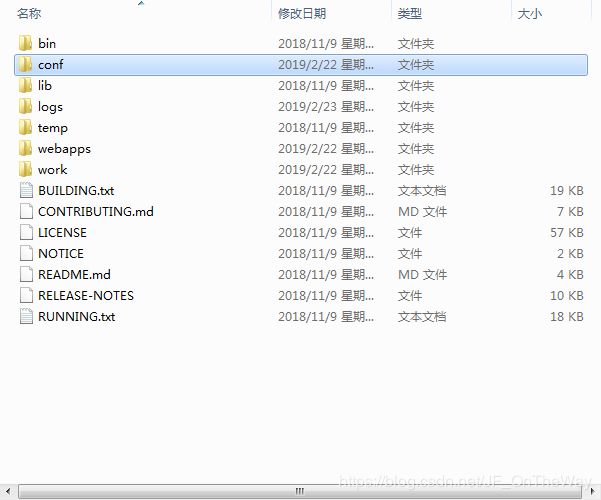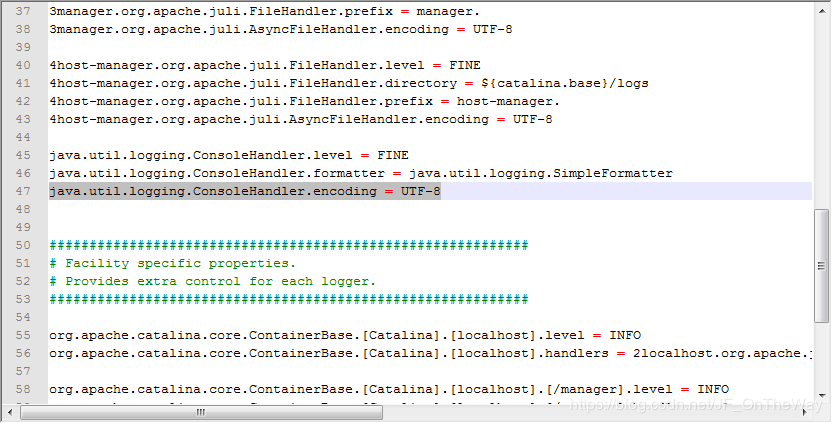我的古董机正式退任了 今天换了台新的可以用window10的电脑 终于可以不用跑不动window10只有4G内存的电脑跑代码了呜呜呜喜极而泣 流畅感就是舒适哈哈哈 快乐ing~
但是这也很痛苦 就意味着我得重新下载之前电脑配置过的java、php、ecshop、python那些东西 不过这也行 之前下载配置的那么艰难 这次重新整一遍 还能出个教程hh
不过没有百度云会员真的是太痛苦了 如果真的是要下载点大的东西 建议先买个单日超级会员吧 不然下载配置不难 你也会心情被磨的很差hhh
notepad++
一款文本编辑器哈 用在php/java/html这些写文本都是可的 一开始我也是用记事本写编程 但是后面发现还是问题很大的 记事本它没有几行几行的标注 写代码的时候界面也只有一个颜色 看久了就很累 一开始写不多代码还能勉强看看 多了真的是需要下载个编辑器 notepad++是师兄和老师推荐下的
傻瓜式下载
它免费的 官网可以下 但是官网好奇怪 一顿操作下载的那页面就是弹不出来 所以大家要下载用我这个云盘的链接下就可以啦
https://pan.baidu.com/s/11dwHckWUOhOF1hjVgdm0cg
下载完就会有个青蛙的图标在桌面 点击
vscode
这个是网站
https://code.visualstudio.com/
Python
到https://www.python.org/downloads/
这个网址找到自己想下载的python版本
我的电脑是window10系统64位 所以找这个文件下载下来
可能因为是外网所以网页下载的很慢 下载完后就可以在
自定义下载customize installation
这里要记得勾选 Add Python 3.8 to PATH
这样后面下载完就可以不用自己在PATH里面添加路径
记得勾选add python to environment variables把python添加进环境变量里
anaconda
开源的Python发行版本,其包含了conda、Python等180多个科学包及其依赖项,因为里面含了各种科学包,比较大一个500多M
所以下载的时候好久啊
这里有个anaconda64位的下载包 需要的可以下载哈
https://pan.baidu.com/s/1Y3m7wOYHRwxoCZPVwHVJNQ
下载anaconda是因为我很喜欢用里面内含的spyder和然后它也可以调用各种库哈
记得选第一个!!add anaconda to my path eniveronment variable
完成后就可以在开始找到anaconda和spyder了
sql server
官网下巨慢 上课老师给过下载的安装包 这里也分享出来
https://pan.baidu.com/s/1n-3_oZEMKgGGQYfSP-MqBw
然后百度云限速真的是!!!!!气!!
进入这个页面之后点击圈的这个
下一步
选择接受条款 下一步
下一步
下一步
下一步
我只选了这几个功能哈 其他我也还不是很懂
选默认实例
勾选授予SQL SERVER数据库引擎服务
勾选windows身份验证
添加当前用户 这个用户就是你的电脑名字
选混合也可以这个添加管理员可以后期在SQL里面分配的 所以你现在想设置也可以的
选我接受
然后sql server就下载好了
不过这时候用sql还是很麻烦 可以下个sql server可视化工具
在刚这个页面可以进到官网 然后找了下载就行
下这个sql server management studio
找个路径安装进去
等下载完就能用了
java
https://www.java.com/zh_CN/download/win10.jsp
在java官网下载完后要进行配置
配置也不难 就是要细心一点
官网下的不快 直接来这个用这个网盘的把!
https://pan.baidu.com/s/1mk4tuWvvVREUZrNYpDIm4A
下载完后点击下完的安装程序
下载前记得自己下的路径哈 配置的时候就不用懵逼的去找
开始配置
我的电脑右击,点击属性,进入之后选择高级系统设置,然后选择环境变量。
在打开的环境变量对话框后,单击下方【系统变量】下的【新建】按钮
JAVA_HOME=上面下载时圈红红的那里 就是java jdk的位置
CLASSPATH=.;%JAVA_HOME%\lib;%JAVA_HOME%\lib\dt.jar;%JAVA_HOME%\lib\tools.jar
注意最前面是.点的哈
在path路径中添加 注意前面有;分号 这里注意要分成3行
Path=;%JAVA_HOME%/bin;%JAVA_HOME%/jre/bin;%EXE4J_JAVA_HOME%/bin
图图来自作者:fordZrx 我是按他的教程配的哈
最后在cmd中 分别输入“java”、“java -version”(java -version代表你安装的java的版本)和javac,若都正常运行则代表java已经正确安装。
ecshop商城安装
不用走火入魔去配置apache和Php/SQL了 直接下个phpstudy
真的觉得有时候 方法真的很重要 之前没下载Phpstudy真的花费了大量的时间去搭建这个
下这个phpstudy它就只有几个键 你要啥安装了启动啥就好了 超级方便
先查看下phpstudy的根目录
点击apache的配置 看到网站目录这个www就是我们商城文件要放的根目录了 然后我的端口是80
首先第一步要把ecshop的源代码上传到根目录
把ecshop里的文件都压在www这 注意不要为了看起来整齐把它压成一个文件夹
先打开apache和mysql
因为我的端口是80嘛 我上默认浏览器 输入localhost
如果你是81端口 那就输入localhost:81
就会跳出来网页创建成功
这个以后localhost就是你的域名了
接下来我就输入域名/diguo 进入这个后台备份系统
然后设置自己的数据库用户名和密码
提交完就 报错了。。 进入这个文件来康康怎么回事
好了这个bug等我搞明白了再来更新了呜呜呜溜了溜了
嘻嘻我来更新了!!因为我的浏览器自动定义了php的版本,然后太高版本的php在ecshop上没办法匹配,所以我在phpstudy的extensions的文件夹中找到php7.1的文件夹,然后把它删除了
之后我使用Phpstudy,打开apache和mysql的时候就跳出来这个,接下来就进入这个黄色记号的文档里面把原有php版本的文字改成5.2.17的
后面按照jd55的安装教程流程,就把它安装进去了
这里要注意,要在Phpstudy里面新建一个数据库,把数据备份在这个数据库里面,然后在config里的php.ini里修改用户名和密码,备份就完成了
感动2020的画面给你康康
配置oracle
安装包在这
链接: https://pan.baidu.com/s/1wdwpzVpQSlLktHTICl7jjg 提取码: xfd3
安装前保证系统内配置
如果出现[ins-13001]错误,则直接按是【继续安装】
口令:Ye123456
配置java web环境
1.下载Java,配置环境
2.下载tomcat,去官网下载,下载完后启动startup.bat
出现startup.bat闪退处理方法
第一步我们首先需要知道Tomcat双击startup.bat闪退的原因是环境变量没有配置好,一般是没有找到jre路径,我们首先检查一下jdk有没有安装好,打开命令提示符,输入“java -version”,出现如下图所示代表jdk安装好了,如下图所示:
第二步
配置JAVA_HOME或者JRE_HOME导致的。那么下面添加上JAVA_HOME和JRE_HOME。具体步骤为计算机→属性→环境变量,然后添加系统变量;
添加完JAVA_HOME和JRE_HOME两个系统变量之后,在将这两个变量放到path系统变量中,方法是,在path变量值的后面直接追加 【;%JAVA_HOME%;%JRE_HOME%】注意!分号是环境变量的分割符号,不可少。
第三步配置好tomcat环境变量之后,找到startup.bat,进行双击,如下图所示:
第四步可以看到已经正常启动tomcat了,如下图所示:
第五步也可以在浏览器输入“http://localhost:8080/”进行测试一下,如下图所示:
步骤阅读
我们第一次下载或者打开Tomcat时可能在控制台会出现中文乱码问题
解决办法
1.打开你安装Tomcat的所在目录,本文以7.0.92为例。
2. 打开后选择conf目录。
3. 将里面的logging.properties文件用编辑器打开,本例子是使用“Notepad++”编辑器打开。
4. 打开后大约在50行左右找到java.util.logging.ConsoleHandler.encoding = UTF-8
5. 修改为java.util.logging.ConsoleHandler.encoding = GBK;
6.重新启动Tomcat就可以了。
————————————————
版权声明:本文为CSDN博主「JF_OnTheWay」的原创文章,遵循 CC 4.0 BY-SA 版权协议,转载请附上原文出处链接及本声明。
原文链接:https://blog.csdn.net/JF_OnTheWay/article/details/87889558
配置tomcat环境变量
https://jingyan.baidu.com/article/647f0115e85cb07f2148a8b7.html
关于闪退问题
在已解压的tomcat的bin文件夹下找到startup.bat,右击->编辑。在文件头加入下面两行:
SET JAVA_HOME=D:\Java\jdk1.6.0_10 (java jdk目录)
SET TOMCAT_HOME=E:\tomcat-6.0.35 (解压后的tomcat文件目录)