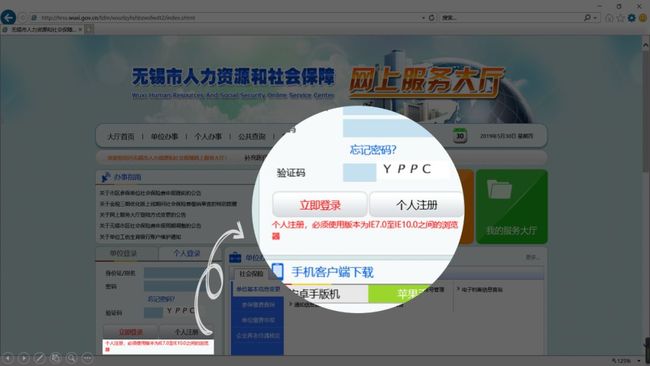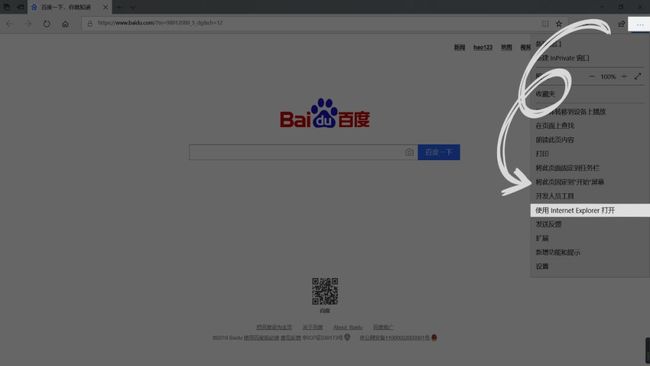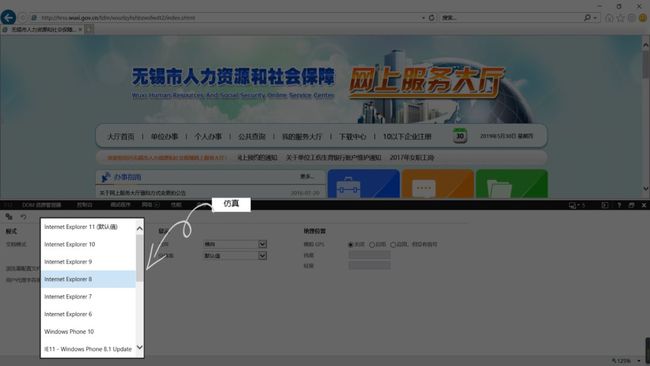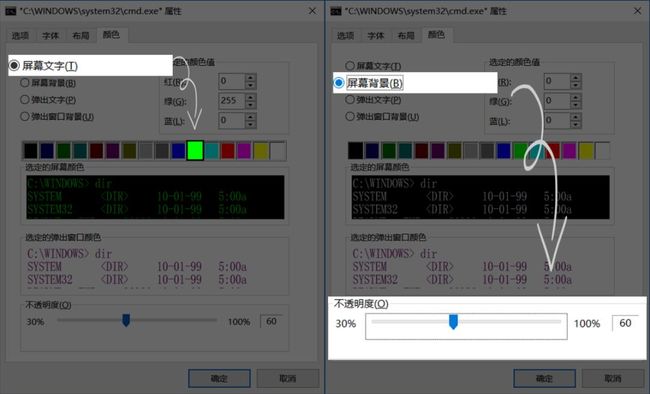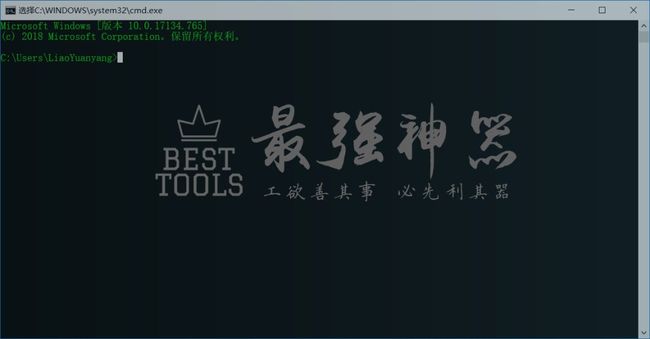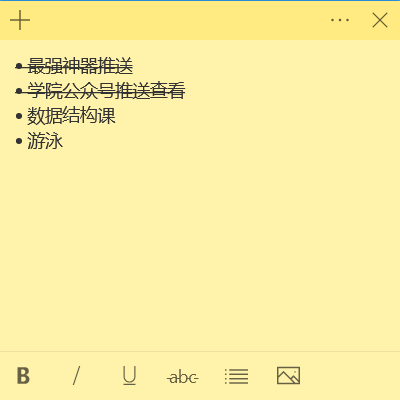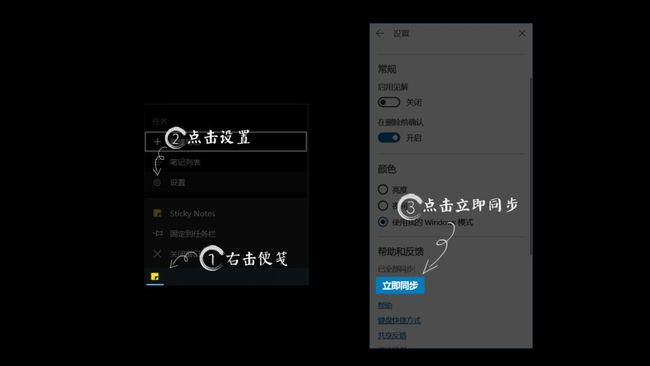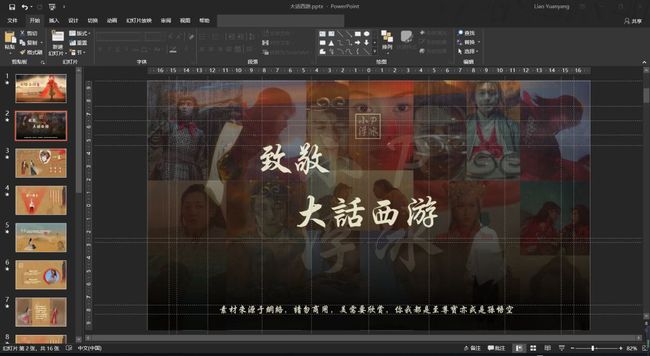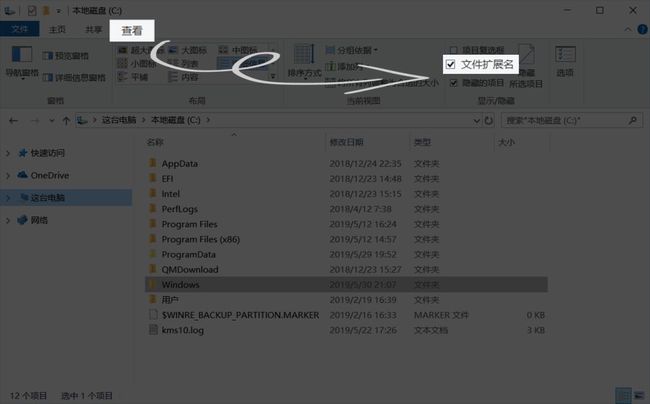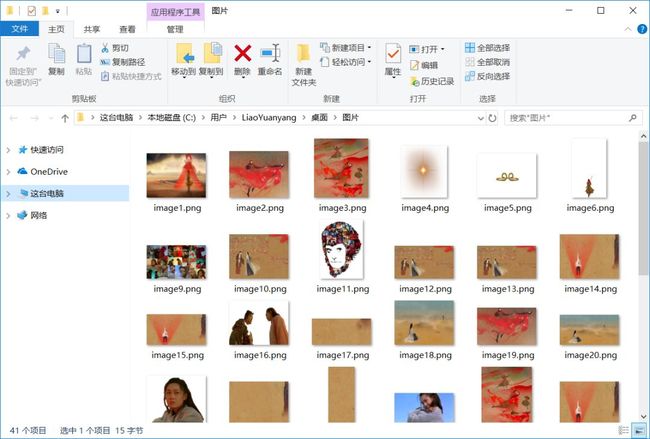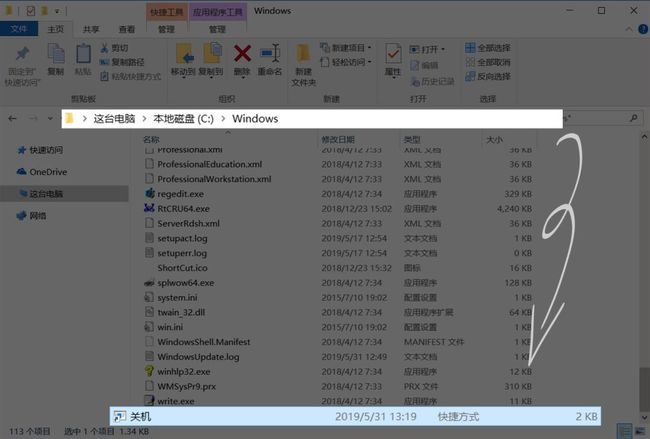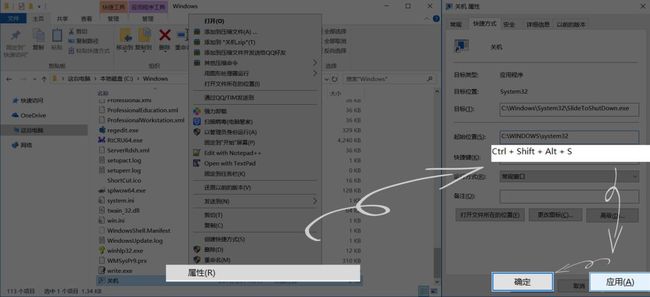八百年没更新了,这次想分享一些Windows使用的一些小技巧
一 上帝模式
二 在Windows中使用低版本IE
三 记事本自动加时间
四 个性化CMD窗口
五 使用便利贴
六 QQ截屏下拉菜单
七 快速打开应用程序
八 快速提取PPT中的图片
九 批量修改图片格式
十 滑动关机
前方长文多图预警:
一 上帝模式
首先,什么是上帝模式?
上帝模式即"God Mode”,或称为“完全控制面板”。是Windows7 / Vista / 10系统中隐藏的一个简单的文件夹窗口,包含了几乎所有Windows系统的设置
简而言之,上帝模式就是能让你快速找到所有Windows系统的设置,包括隐藏的设置
如控制面板的功能、界面个性化、辅助功能选项等方方面面的控制设置,只需通过这一个窗口就能实现所有的操控,而不必再去为调整一个小小的系统设置细想半天究竟该在什么地方去打开设置窗口
那么,如何开启上帝模式呢?
有两个方法:
1. 在电脑任何一个地方新建一个文件夹,然后重命名为:
上帝模式.{ED7BA470-8E54-465E-825C-99712043E01C}2. 按快捷键:Win+R打开运行窗口,然后输入代码:
shell:::{ED7BA470-8E54-465E-825C-99712043E01C}可以看到,方法2的关键代码和方法1其实是一样的,只不过它们打开的方式不一样
二 在Windows中使用低版本IE
在工作和学习中,我们经常会遇到有网站要求使用IE6~IE10这种低版本浏览器的情况,特别是很多老旧的网站,不支持使用IE11或者其他浏览器,只能使用IE6至IE10之间的版本:
然而我们自己电脑的IE浏览器往往被更新到了IE11,并且IE浏览器不能降级安装,这个时候应该怎么办呢?
其实,不管是Win7还是Win10,在IE11中,我们也可以使用IE6~IE10之间的任何版本,下面是操作的方法:
1. 打开Edge浏览器,点击右上角 菜单,选择 使用Internet Explorer打开
注意:如果你的系统为Win7,直接打开IE浏览器即可
2. 在IE11中,输入需要使用低版本IE浏览器访问的网址,点击右上角 设置,选择 兼容性视图设置
3. 在弹出的窗口中点击添加此网站的 添加 按钮,并勾选使用Microsoft兼容性列表,然后点击关闭
4. 按F12(或右击网页空白处--选择检查元素)进入开发者模式,点击 仿真 选项卡,在下方用户代理字符串列表中选择自己需要使用的IE版本即可
三 记事本自动加时间
Windows自带的记事本可以说是我们平常使用的最多的工具之一,它是一个轻量级且实用的小工具,我们可以用它来做一些临时的笔记
有时候,我们需要在记事本中插入当前的时间,以便下次继续编辑的时候能够知道上次编辑的时间,可以通过按快捷键F5来插入时间,但是需要每次都重复这个操作,其实有一个简单的方法,可以让每次编辑完成之后,关闭记事本的时候自动插入当前的时间,具体操作如下:
打开记事本之后,在第一行添加:.LOG
注意:必须添加在第一行才能生效
四 个性化CMD窗口
对于计算机专业的同学来说,CMD窗口可谓是老熟人了,有很多的命令都需要在CMD窗口中实现,其实CMD窗口可以自行设置一些外观样式,比如透明度和字体颜色,这样可以在我们使用CMD窗口的时候方便很多,像这样的:
设置方法如下:
1. 按 Win+R 打开运行窗口,输入 cmd 命令,进入cmd窗口
2. 右击标题栏,点击 属性
3. 设置屏幕文字的颜色和屏幕背景的透明度:
4. 设置成功后点击确定,查看效果,可以发现此时cmd窗口已经变为变透明,且字体颜色变为绿色:
五 使用便利贴
有很多人习惯在开始一天的工作之前,在便利贴上写下今天要完成的任务,然后完成一项就用笔划掉,享受以此来驱动自己的一天
不得不说,这样的工作方式确实是很高效的,能够让你有条不紊的完成一天的工作,不至于一天下来,发现啥事也没做
但是这样使用便利贴张贴在工作台,有一个不好的地方:
写好的便签贴上去,然后需要添加一些任务,于是又取下来,写好后又贴上去,且不说多次取和贴能不能贴的牢固的问题,这样的效率无疑是很低的
其实,在Windows上,自带了 便笺 功能,我们可以使用它,轻松记录工作的琐事以及管理突发的事件
有两个快捷的方法可以启动便笺:
1. 使用快捷键 Win+S 唤起小娜,输入命令:sticky notes 然后打开便笺
2. 使用快捷键 Win+W 打开 WINDOWS INK工作区,然后点击 便笺
知道怎么打开便笺之后,让我们简单使用一下
我们可以将当天的任务以列表形式列出,然后完成一项之后,用删除线划掉:
此外,还可以新建多张便笺在桌面上,也可以自定义变便笺的颜色
比如,我们可以新建4个便笺,使用著名的四象限法来管理我们的事情:
当然,很多人可能会担心,电脑关闭之后,之前的便笺内容就不在了,为此,我们可以在 设置 中 登陆后 立即同步 一下就行了:
六 QQ截屏下拉菜单
有时候,我们需要截取下拉菜单的内容,但很多人无从下手,其实可以用QQ的截图功能来截取下来菜单,方法很简单:
1. 先按住Ctrl+Shift+Alt
2. 打开下拉菜单
3. 松开Shift
4. 再按A即可
注意:需要先在电脑上登陆QQ
七 快速打开应用程序
关于快速打开程序的方法,我之前在 Windows快捷键还能这么用,涨姿势了!
一文中详细说过,在此不做赘述,想了解详情的朋友可以点击以上链接查看
八 快速提取PPT中的图片
在工作和学习中,不知你是否遇到过以下问题:
找到一个不错的PPT,想用里面的图片,却发现图片是直接填充到背景中的,根本不能复制;
想用其它PPT中的很多图片,却又觉得一页一页地翻实在是太浪费时间;
想用其它PPT中的视频或者音频,又懒得去找这些文件到底被插入到哪一页了......
那么有什么捷径可以一键把PPT中的图片、音频、视频等所有素材提取出来呢?
方法如下:
1. 检查你的Windows是否默认显示文件扩展名,如没有,则需要勾选上
2. 将目标PPT复制一份,修改后缀名为 .zip ,解压后在ppt/media文件夹中可以查看到原PPT中所有的图片:
提示:其实不只是图片能被快速的提取出来,PPT中的音频和视频也能被找出来
九 批量修改图片格式
很多时候,我们都有修改图片格式的需求,但是当需要修改的图片量很大的时候,一张一张去修改,效率未免太低,其实有一个简单的方法可以快速修改多张图片的格式
下面是具体的操作步骤:
1. 直接取出刚刚从PPT中提取出的png格式的图片,并将它们统一放在一个文件夹中
2. 在该文件夹中新建一个记事本文件,在记事本中写入:ren *.png *.jpg ,然后保存退出
3. 修改记事本文件的后缀名为 .bat 格式
4. 双击运行该bat文件即可
注意:这里是将png格式转换为jpg格式,如果你想要将jpg格式转换为png格式,在需要修改记事本中的代码为:ren *.jpg *.png 即可,其他图片格式转换同理
十 滑动关机
滑动关机是Windows10自带的一个小功能,实现方法也很简单
1. 在桌面新建一个 快捷方式
2. 在 浏览 中输入命令: SlideToShutdown.exe ,然后点击下一步
3. 在弹出的窗口中为快捷方式命名,可以输入:关机,然后点击 完成
4. 此时在桌面上可以发现一个关机的快捷方式,双击该快捷方式,即可实现滑动关机
另外,我们可以使用上面的快捷打开方式为关机操作自定义快捷键
1. 先将关机快捷方式放在一个你永远不会去删除的文件夹,如C:\Windows
2. 右击 关机,点击 属性,在弹出的窗口中,设置快捷键 Ctrl + Shift + Alt +S ,然后点击应用--确定
提示:这里的快捷键可以自定义,但是注意不要和系统自带的快捷键冲突
现在,可以直接使用快捷键实现滑动关机操作了!
到此,10个Windows使用的技巧就介绍完了
知道并不等于会做,自己动手操作一遍,技巧才会真正属于你
如果你觉得内容对你有帮助,记得点个赞!
如果你有任何问题或疑问,欢迎在下面留言,或者在微信后台私信我
以上