Windows7-32bit系统安装MySQL-5.5.39-win32.msi服务图解
下载mysql-5.5.39-win32.msi安装文件,双击运行,出现如下界面。
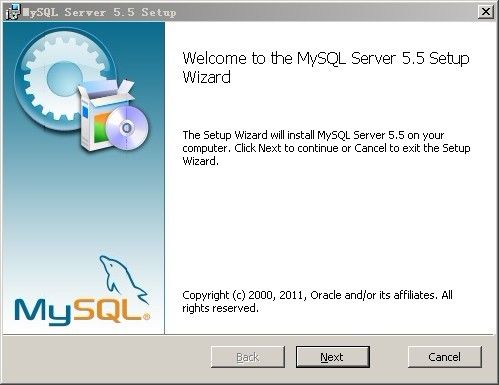
mysql安装向导启动,按“Next”继续
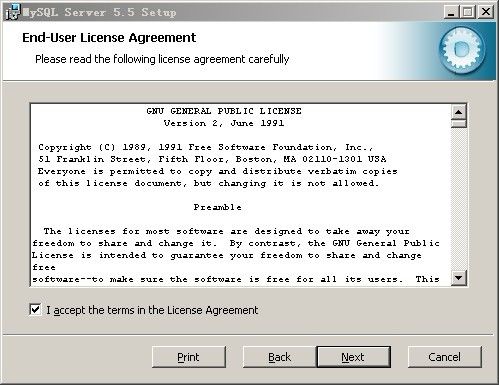
在 I accept the terms in the License Agreement(我接受许可协议中的条款)前面打上勾。按“Next”继续。
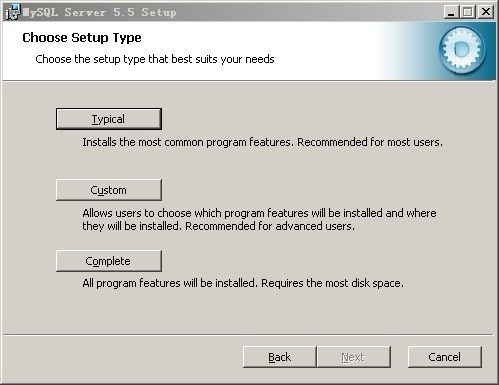
选择安装类型,有“Typical(默认)”、“Custom(自定义)”、“Complete(完全)”三个选项,我们选择“Custom”,如图:
在Custom自定义安装中,我们可以选择安装路径,这里我们将MySQL安装到D:\WAMP\MySQL,按“Next”继续。
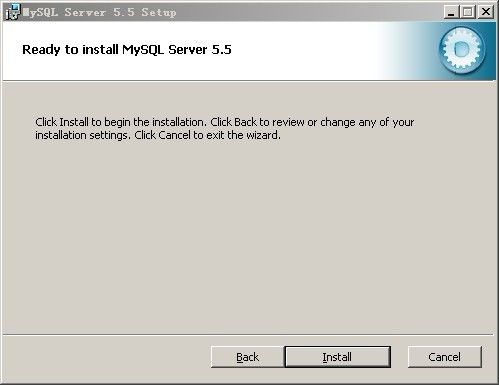
点击 “install” 以继续,出现下图界面:
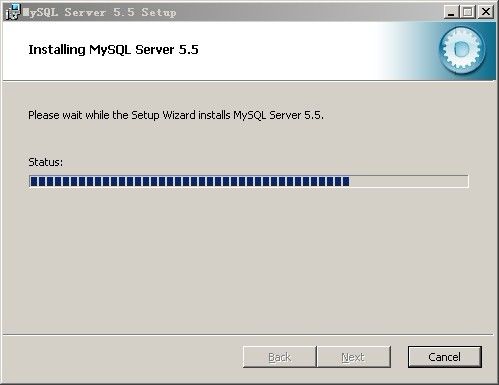
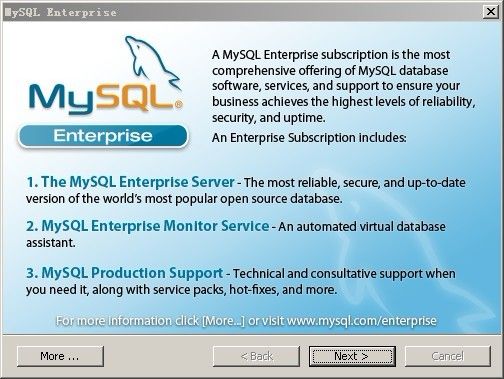
点击“Next”继续,出现下图:
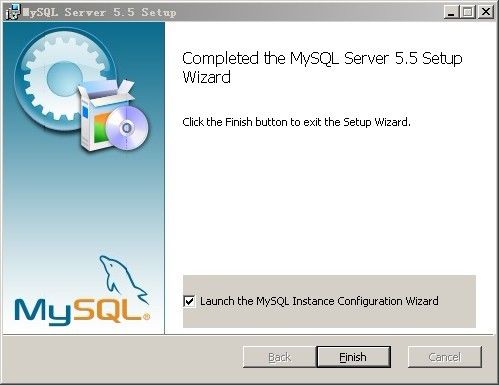
将“Launch the Mysql Instance Configuration Wizard(启用MySQL配置向导)”前面的勾打上,然后按 “Finish” 完成安装。
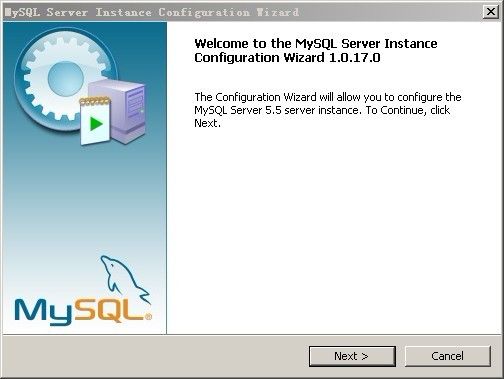
MySQLl配置向导启动界面,按“Next”继续
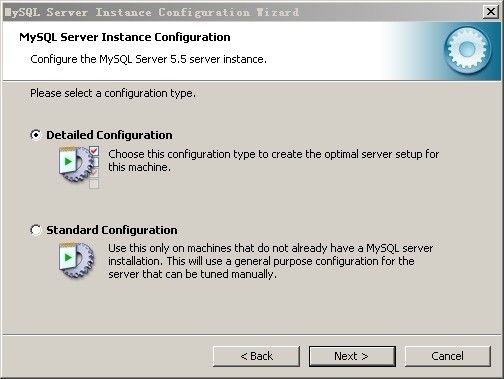
选择配置方式,“Detailed Configuration(手动精确配置)”、“Standard Configuration(标准配置)”,我们选择“Detailed Configuration”,方便熟悉配置过程。
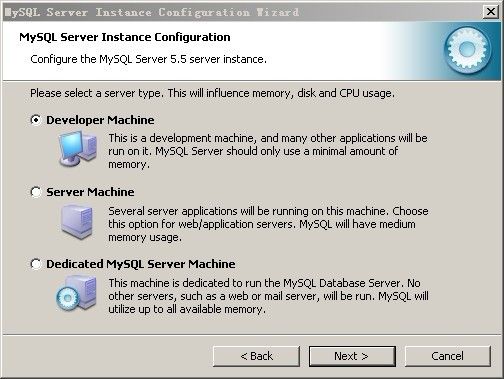
选择服务器类型,“Developer Machine(开发测试类,MySQL占用很少资源)”、“Server Machine(服务器类型,MySQL占用较多资源)”、“Dedicated MySQL Server Machine(专门的数据库服务器,MySQL占用所有可用资源)”,根据自己的类型选择,我们这里选择第一个,点击“Next”继续。
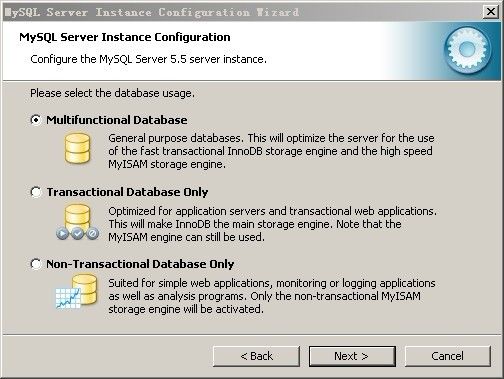
MySQL数据库的用途,“Multifunctional Database(通用多功能型)”、“Transactional Database Only(服务器类型,专注于事务处理)”、“Non-Transactional Database Only(非事务处理型,较简单,主要做一些监控、记数用,对MyISAM数据类型的支持仅限于non-transactional),根据你自己的用途 选择就好了,我这里选择”Multifunctional Database”,按“Next”继续。
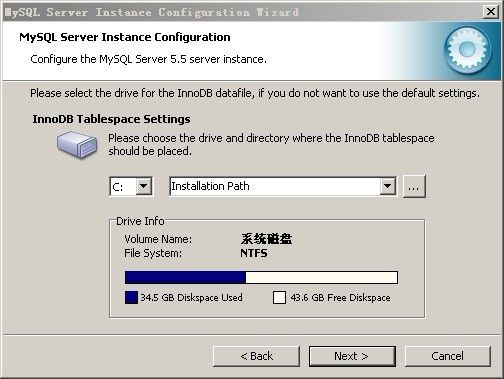
对InnoDB Tablespace进行配置,就是为InnoDB 数据库文件选择一个存储空间,如果修改了,要记住位置,重装的时候要选择一样的地方,否则可能会造成数据库损坏,当然,对数据库做个备份就没问题了,这里不详述。使用默认位置就可以了,点击“Next”继续。
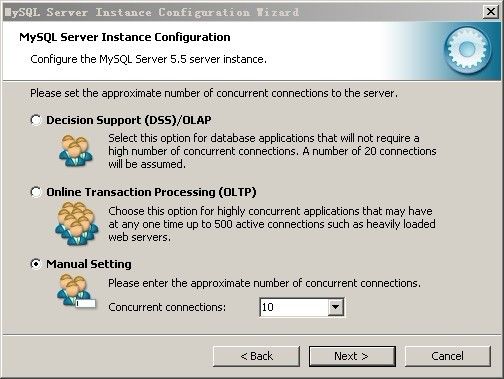
选择您的网站的一般MySQL访问量,同时连接的数目,“Decision Support(DSS)/OLAP(20个左右)”、“Online Transaction Processing(OLTP)(500个左右)”、“Manual Setting(手动设置,自己输一个数)”,由于我们主要在自己机器上做开发测试用,这里选”Manual Setting”,然后选填的是10个连接数,点击“Next"继续。
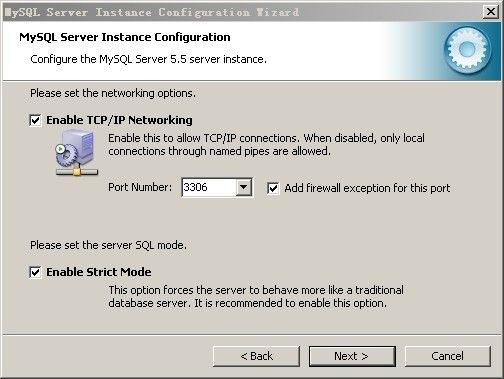
是否启用TCP/IP连接,设定端口,如果不启用,就只能在自己的机器上访问mysql数据库,如果启用,把前面的勾打上,Port Number(端口号):3306,“Add firewall exception for this port”是一个关于防火墙的设置,将监听端口加为windows防火墙例外,避免防火墙阻断。还有一项”Enable Strict Mode(启用标准模式)”,如果选中MySQL就不会允许细小的语法错误。如果您还是个新手,我建议您取消标准模式以减少麻烦。但熟悉MySQL以后,尽量使用标准模式,因为它可以降低有害数据进入数据库的可能性。都配置好后,点击“Next”继续。
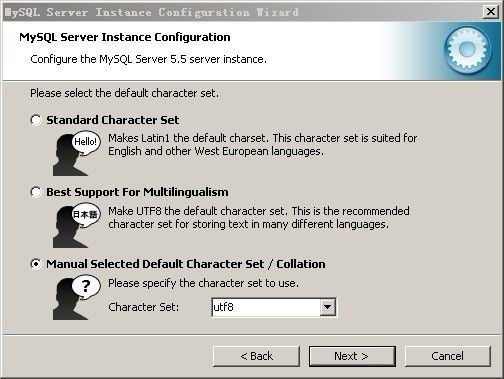
对MySQL默认数据库编码进行设置。第一个是西文编码,第二个是多字节的通用utf8编码,第三个你可以在 Character Set 下拉框多种编码中进行自由选择,我们常使用的就是gbk、gb2312和utf8,UTF8是国际编码,它的通用性比较好,GBK是国家编码,通用性比UTF8差,不过UTF8占用的数据库比GBK大,这里根据适合你自己的选择就好了,我选择的是utf8,不过需要注意的 是如果要用原来数据库的数据,最好能确定原来数据库用的是什么编码,如果这里设置的编码和原来数据库数据的编码不一致,在使用的时候可能会出现乱码,点击"Next" 继续。
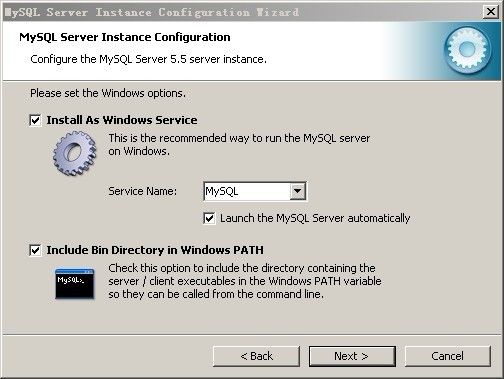
是否将MySQL安装为Windows服务,还可以指定Service Name(服务标识名称),是否将MySQL的Bin目录加入到Windows PATH(加入后,就可以直接使用Bin下的文件,而不用指出目录名,比如连接,”mysql.exe -uusername -ppassword;”就可以了,不用指出mysql.exe的完整地址,很方便),我这里全部打上了勾,Service Name不变,按“Next”继续。
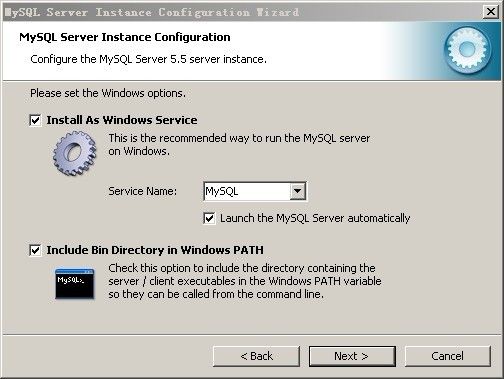
是否要修改默认root用户(超级管理)的密码(默认为空),“New root password”如果要修改,就在此填入新密码,“Confirm(再输一遍)”内再填一次,防止输错。“Enable root access from remotemachines(是否允许root用户在其它的机器上登陆,如果要安全,就不要勾上,如果要方便,就勾上它)”。最后一项“Create An Anonymous Account(新建一个匿名用户,匿名用户可以连接数据库,不能操作数据,包括查询)”,一般就不用勾了,完成后,点击"Next"继续。
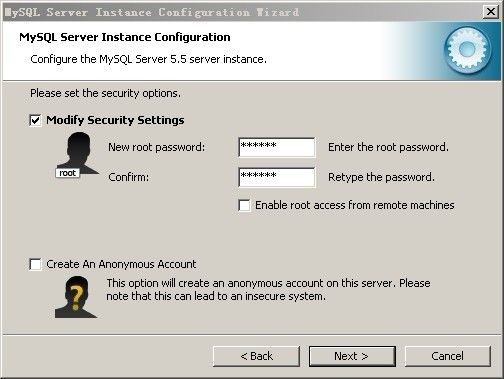
是否要修改默认root用户(超级管理)的密码(默认为空),“New root password”如果要修改,就在此填入新密码,“Confirm(再输一遍)”内再填一次,防止输错。“Enable root access from remotemachines(是否允许root用户在其它的机器上登陆,如果要安全,就不要勾上,如果要方便,就勾上它)”。最后一项“Create An Anonymous Account(新建一个匿名用户,匿名用户可以连接数据库,不能操作数据,包括查询)”,一般就不用勾了,完成后,点击"Next"继续。
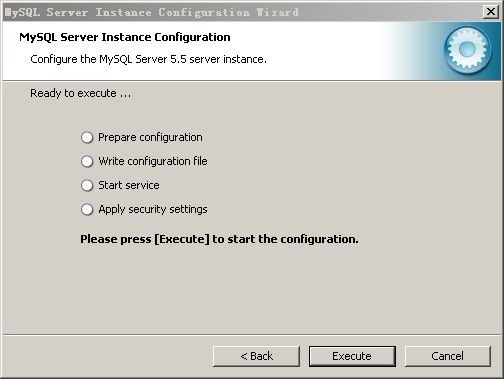
确保你上面的设置无误后,点击Execute,使设置生效,如果有误,按Back返回检查。至此MySQL5安装完毕。
常见的错误处理:
1. 安装MySQL最后一步提示 “终结点映射器中没有更多的终结点可用”
这是因为你在安装MySQL的某一步中勾选了“Add firewall exception for this port”(为防火墙添加例外),但是你的Windows的防火墙或者防火墙服务被你优化关闭了(比如我 就没有开过windows防火墙),所以会有这个提示。一般情况下点击“OK”就好了,不会对系统造成任何影响。
2. 安装MySQL最后一步出现 “mysql apply security settings 1045错误”
此错误通常出现在重装MySQL时,以前的MySQL没有卸载干净。
除了在控制面板的“添加或删除程序”中卸载MySQL,还要将原来MySql安装路径的关于MySql的全部删除。先前如果有重要数据,可以先做个备份。
删除C:\Documents and Settings\Administrator\Application Data\MySql文件夹。
删除C:\Documents and Settings\All Users\Application Data\MySql文件夹。
注意Application Data是隐藏的目录。