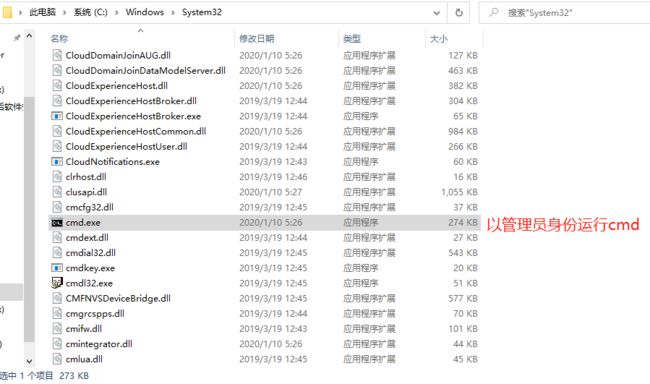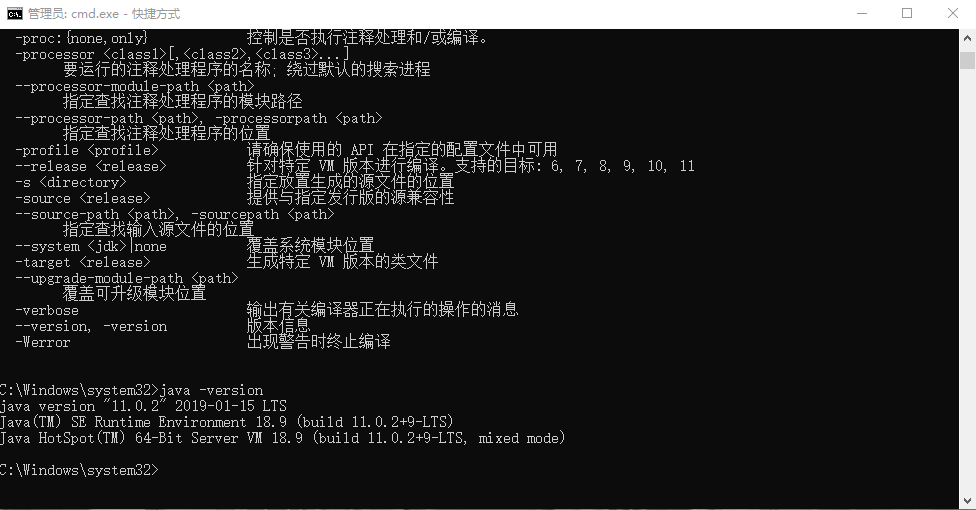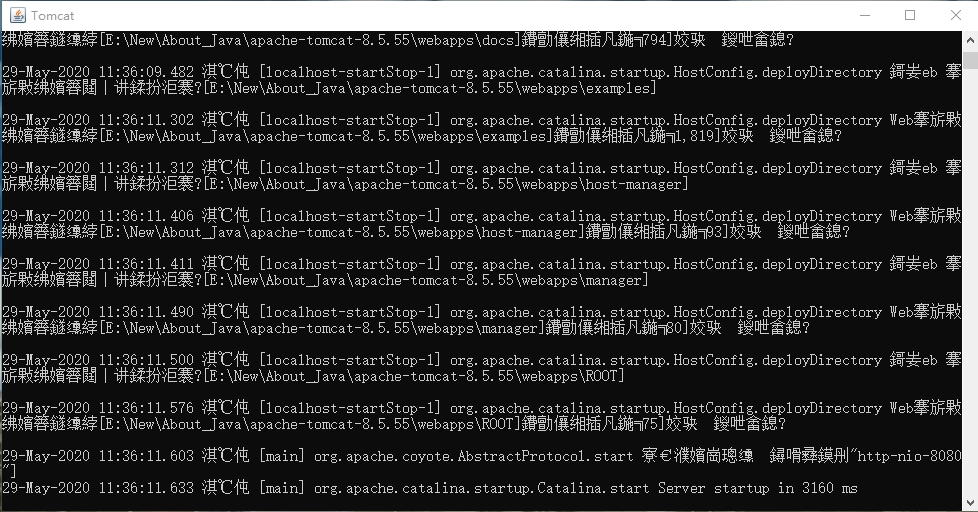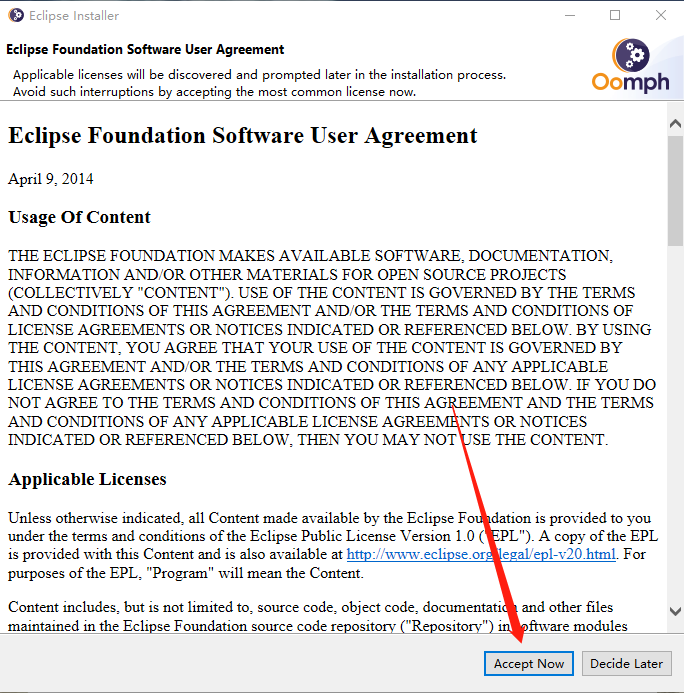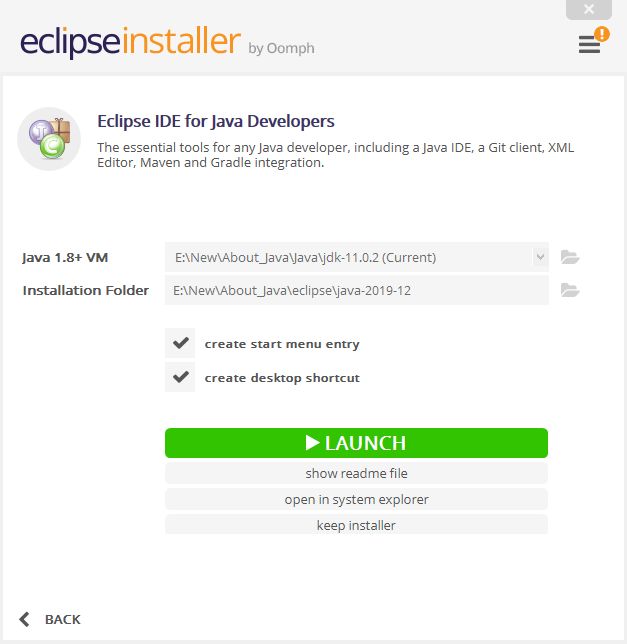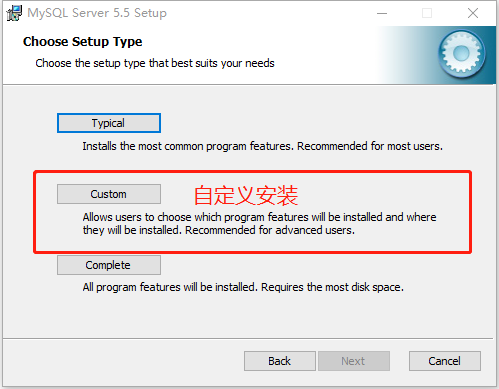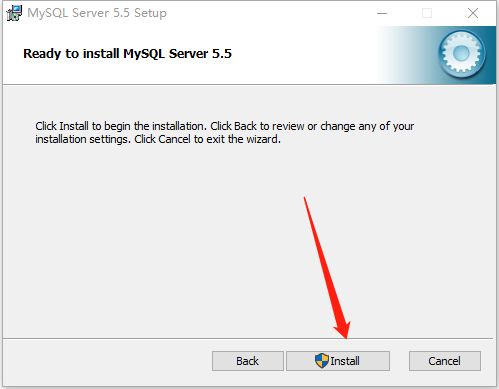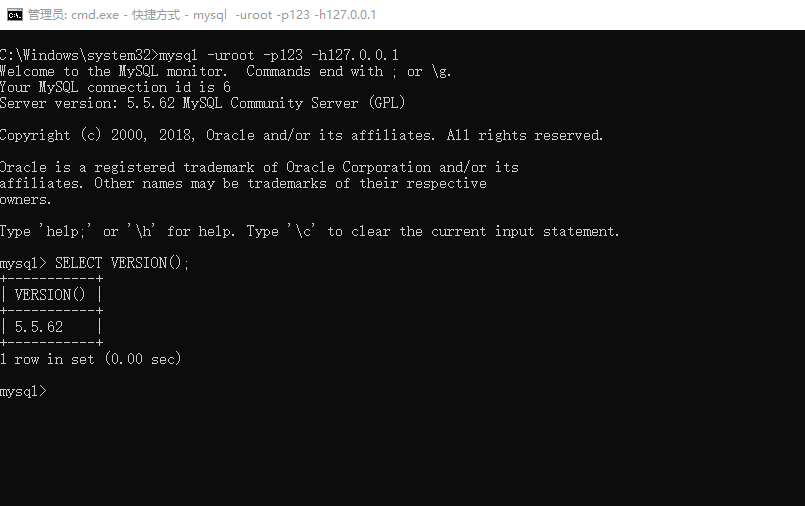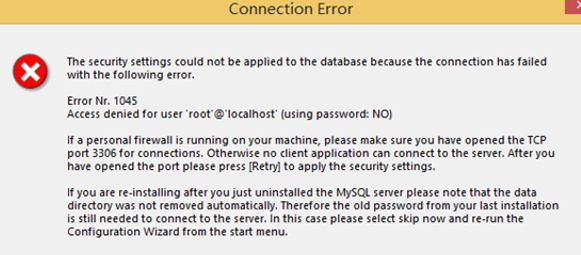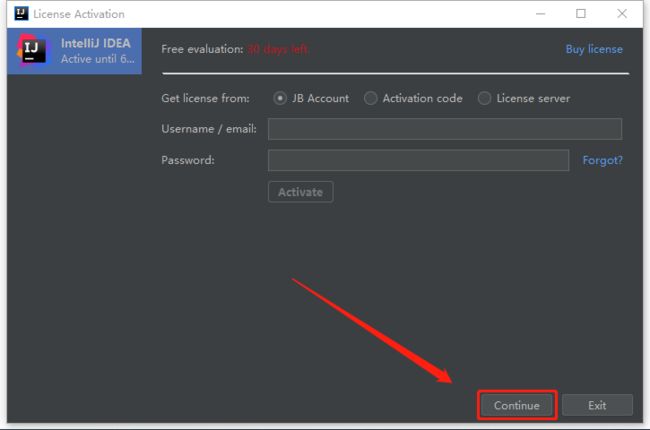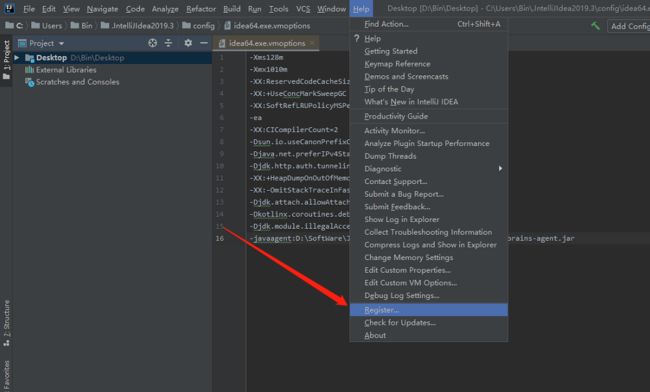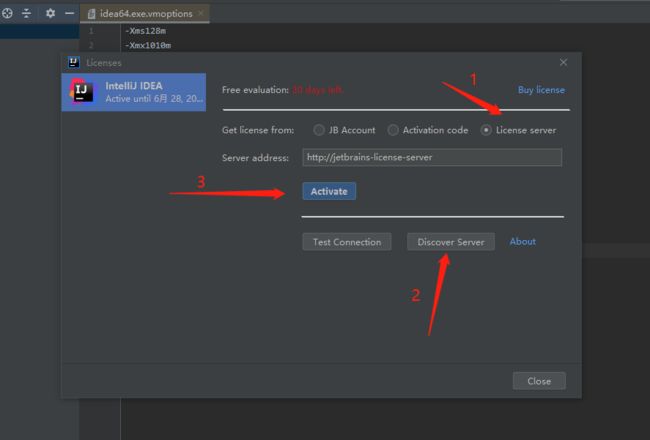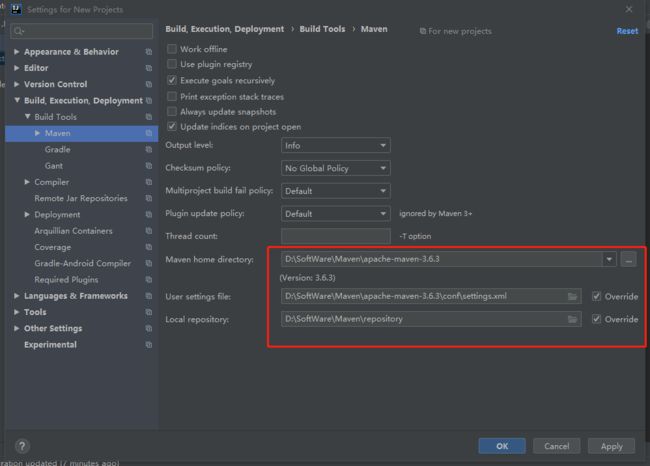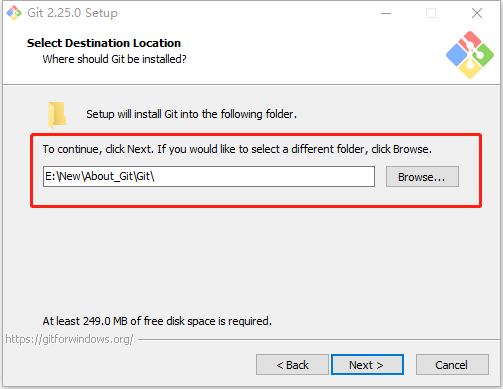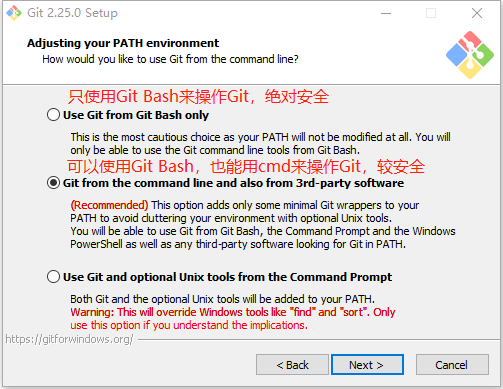因为我经常重装系统后,需要安装很多东西,经常忘了如何安装,总之就是很烦,所以我就写下我的安装过程,以便我以后参考,也算是安装教程了。
必备应用
火狐浏览器
谷歌浏览器
网易云音乐
微信、企业微信
Bandizip
HoneyView
PotPlayer
Notepad++
Typora
Windows三件套
PS
搜狗输入法
迅雷
有道翻译
XMind
开发环境
Java
Java 1.8
-
Java 11.0.2
安装过程省略,安装完成到安装目录,如下
配置环境变量
- 右击此电脑-属性-高级系统设置-高级-环境变量
- 新建系统变量,变量名JAVA_HOME,变量值Java安装目录
- 选中Path,然后编辑Path系统变量,如下操作
- 点击新建,输入%JAVA_HOME%\bin,然后确定
- 然后去cmd看看
发现不是以管理员身份运行的cmd
我们就以管理员身份进入cmd
分别输入
java
javac
java -version
都可以出来信息说明环境配置成功
以上,JDK11完成
Tomcat
Tomcat 7.9
-
Tomcat 8.5
Tomcat直接下载好解压,目录是这样的
配置环境变量
- 新建系统变量,变量名CATALINA_HOME,变量值为Tomcat目录
- 编辑Path系统变量,新建%CATALINA_HOME%\bin
- 运行cmd,输入startup,出现下图,虽然有乱码,但是没关系
- 访问下localhost:8080,出现如下,说明Tomcat配置成功
乱码解决:实际上就是编码问题,Tomcat默认UTF-8,然后我们系统是中文的,是GBK,所以改下编码就可以了
修改Tomcat目录下conf里的logging.properties文件
然后就不会乱码了
Eclipse
- Eclipse 2019.12
打开安装程序,有如下多种选择,我就选择第一个,然后下一步
红色框:上面安装好了JDK11,所以这里自动给你选上,没有的话就自己手动选
蓝色框:选择你的Eclipse安装目录
然后点击INSTALL
选择接受,开始安装了
勾上,接受,等待安装完成
首选项中没有Server
想要关联Tomcat,发现没有Server
那就安装一下有关插件吧,或者说依赖
点击右边的Add,然后Name是"Kepler" repository,Location是http://download.eclipse.org/releases/kepler,然后点下方的Add
等待,我这里记得等了挺久
那么我就取消吧,更换国内镜像来下载
参考资料:https://blog.csdn.net/cblstc/article/details/83188826
北京理工大学 http://mirror.bit.edu.cn/eclipse/
大连东软信息学院 http://mirrors.neusoft.edu.cn/eclipse/
然后就可以快速下载啦
MySQL
-
MySQL 5.5
开始安装
选择安装路径,然后下一步
等待安装完成,然后记得勾上这个配置,默认已经勾选,完成,然后开始我们的配置
开始配置MySQL
选择详细配置
选择开发机器,也就是我们这台电脑使用MySQL是来做开发的。下面两个分别是服务器,和专用服务器
选择多功能数据库
默认20个吧
勾选Add的复选框,表示同一网络内的用户可以访问该端口
以上数据库安装完成
进入cmd,登录MySQL,如图,说明成功了
以前碰到的错误
按 “ Finish ” 后有一个错误,就是不能 “ Start service ” ,一般出现在以前有安装MySQL的服务器上,解决的办法,先保证以前安装的MySQL服务器彻底卸载掉了;不行的话,检查是否按上面一步所说,之前的密码是否有修改,照上面的操作;如果依然不行,将MySQL安装目录下的data文件夹备份,然后删除,在安装完成后,将安装生成的 data文件夹删除,备份的data文件夹移回来,再重启MySQL服务就可以了,这种情况下,可能需要将数据库检查一下,然后修复一次,防止数据出错。
解决方法:
- 卸载MySQL
- Windows XP系统删除目录C:\Documents and Settings\All Users\Application Data\
- Windows 7\8\10操作系统删除目录C:\ProgramData\MySQL
- 重新安装就可以了
SQLyog
这个安装省略,附上一个序列号
8d8120df-a5c3-4989-8f47-5afc79c56e7c
Maven
-
Maven 3.63
Maven还是在那里,不需要什么操作,因为直接解压就好了
MyBatis
-
MyBatis 3.5.2
MyBatis也一样,直接解压
VMWare
- VMWare 15
然后等待安装
然后点击许可证
输入UY758-0RXEQ-M81WP-8ZM7Z-Y3HDA
点击完成
然后就可以运行VMWare,通过文件-打开,就可以选择以前安装过的虚拟机了
IDEA
-
IDEA 2019.3
选择IDEA安装目录
等待安装
然后,开始破解,仅供学习,有资金当然要支持正版
参考资料:https://www.cnblogs.com/leton/p/12037696.html
解压后得到jetbrains-agent.jar,把它放到你认为合适的文件夹内。例如:IDEA安装目录的bin目录:D:\SoftWare\JetBrains\IntelliJ IDEA 2019.3\bin
开启IEDA,来到这个页面
- 点击IDEA菜单:"Help" -> "Edit Custom VM Options ..."
如果提示是否要创建文件,请点"Yes"。
- 在打开的vmoptions编辑窗口末行添加:-javaagent:/absolute/path/to/jetbrains-agent.jar
一定要自己确认好路径(不要使用中文路径),填错会导致IDE打不开!!!最好使用绝对路径。
如果填错了,先这样,bin和jetbrains这里没有斜杠,这样就打不开IDEA了
解决办法:在C盘下找到这里,修改它,改正确就可以了
- 重启IDEA
- 点击IDE菜单 "Help" -> "Register..."
发现不行,那么使用激活码
3AGXEJXFK9-eyJsaWNlbnNlSWQiOiIzQUdYRUpYRks5IiwibGljZW5zZWVOYW1lIjoiaHR0cHM6Ly96aGlsZS5pbyIsImFzc2lnbmVlTmFtZSI6IiIsImFzc2lnbmVlRW1haWwiOiIiLCJsaWNlbnNlUmVzdHJpY3Rpb24iOiIiLCJjaGVja0NvbmN1cnJlbnRVc2UiOmZhbHNlLCJwcm9kdWN0cyI6W3siY29kZSI6IklJIiwiZmFsbGJhY2tEYXRlIjoiMjA4OS0wNy0wNyIsInBhaWRVcFRvIjoiMjA4OS0wNy0wNyJ9LHsiY29kZSI6IkFDIiwiZmFsbGJhY2tEYXRlIjoiMjA4OS0wNy0wNyIsInBhaWRVcFRvIjoiMjA4OS0wNy0wNyJ9LHsiY29kZSI6IkRQTiIsImZhbGxiYWNrRGF0ZSI6IjIwODktMDctMDciLCJwYWlkVXBUbyI6IjIwODktMDctMDcifSx7ImNvZGUiOiJQUyIsImZhbGxiYWNrRGF0ZSI6IjIwODktMDctMDciLCJwYWlkVXBUbyI6IjIwODktMDctMDcifSx7ImNvZGUiOiJHTyIsImZhbGxiYWNrRGF0ZSI6IjIwODktMDctMDciLCJwYWlkVXBUbyI6IjIwODktMDctMDcifSx7ImNvZGUiOiJETSIsImZhbGxiYWNrRGF0ZSI6IjIwODktMDctMDciLCJwYWlkVXBUbyI6IjIwODktMDctMDcifSx7ImNvZGUiOiJDTCIsImZhbGxiYWNrRGF0ZSI6IjIwODktMDctMDciLCJwYWlkVXBUbyI6IjIwODktMDctMDcifSx7ImNvZGUiOiJSUzAiLCJmYWxsYmFja0RhdGUiOiIyMDg5LTA3LTA3IiwicGFpZFVwVG8iOiIyMDg5LTA3LTA3In0seyJjb2RlIjoiUkMiLCJmYWxsYmFja0RhdGUiOiIyMDg5LTA3LTA3IiwicGFpZFVwVG8iOiIyMDg5LTA3LTA3In0seyJjb2RlIjoiUkQiLCJmYWxsYmFja0RhdGUiOiIyMDg5LTA3LTA3IiwicGFpZFVwVG8iOiIyMDg5LTA3LTA3In0seyJjb2RlIjoiUEMiLCJmYWxsYmFja0RhdGUiOiIyMDg5LTA3LTA3IiwicGFpZFVwVG8iOiIyMDg5LTA3LTA3In0seyJjb2RlIjoiUk0iLCJmYWxsYmFja0RhdGUiOiIyMDg5LTA3LTA3IiwicGFpZFVwVG8iOiIyMDg5LTA3LTA3In0seyJjb2RlIjoiV1MiLCJmYWxsYmFja0RhdGUiOiIyMDg5LTA3LTA3IiwicGFpZFVwVG8iOiIyMDg5LTA3LTA3In0seyJjb2RlIjoiREIiLCJmYWxsYmFja0RhdGUiOiIyMDg5LTA3LTA3IiwicGFpZFVwVG8iOiIyMDg5LTA3LTA3In0seyJjb2RlIjoiREMiLCJmYWxsYmFja0RhdGUiOiIyMDg5LTA3LTA3IiwicGFpZFVwVG8iOiIyMDg5LTA3LTA3In0seyJjb2RlIjoiUlNVIiwiZmFsbGJhY2tEYXRlIjoiMjA4OS0wNy0wNyIsInBhaWRVcFRvIjoiMjA4OS0wNy0wNyJ9XSwiaGFzaCI6IjEyNzk2ODc3LzAiLCJncmFjZVBlcmlvZERheXMiOjcsImF1dG9Qcm9sb25nYXRlZCI6ZmFsc2UsImlzQXV0b1Byb2xvbmdhdGVkIjpmYWxzZX0=-WGTHs6XpDhr+uumvbwQPOdlxWnQwgnGaL4eRnlpGKApEEkJyYvNEuPWBSrQkPmVpim/8Sab6HV04Dw3IzkJT0yTc29sPEXBf69+7y6Jv718FaJu4MWfsAk/ZGtNIUOczUQ0iGKKnSSsfQ/3UoMv0q/yJcfvj+me5Zd/gfaisCCMUaGjB/lWIPpEPzblDtVJbRexB1MALrLCEoDv3ujcPAZ7xWb54DiZwjYhQvQ+CvpNNF2jeTku7lbm5v+BoDsdeRq7YBt9ANLUKPr2DahcaZ4gctpHZXhG96IyKx232jYq9jQrFDbQMtVr3E+GsCekMEWSD//dLT+HuZdc1sAIYrw==-MIIElTCCAn2gAwIBAgIBCTANBgkqhkiG9w0BAQsFADAYMRYwFAYDVQQDDA1KZXRQcm9maWxlIENBMB4XDTE4MTEwMTEyMjk0NloXDTIwMTEwMjEyMjk0NlowaDELMAkGA1UEBhMCQ1oxDjAMBgNVBAgMBU51c2xlMQ8wDQYDVQQHDAZQcmFndWUxGTAXBgNVBAoMEEpldEJyYWlucyBzLnIuby4xHTAbBgNVBAMMFHByb2QzeS1mcm9tLTIwMTgxMTAxMIIBIjANBgkqhkiG9w0BAQEFAAOCAQ8AMIIBCgKCAQEA5ndaik1GD0nyTdqkZgURQZGW+RGxCdBITPXIwpjhhaD0SXGa4XSZBEBoiPdY6XV6pOfUJeyfi9dXsY4MmT0D+sKoST3rSw96xaf9FXPvOjn4prMTdj3Ji3CyQrGWeQU2nzYqFrp1QYNLAbaViHRKuJrYHI6GCvqCbJe0LQ8qqUiVMA9wG/PQwScpNmTF9Kp2Iej+Z5OUxF33zzm+vg/nYV31HLF7fJUAplI/1nM+ZG8K+AXWgYKChtknl3sW9PCQa3a3imPL9GVToUNxc0wcuTil8mqveWcSQCHYxsIaUajWLpFzoO2AhK4mfYBSStAqEjoXRTuj17mo8Q6M2SHOcwIDAQABo4GZMIGWMAkGA1UdEwQCMAAwHQYDVR0OBBYEFGEpG9oZGcfLMGNBkY7SgHiMGgTcMEgGA1UdIwRBMD+AFKOetkhnQhI2Qb1t4Lm0oFKLl/GzoRykGjAYMRYwFAYDVQQDDA1KZXRQcm9maWxlIENBggkA0myxg7KDeeEwEwYDVR0lBAwwCgYIKwYBBQUHAwEwCwYDVR0PBAQDAgWgMA0GCSqGSIb3DQEBCwUAA4ICAQBonMu8oa3vmNAa4RQP8gPGlX3SQaA3WCRUAj6Zrlk8AesKV1YSkh5D2l+yUk6njysgzfr1bIR5xF8eup5xXc4/G7NtVYRSMvrd6rfQcHOyK5UFJLm+8utmyMIDrZOzLQuTsT8NxFpbCVCfV5wNRu4rChrCuArYVGaKbmp9ymkw1PU6+HoO5i2wU3ikTmRv8IRjrlSStyNzXpnPTwt7bja19ousk56r40SmlmC04GdDHErr0ei2UbjUua5kw71Qn9g02tL9fERI2sSRjQrvPbn9INwRWl5+k05mlKekbtbu2ev2woJFZK4WEXAd/GaAdeZZdumv8T2idDFL7cAirJwcrbfpawPeXr52oKTPnXfi0l5+g9Gnt/wfiXCrPElX6ycTR6iL3GC2VR4jTz6YatT4Ntz59/THOT7NJQhr6AyLkhhJCdkzE2cob/KouVp4ivV7Q3Fc6HX7eepHAAF/DpxwgOrg9smX6coXLgfp0b1RU2u/tUNID04rpNxTMueTtrT8WSskqvaJd3RH8r7cnRj6Y2hltkja82HlpDURDxDTRvv+krbwMr26SB/40BjpMUrDRCeKuiBahC0DCoU/4+ze1l94wVUhdkCfL0GpJrMSCDEK+XEurU18Hb7WT+ThXbkdl6VpFdHsRvqAnhR2g4b+Qzgidmuky5NUZVfEaZqV/g==
配置Maven
XShell
-
XShell
也是直接解压
Git
-
Git 2.25
Git下载:https://npm.taobao.org/mirrors/git-for-windows/
开始安装
默认
这个终端也默认
也默认,启用缓存
等待安装
参考资料:https://blog.csdn.net/ynzhang_it/article/details/104001168
配置
git config --global user.name "Your Name"
git config --global user.email mailto:[email protected]
- 所有的Git仓库都会使用这个配置
- 创建SSH Key
在 C:\Users\你的用户名\ 下看看有没有.ssh目录,如果有,再看看这个目录下有没有id_rsa和id_rsa.pub这两个文件,如果已经有了,可直接跳到下一步。如果没有,打开Git Bash,创建SSH Key:
一路回车下去,然后去到.ssh,就有了
- 登录GitHub,删掉重装系统前的SSH
- 添加刚才创建的
- 登录码云,删掉SSH
关联Git到IDEA
登录Gitee
然后打开你重装系统前的项目,也就是以前从远程仓库拉取下来的项目,试试运行,记得配置好Setting里的Maven,Java Compile,还有Project Structure里的Java版本,有数据库什么的记得去写上数据,发现是可以运行的
运行是可以,然后试试提交修改的代码,发现有冲突吧。干脆直接删了原来的项目,从远程仓库拉取新的,切到你自己的分支
然后就可用继续提交了。
Redis
- Redis-3.2.1
重装系统后Redis目录还在,相当于下载解压好了,然后直接看我这篇进行安装
Redis下载与安装 较详细步骤https://blog.csdn.net/weixin_44408768/article/details/105754970
- Redis Desktop Manager
删掉重装系统前的Redis Desktop Manager,重新直接安装
RabbitMQ
- Erlang 23.0 + RabbitMQ 3.8.3
也是直接安装,先Erlang,然后RabbitMQ
然后cmd到RabbitMQ的sbin目录下执行命令
rabbitmq-plugins enable rabbitmq_management
访问localhost:15672,成功访问
StarUML
-
StarUML
也是直接安装,然后替换破解补丁
参考:https://www.cnblogs.com/applerosa/p/10488942.html