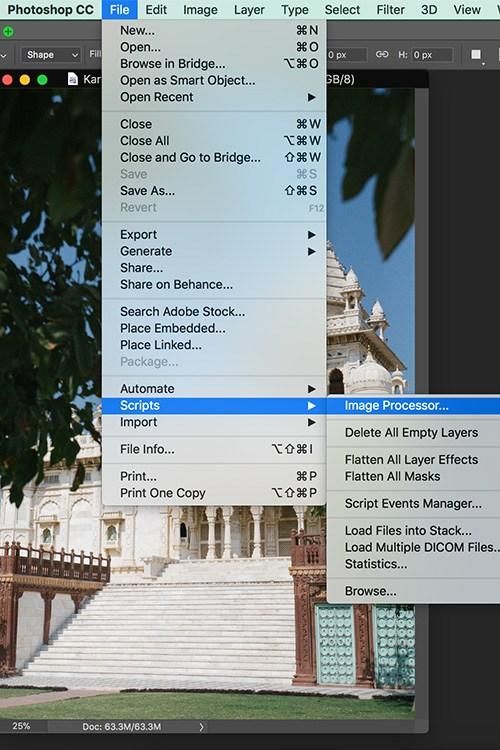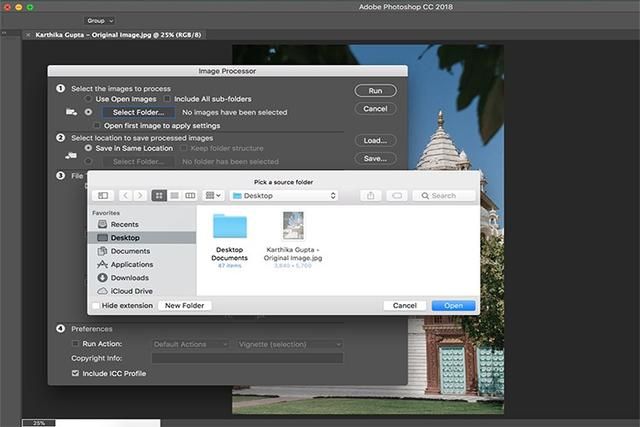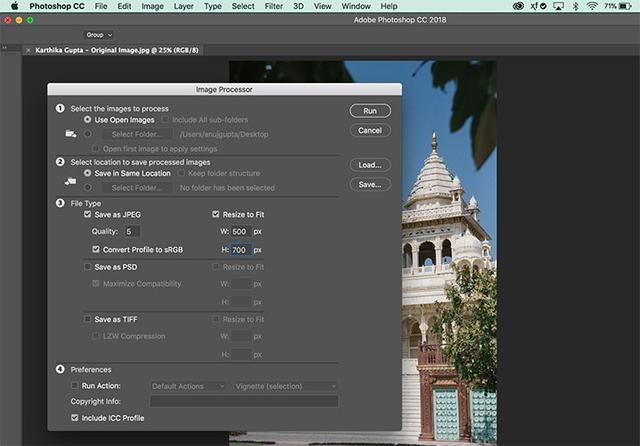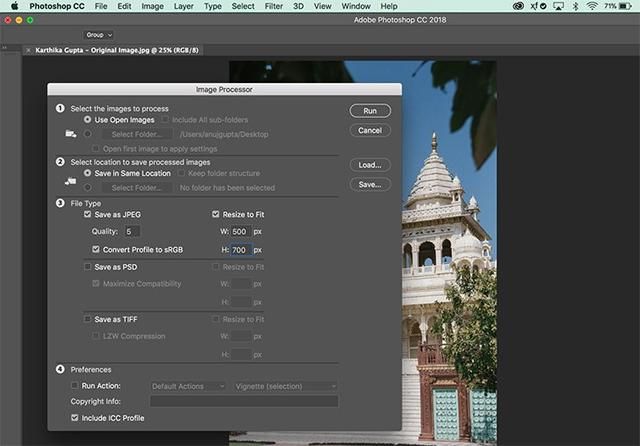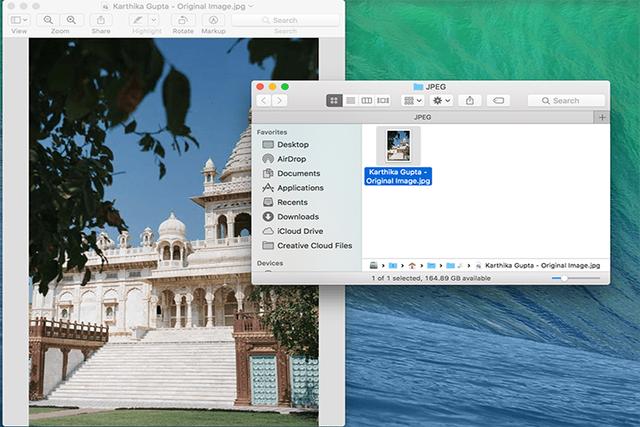虽然编写一个Action来调整Photoshop中一系列图像的大小是相对容易的,但是让Photoshop更轻松地完成所有工作。Photoshop附带了一个图像处理器脚本,可以快速打开,调整大小并保存一系列图像。以下是使批量调整大小过程适用于您的图像的步骤。
批量调整PS CC 2019中的图像大小既快又简单 - 无需执行操作。您只需在Image Proce
第1步 - 图像处理器
图像处理器选项位于Photoshop的主文件菜单中的“脚本”选项卡下。
选择文件 - >脚本 - >图像处理器。图像处理器对话框显示了调整图像大小的简单四步过程。
第2步 - 选择图像
在“图像处理器”对话框的第1部分中,选择调整已在Photoshop中打开的图像的大小(如果已打开它们)或单击“选择文件夹”并选择要调整大小的图像文件夹。如果您还想包含它们,请选择“包括所有子文件夹”。
我更喜欢在Photoshop中调整大小之前打开我的图像。这样我就不会寻找我需要的文件夹了。但是,如果您将所有图像组织在一个文件夹中,则可以在“图像处理器”窗口的步骤1中选择“选择文件夹”选项。
第3步 - 保存图像位置
在“图像处理器”对话框的第2部分中,您可以选择保存图像的位置。当选择“保存在相同位置”时,Photoshop会创建一个子文件夹以保存图像,因此您不必担心会覆盖它们。如果同名的子文件夹已存在且其中包含相同名称的图像,则Photoshop会保存到该文件夹,但会向该文件添加序号。这样,您就不会丢失其他文件。或者,您可以为调整大小的图像选择其他文件夹。
指示您希望Photoshop保存已调整大小的图像的位置。
第4步 - 文件类型和大小
在“图像处理器”对话框的第3部分中,选择希望Photoshop将图像另存为的文件类型。对于网络“另存为JPEG”是显而易见的选择。您可以设置0到12范围内的质量值,其中12是最高质量,0是最低质量。
为了在网络上获得更好的颜色,您还可以选择“将配置文件转换为sRGB”。确保选中对话框底部的“包括ICC配置文件”,以便将配置文件与图像一起保存。
在“图像处理器”对话框中的选项3中,您可以选择要保存已调整大小的图像的文件类型。您可以选择W(宽度)
要批量调整图像大小,请选中“调整大小以适合”复选框。为最终图像设置所需的最大宽度和高度。例如,如果为宽度键入“300”,为高度键入“300”,则将调整图像大小,使图像的最长边(无论是纵向还是横向)为300像素。
图像按比例缩放,因此不会偏离形状。如果需要,您也可以保存为其他格式。只需选中其复选框,即可在一个过程中以不同的格式和不同的大小保存相同的图像。
宽度和高度测量值不必相同。例如,您可以指定宽度500和高度700,并且没有图像的宽度大于500或高度大于700。
第5步 - 运行动作
在“图像处理器”面板的第4部分中,您还可以根据需要在图像上选择“运行操作”。
第6步 - 运行
准备好后,单击“运行”,图像将自动打开(如果尚未打开),调整大小,保存和关闭。
要查看已调整大小的图像,请选择“文件” - >“打开”,然后导航到指定要保存到的图像的文件夹。如果选择保存为JPEG,则图像将位于名为JPEG的子文件夹中。PSD位于名为PSD的文件夹中,依此类推。
总之,每当您需要调整大量图像的大小以便上传到Web时,例如,Photoshop Image Processor脚本中的批量调整大小可以使作业快速,高效且轻松。