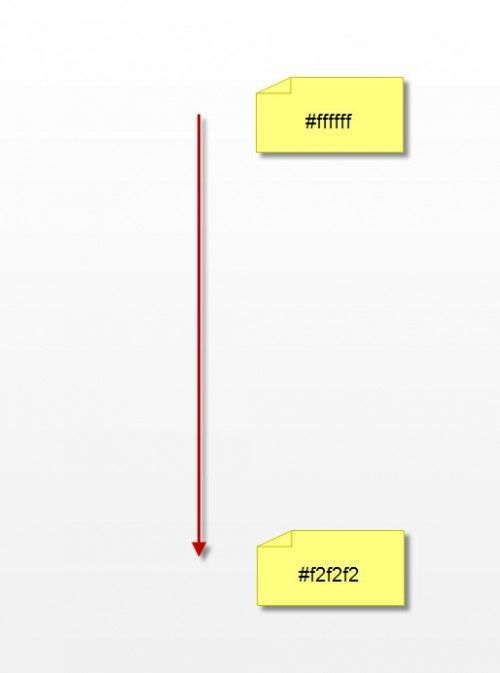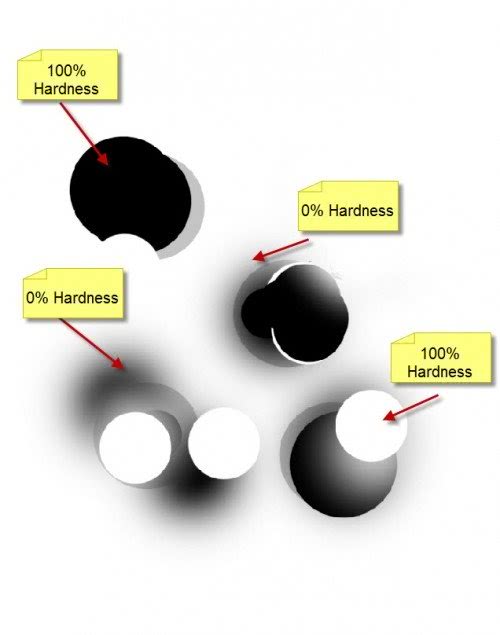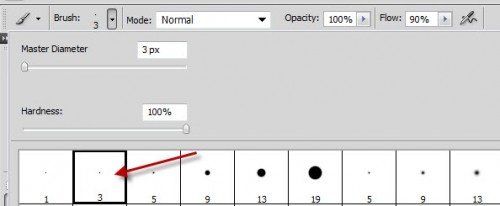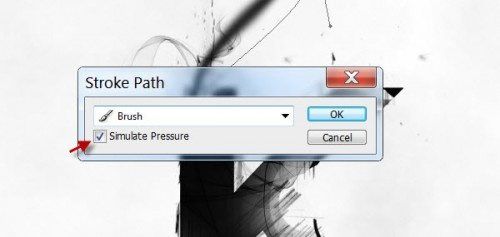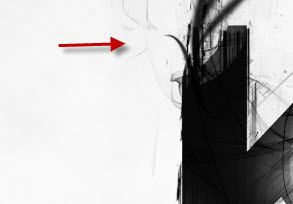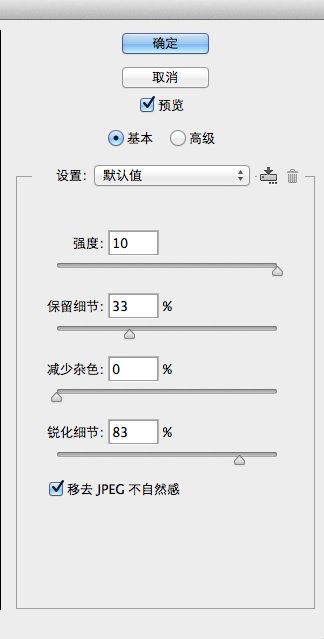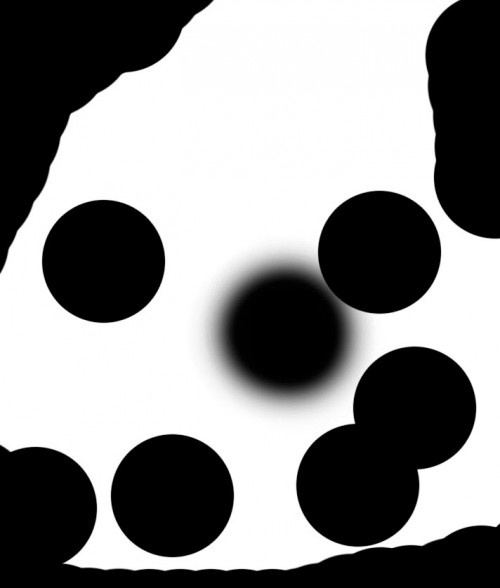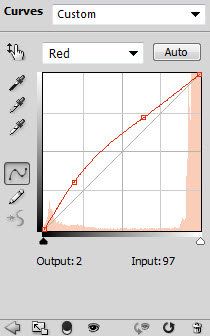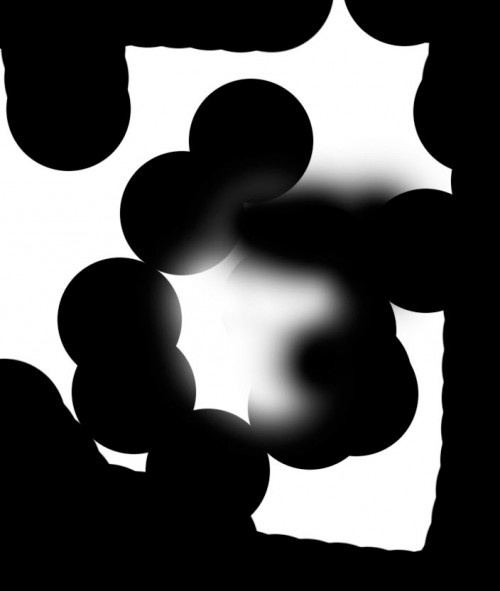- 你了解TikTok的矩阵玩法吗?这一策略能帮助你实现精准引流!
m0_74891046
矩阵
TikTok已经不再是一个单纯的娱乐平台,它逐渐成为了很多人商业变现的利器。今天,咱们来聊聊TikTok矩阵玩法,看看如何利用多个账号协同作战,实现精准的引流和推广。什么是TikTok矩阵玩法?矩阵玩法是一种通过多个TikTok账号配合运营,进行内容推广和流量引导的策略。通过精细化分工和协同作战,每个账号都有不同的目标和任务,从而实现更高效的流量转化和用户增长。矩阵玩法的优势:精准引流每个账号针对
- 【NLP 39、激活函数 ⑤ Swish激活函数】
L_cl
NLP自然语言处理人工智能
我的孤独原本是座荒岛,直到你称成潮汐,原来爱是让个体失序的永恒运动——25.2.25Swish激活函数是一种近年来在深度学习中广泛应用的激活函数,由GoogleBrain团队在2017年提出。其核心设计结合了Sigmoid门控机制和线性输入的乘积,通过引入平滑性和非单调性来提升模型性能。一、数学定义与变体1.基础形式Swish的标准表达式为:Swish(x)=x⋅σ(βx)其中:σ(x)是Sigm
- Monorepo与pnpm:前端项目管理的完美搭档
秋の本名
前端pnpm前端框架mojo
一、什么是pnpmpnpm又称performantnpm,翻译过来就是高性能的npm。1.节省磁盘空间提高安装效率pnpm通过使用硬链接和符号链接(又称软链接)的方式来避免重复安装以及提高安装效率。硬链接:和原文件共用一个磁盘地址,相当于别名的作用,如果更改其中一个内容,另一个也会跟着改变符号链接(软链接):是一个新的文件,指向原文件路径地址,类似于快捷方式官网原话:当使用npm时,如果你有100
- ES6语法详解
八月五
前端前端es6
ES的全称是ECMAScript,它是由ECMA国际标准化组织,制定的一项脚本语言的标准化规范。ES6实际上是一个泛指,泛指ES2015及后续的版本。目录1.let关键字和const关键字let关键字const关键字2.解构赋值数组解构赋值对象解构赋值解构赋值用于传参3.字符串新增特性模板字符串字符串实例新增方法4.数值新增特性新增二进制和八进制表示方法Number构造函数本身新增方法和属性安全整
- CentOS停更;阿里发布全新操作系统(Anolis OS)
萌褚
Linux运维
镜像下载、域名解析、时间同步请点击阿里云开源镜像站Linux系统对于Java程序员来说,就好比“乞丐手里的碗”,任何业务都离不开他的身影,因为服务端的广泛使用,也因此衍生出了各种不同的发行版,其中我个人用的最多、且最喜欢的就是CentOS;不幸的是,2021年底CentOS8宣布停止了维护;不过,喜欢CentOS的朋友们不用为此而难过;21年的云栖大会上,阿里云发布全新操作系统“龙蜥”(Anoli
- 公务员行测之速算分数记忆检验-无答案版本
Lemon爱吃苹果
公务员公务员计算机
前言为了提高速算速度,有一些分数是必须要记忆的,这个博客是为了检验自己记忆效果的,答案在下一篇博客上面,自己查看哟!!!速算之分数记忆检验12=%\frac{1}{2}=\%21=%13=%\frac{1}{3}=\%31=%14=%\frac{1}{4}=\%41=%15=%\frac{1}{5}=\%51=%16=%\frac{1}{6}=\%61=%17=%\frac{1}{7}=\%71=
- Halcon 3月License 持续更新
lkasi
haclon计算机视觉c++
大家新年快乐啊!3月License:仅仅支持以下版本24.05和24.1111月:呜呜呜呜,才装的23,又要装24了12月:yeah!我是24.05!!!1月:新的一年,24还是可以用大家春节快乐呀2月:新的一年,24依然可以用3月:24.0524.11依然可以用!!!链接:https://pan.baidu.com/s/1GmymNfYVFlokESK2r1HnmA?pwd=agey提取码:ag
- 零基础必看!CCF-GESP Python一级考点全解析:运算符这样学就对了
奕澄羽邦
python开发语言
第一章编程世界的基础工具:运算符三剑客在Python编程语言中,运算符如同魔法咒语般神奇。对于CCF-GESPPython一级考生而言,正确掌握比较运算符、算术运算符和逻辑运算符这三大基础工具,就相当于打开了数字世界的大门。这三个运算符家族共同构成了程序逻辑的核心骨架,其灵活组合能实现从简单计算到复杂判断的多样功能。1.1运算符分类图谱算术运算符:负责数字间的数学运算(+-*/%)比较运算符:用于
- 机器学习(Machine Learning)
七指琴魔御清绝
大数据学习
原文链接:http://blog.csdn.net/zhoubl668/article/details/42921187希望转载的朋友,你可以不用联系我.但是一定要保留原文链接,因为这个项目还在继续也在不定期更新.希望看到文章的朋友能够学到更多.《BriefHistoryofMachineLearning》介绍:这是一篇介绍机器学习历史的文章,介绍很全面,从感知机、神经网络、决策树、SVM、Ada
- Python 字符串操作
iteye_13776
PythonPythonCC++C#
Python截取字符串使用变量[头下标:尾下标],就可以截取相应的字符串,其中下标是从0开始算起,可以是正数或负数,下标可以为空表示取到头或尾。#例1:字符串截取str='12345678'printstr[0:1]>>1#输出str位置0开始到位置1以前的字符printstr[1:6]>>23456#输出str位置1开始到位置6以前的字符num=18str='0000'+str(num)#合并字
- ES6解构赋值详解
漫天转悠
ES6es6前端ecmascript
ES6解构赋值详解ES6解构赋值是JavaScript语言的一项强大特性,它允许从数组或对象中提取数据,并将其赋值给变量。这一特性不仅简化了代码,提高了可读性,还增强了代码的灵活性。本文将详细介绍ES6解构赋值的基本概念、语法、应用场景以及一些高级用法。1.基本概念解构赋值是对赋值运算符的扩展。它允许按照一定的模式,从数组或对象中提取值,并赋值给变量。这种语法使得从复杂数据结构中提取数据变得更加简
- 快速入门:利用fast-elasticsearch-vector-scoring提升ES向量搜索效率
劳泉文Luna
快速入门:利用fast-elasticsearch-vector-scoring提升ES向量搜索效率fast-elasticsearch-vector-scoringScoredocumentsusingembedding-vectorsdot-productorcosine-similaritywithESLuceneengine项目地址:https://gitcode.com/gh_mirro
- 【PX4】Ubuntu20.04安装PX4教程
davidson1471
PX4git无人机linuxubuntu
*建议早上安装*1.下载以往版本从github上clone源码gitclonehttps://github.com/PX4/PX4-Autopilot.git进入PX4-Autopilot文件夹cdPX4-Autopilot查看当前分支,位于origin/maingitstatus查看所有远程分支,带release的gitbranch-r|grep"release"切换到发行分支v1.12gitc
- ES6解构语法详解
勇敢小陈
javascriptvue.js前端es6
ES6的解构语法简化了我们开发过程中复杂的取值过程,可能你在a.b.c.d的时候别人早就把值一开始就取出来了,使代码更加简洁。下面开始进行语法的详解。一、单层解构单层解构constearth={people:'人类',animal:'动物'}const{people,animal}=earthconsole.log(people,animal);//人类动物单层解构并更改变量名称consteart
- Go 语言使用Protobuf 进行序列化详解
尘鹄
Go语言学习之路golang开发语言后端rpcgo
文章目录Go语言使用Protobuf进行序列化详解1.Protobuf是什么?2.安装Protobuf及Go依赖3.编写.proto文件4.实现序列化和反序列化Go语言使用Protobuf进行序列化详解1.Protobuf是什么?以下是Protobuf官方中文文档的概述:Protobuf(ProtocolBuffers)是一种语言中立、平台中立的可扩展机制,用于序列化结构化数据。它类似于JSON,
- Qt 串口类QSerialPort 使用笔记
一对一答疑的编程作家朱文伟
qtqt笔记开发语言
Qt串口类QSerialPort使用笔记虽然现在大多数的家用PC机上已经不提供RS232接口了。但是由于RS232串口操作简单、通讯可靠,在工业领域中仍然有大量的应用。Qt以前的版本中,没有提供官方的对RS232串口的支持,编写串口程序很不方便。现在好了,在Qt5.1中提供了QtSerialPort模块,方便编程人员快速的开发应用串口的应用程序。本文就简单的讲讲QtSerialPort模块的使用。
- Towards Multimodal Large-Language Models for Parent-Child Interaction: A Focus on Joint Attention
UnknownBody
LLMDailyMultimodal语言模型人工智能大数据
摘要共同注意是儿童早期语言发展的关键组成部分,也是亲子互动有效性的重要指标。然而,目前对共同注意的检测和分析研究仍然有限,尤其是在多模态大语言模型(MLLMs)方面。本研究通过分析由两位语言病理学家标注的26段亲子互动视频,评估了多模态大语言模型理解共同注意的能力。这些标注识别出了共同注意程度高和低的片段,作为评估模型解释能力的基准。我们的研究结果显示,由于当前的多模态大语言模型对儿童发起的眼神交
- web前端期末大作业:婚纱网页主题网站设计——唯一旅拍婚纱公司网站HTML+CSS+JavaScript
IT-司马青衫
前端课程设计html
静态网站的编写主要是用HTMLDⅣV+CSSJS等来完成页面的排版设计,一般的网页作业需要融入以下知识点:div布局、浮动定位、高级css、表格、表单及验证、js轮播图、音频视频Fash的应用、uli、下拉导航栏、鼠标划过效果等知识点,学生网页作业源码,制作水平和原创度都适合学习或交作业用,记得点赞。精彩专栏推荐【作者主页——获取更多优质源码】【web前端期末大作业——毕设项目精品实战案例(1
- 在 ASP.NET Core WebAPI 中使用 JWT 验证
.NET跨平台
ASP.NETCoreWebAPIIdentityServer4OAuth2.0协议.NETCOREWEBAPIJWT
为了保护WebAPI仅提供合法的使用者存取,有很多机制可以做,透过JWT(JSONWebToken)便是其中一种方式,这篇示范如何使用官方所提供的System.IdentityModel.Tokens.Jwt扩充套件,处理呼叫API的来源是否为合法的使用者身分。顺道一提,要产生JWTToken有很多套件可以帮助开发者快速建立,JWT这个NuGet套件就是其中一个,但这裡我使用官方所提供的Syste
- API身份验证使用JWT的.NET实现
雨夜思绪~静谧思考
.net
API身份验证使用JWT的.NET实现在现代的应用程序开发中,API身份验证是一项至关重要的任务。JWT(JSONWebToken)是一种常用的身份验证机制,它使用JSON格式表示身份验证信息,并使用签名进行验证。在.NET平台上,我们可以使用一些库来实现JWT身份验证。本文将介绍如何使用.NET来进行API身份验证并使用JWT作为身份验证机制。引入依赖项首先,我们需要在我们的项目中引入相关的依赖
- 关联规则算法:揭秘数据中的隐藏关系,从理论到实战
秋声studio
机器学习算法详解关联规则算法数据挖掘Apriori算法FP-Growth算法大数据优化数据预处理增量式更新
引言在当今数据驱动的时代,如何从海量数据中挖掘出有价值的信息成为了各行各业的核心挑战。关联规则算法作为数据挖掘领域的重要工具,能够帮助我们发现数据中隐藏的关联关系,从而为决策提供支持。无论是电商平台的商品推荐,还是医疗领域的疾病诊断,关联规则算法都展现出了强大的应用潜力。本文将从基础概念出发,逐步深入探讨关联规则算法的核心原理、经典算法及其优化策略。无论你是数据挖掘的初学者,还是希望进一步了解关联
- 【Go语言圣经1.1】
Pyroyster
golang开发语言后端
目标学习Go的编译方式、包的组织方式以及工具链的统一调用方式概念与定义packageGo语言通过包来组织代码。包类似于其它语言的库librarries或模块modules,每个包通常对应一个目录,目录中的所有.go文件都属于同一个包。特殊的main包:当代码使用packagemain声明时,表示这是一个可独立执行的程序而非一个库。程序的执行入口就是main函数import通过import语句,编译
- Spike Neural Network Introduction and Research Directions
Debug_Snail
SNNNeuralnetwork人工智能AIGC
1.SNNs是一类神经网络,其中的神经元通过脉冲(spikes)来传递信息,而不是像传统的人工神经网络中那样使用实数值激活。SNNs更接近生物学上的神经系统,因为生物神经元也是通过电信号脉冲来传递信息的。与传统神经网络相比,SNNs具有以下几个特点:更低的功耗-因为只在发生脉冲时才激活神经元,所以整体功耗会比传统神经网络低很多。这使得SNNs很适合应用在对功耗要求非常严格的场景,如边缘计算。时序编
- 一文理清:阿里系数据中台-数据治理工具集(傻傻也能分清楚)
Debug_Snail
HadoopBigData技术工具人工智能hadoop数据仓库
阿里云提供的大数据与数据分析产品种类较多,各产品的定位和核心功能有所不同。以下是对DataWorks、MaxCompute、Dataphin、AnalyticDBforMySQL(ADB)、QuickBI、EMR的详细梳理。一、核心产品定位与功能DataWorks定位:一站式大数据开发治理平台,提供数据集成、开发、调度、治理、服务等全链路能力。核心功能:数据集成:支持异构数据源(如数据库、OSS、
- 灵犀X2:人形机器人的新篇章
Anima.AI
机器人
简介灵犀X2是智元机器人推出的最新款人形机器人,很可能是其前代产品灵犀X1的升级版本。灵犀X1作为一款开源的模块化机器人,其机械设计和软件代码完全公开,全球开发者都可以参与优化和创新。这款机器人身高130厘米,体重33公斤,具备34到44个自由度(DegreesofFreedom,DoF,即关节活动范围),能够执行轻型任务,如端茶送水、整理房间等。灵犀X2在继承这些特性的基础上,可能进一步提升了动
- 哪个AI论文生成助手好用?5 款AI论文工具深度评测
AI论文图鉴
人工智能
2025年,AI论文写作工具如雨后春笋般涌现,迅速在学术圈走红。身为一个常被论文写作困扰的“懒人”,我对这些工具的实际表现充满好奇。于是,我亲测了五款当下国内外最热门的AI论文写作助手,从功能、交互、写作水平、写作效率等维度进行全面评测,结果令人惊喜。相信这篇文章能为仍在观望的你带来新的启发与认识。这次测评,我挑选了五款极具代表性的AI工具,以“基于大语言模型的医疗诊断研究”为主题,看它们如何大显
- 大语言模型(LLM)入门学习路线图_llm教程,从零基础到精通,理论与实践结合的最佳路径!
AGI学习社
语言模型学习人工智能LLM大模型大数据自然语言处理
Github项目上有一个大语言模型学习路线笔记,它全面涵盖了大语言模型的所需的基础知识学习,LLM前沿算法和架构,以及如何将大语言模型进行工程化实践。这份资料是初学者或有一定基础的开发/算法人员入门活深入大型语言模型学习的优秀参考。这份资料重点介绍了我们应该掌握哪些核心知识,并推荐了一系列优质的学习视频和博客,旨在帮助大家系统性地掌握大型语言模型的相关技术。大语言模型(LargeLanguageM
- Webpack打包构建流程
码上跑步
webpack前端node.js
webpack的打包构建流程为什么需要打包?在前端有非常多的资源,如css、js、vue、vue、图片、字体等。有些资源需要加工处理1.ts->jsts-loader2.css->css-loader+style-loader3.图片->file-loader+url-loader4.html->html-webpack-plugin需要对产物进行优化optimization(webpack优化配
- webpack
码上跑步
webpack前端node.js
webpack介绍webpack是一个构建工具,实现了模块化管理项目.他的工作方式是用各种loader将各种资源转化为js文件或者对js文件进行压缩编译亦或对静态资源进行处理.官网:webpack由来模块化存在一些问题1.ESM的兼容性问题2.模块文件过多,网络请求频繁3.前端的所有资源包括html和css都需要模块化构建工具应运而生,需要一个集编译,模块打包,支持不同的资源的模块打包工具.Web
- Vue初体验
码上跑步
vue.js前端
Vue基础Vue是什么?Vue是javascript的渐进式框架。Vue初识Vue工作时必须要创建一个Vue的实例,并且传入一个配置对象。root容器里的代码是符合html的语法但是新添加了一些Vue语法,在这些地方Vue会自动进行解析。root容器里的代码称为Vue模版。Vue实例和容器是一一对应的。在实际开发中只有一个Vue,配合组件使用。在vue里的插值{{}}内部只要写js表达式就能正常解
- 深入浅出Java Annotation(元注解和自定义注解)
Josh_Persistence
Java Annotation元注解自定义注解
一、基本概述
Annontation是Java5开始引入的新特征。中文名称一般叫注解。它提供了一种安全的类似注释的机制,用来将任何的信息或元数据(metadata)与程序元素(类、方法、成员变量等)进行关联。
更通俗的意思是为程序的元素(类、方法、成员变量)加上更直观更明了的说明,这些说明信息是与程序的业务逻辑无关,并且是供指定的工具或
- mysql优化特定类型的查询
annan211
java工作mysql
本节所介绍的查询优化的技巧都是和特定版本相关的,所以对于未来mysql的版本未必适用。
1 优化count查询
对于count这个函数的网上的大部分资料都是错误的或者是理解的都是一知半解的。在做优化之前我们先来看看
真正的count()函数的作用到底是什么。
count()是一个特殊的函数,有两种非常不同的作用,他可以统计某个列值的数量,也可以统计行数。
在统
- MAC下安装多版本JDK和切换几种方式
棋子chessman
jdk
环境:
MAC AIR,OS X 10.10,64位
历史:
过去 Mac 上的 Java 都是由 Apple 自己提供,只支持到 Java 6,并且OS X 10.7 开始系统并不自带(而是可选安装)(原自带的是1.6)。
后来 Apple 加入 OpenJDK 继续支持 Java 6,而 Java 7 将由 Oracle 负责提供。
在终端中输入jav
- javaScript (1)
Array_06
JavaScriptjava浏览器
JavaScript
1、运算符
运算符就是完成操作的一系列符号,它有七类: 赋值运算符(=,+=,-=,*=,/=,%=,<<=,>>=,|=,&=)、算术运算符(+,-,*,/,++,--,%)、比较运算符(>,<,<=,>=,==,===,!=,!==)、逻辑运算符(||,&&,!)、条件运算(?:)、位
- 国内顶级代码分享网站
袁潇含
javajdkoracle.netPHP
现在国内很多开源网站感觉都是为了利益而做的
当然利益是肯定的,否则谁也不会免费的去做网站
&
- Elasticsearch、MongoDB和Hadoop比较
随意而生
mongodbhadoop搜索引擎
IT界在过去几年中出现了一个有趣的现象。很多新的技术出现并立即拥抱了“大数据”。稍微老一点的技术也会将大数据添进自己的特性,避免落大部队太远,我们看到了不同技术之间的边际的模糊化。假如你有诸如Elasticsearch或者Solr这样的搜索引擎,它们存储着JSON文档,MongoDB存着JSON文档,或者一堆JSON文档存放在一个Hadoop集群的HDFS中。你可以使用这三种配
- mac os 系统科研软件总结
张亚雄
mac os
1.1 Microsoft Office for Mac 2011
大客户版,自行搜索。
1.2 Latex (MacTex):
系统环境:https://tug.org/mactex/
&nb
- Maven实战(四)生命周期
AdyZhang
maven
1. 三套生命周期 Maven拥有三套相互独立的生命周期,它们分别为clean,default和site。 每个生命周期包含一些阶段,这些阶段是有顺序的,并且后面的阶段依赖于前面的阶段,用户和Maven最直接的交互方式就是调用这些生命周期阶段。 以clean生命周期为例,它包含的阶段有pre-clean, clean 和 post
- Linux下Jenkins迁移
aijuans
Jenkins
1. 将Jenkins程序目录copy过去 源程序在/export/data/tomcatRoot/ofctest-jenkins.jd.com下面 tar -cvzf jenkins.tar.gz ofctest-jenkins.jd.com &
- request.getInputStream()只能获取一次的问题
ayaoxinchao
requestInputstream
问题:在使用HTTP协议实现应用间接口通信时,服务端读取客户端请求过来的数据,会用到request.getInputStream(),第一次读取的时候可以读取到数据,但是接下来的读取操作都读取不到数据
原因: 1. 一个InputStream对象在被读取完成后,将无法被再次读取,始终返回-1; 2. InputStream并没有实现reset方法(可以重
- 数据库SQL优化大总结之 百万级数据库优化方案
BigBird2012
SQL优化
网上关于SQL优化的教程很多,但是比较杂乱。近日有空整理了一下,写出来跟大家分享一下,其中有错误和不足的地方,还请大家纠正补充。
这篇文章我花费了大量的时间查找资料、修改、排版,希望大家阅读之后,感觉好的话推荐给更多的人,让更多的人看到、纠正以及补充。
1.对查询进行优化,要尽量避免全表扫描,首先应考虑在 where 及 order by 涉及的列上建立索引。
2.应尽量避免在 where
- jsonObject的使用
bijian1013
javajson
在项目中难免会用java处理json格式的数据,因此封装了一个JSONUtil工具类。
JSONUtil.java
package com.bijian.json.study;
import java.util.ArrayList;
import java.util.Date;
import java.util.HashMap;
- [Zookeeper学习笔记之六]Zookeeper源代码分析之Zookeeper.WatchRegistration
bit1129
zookeeper
Zookeeper类是Zookeeper提供给用户访问Zookeeper service的主要API,它包含了如下几个内部类
首先分析它的内部类,从WatchRegistration开始,为指定的znode path注册一个Watcher,
/**
* Register a watcher for a particular p
- 【Scala十三】Scala核心七:部分应用函数
bit1129
scala
何为部分应用函数?
Partially applied function: A function that’s used in an expression and that misses some of its arguments.For instance, if function f has type Int => Int => Int, then f and f(1) are p
- Tomcat Error listenerStart 终极大法
ronin47
tomcat
Tomcat报的错太含糊了,什么错都没报出来,只提示了Error listenerStart。为了调试,我们要获得更详细的日志。可以在WEB-INF/classes目录下新建一个文件叫logging.properties,内容如下
Java代码
handlers = org.apache.juli.FileHandler, java.util.logging.ConsoleHa
- 不用加减符号实现加减法
BrokenDreams
实现
今天有群友发了一个问题,要求不用加减符号(包括负号)来实现加减法。
分析一下,先看最简单的情况,假设1+1,按二进制算的话结果是10,可以看到从右往左的第一位变为0,第二位由于进位变为1。
- 读《研磨设计模式》-代码笔记-状态模式-State
bylijinnan
java设计模式
声明: 本文只为方便我个人查阅和理解,详细的分析以及源代码请移步 原作者的博客http://chjavach.iteye.com/
/*
当一个对象的内在状态改变时允许改变其行为,这个对象看起来像是改变了其类
状态模式主要解决的是当控制一个对象状态的条件表达式过于复杂时的情况
把状态的判断逻辑转移到表示不同状态的一系列类中,可以把复杂的判断逻辑简化
如果在
- CUDA程序block和thread超出硬件允许值时的异常
cherishLC
CUDA
调用CUDA的核函数时指定block 和 thread大小,该大小可以是dim3类型的(三维数组),只用一维时可以是usigned int型的。
以下程序验证了当block或thread大小超出硬件允许值时会产生异常!!!GPU根本不会执行运算!!!
所以验证结果的正确性很重要!!!
在VS中创建CUDA项目会有一个模板,里面有更详细的状态验证。
以下程序在K5000GPU上跑的。
- 诡异的超长时间GC问题定位
chenchao051
jvmcmsGChbaseswap
HBase的GC策略采用PawNew+CMS, 这是大众化的配置,ParNew经常会出现停顿时间特别长的情况,有时候甚至长到令人发指的地步,例如请看如下日志:
2012-10-17T05:54:54.293+0800: 739594.224: [GC 739606.508: [ParNew: 996800K->110720K(996800K), 178.8826900 secs] 3700
- maven环境快速搭建
daizj
安装mavne环境配置
一 下载maven
安装maven之前,要先安装jdk及配置JAVA_HOME环境变量。这个安装和配置java环境不用多说。
maven下载地址:http://maven.apache.org/download.html,目前最新的是这个apache-maven-3.2.5-bin.zip,然后解压在任意位置,最好地址中不要带中文字符,这个做java 的都知道,地址中出现中文会出现很多
- PHP网站安全,避免PHP网站受到攻击的方法
dcj3sjt126com
PHP
对于PHP网站安全主要存在这样几种攻击方式:1、命令注入(Command Injection)2、eval注入(Eval Injection)3、客户端脚本攻击(Script Insertion)4、跨网站脚本攻击(Cross Site Scripting, XSS)5、SQL注入攻击(SQL injection)6、跨网站请求伪造攻击(Cross Site Request Forgerie
- yii中给CGridView设置默认的排序根据时间倒序的方法
dcj3sjt126com
GridView
public function searchWithRelated() {
$criteria = new CDbCriteria;
$criteria->together = true; //without th
- Java集合对象和数组对象的转换
dyy_gusi
java集合
在开发中,我们经常需要将集合对象(List,Set)转换为数组对象,或者将数组对象转换为集合对象。Java提供了相互转换的工具,但是我们使用的时候需要注意,不能乱用滥用。
1、数组对象转换为集合对象
最暴力的方式是new一个集合对象,然后遍历数组,依次将数组中的元素放入到新的集合中,但是这样做显然过
- nginx同一主机部署多个应用
geeksun
nginx
近日有一需求,需要在一台主机上用nginx部署2个php应用,分别是wordpress和wiki,探索了半天,终于部署好了,下面把过程记录下来。
1. 在nginx下创建vhosts目录,用以放置vhost文件。
mkdir vhosts
2. 修改nginx.conf的配置, 在http节点增加下面内容设置,用来包含vhosts里的配置文件
#
- ubuntu添加admin权限的用户账号
hongtoushizi
ubuntuuseradd
ubuntu创建账号的方式通常用到两种:useradd 和adduser . 本人尝试了useradd方法,步骤如下:
1:useradd
使用useradd时,如果后面不加任何参数的话,如:sudo useradd sysadm 创建出来的用户将是默认的三无用户:无home directory ,无密码,无系统shell。
顾应该如下操作:
- 第五章 常用Lua开发库2-JSON库、编码转换、字符串处理
jinnianshilongnian
nginxlua
JSON库
在进行数据传输时JSON格式目前应用广泛,因此从Lua对象与JSON字符串之间相互转换是一个非常常见的功能;目前Lua也有几个JSON库,本人用过cjson、dkjson。其中cjson的语法严格(比如unicode \u0020\u7eaf),要求符合规范否则会解析失败(如\u002),而dkjson相对宽松,当然也可以通过修改cjson的源码来完成
- Spring定时器配置的两种实现方式OpenSymphony Quartz和java Timer详解
yaerfeng1989
timerquartz定时器
原创整理不易,转载请注明出处:Spring定时器配置的两种实现方式OpenSymphony Quartz和java Timer详解
代码下载地址:http://www.zuidaima.com/share/1772648445103104.htm
有两种流行Spring定时器配置:Java的Timer类和OpenSymphony的Quartz。
1.Java Timer定时
首先继承jav
- Linux下df与du两个命令的差别?
pda158
linux
一、df显示文件系统的使用情况,与du比較,就是更全盘化。 最经常使用的就是 df -T,显示文件系统的使用情况并显示文件系统的类型。 举比例如以下: [root@localhost ~]# df -T Filesystem Type &n
- [转]SQLite的工具类 ---- 通过反射把Cursor封装到VO对象
ctfzh
VOandroidsqlite反射Cursor
在写DAO层时,觉得从Cursor里一个一个的取出字段值再装到VO(值对象)里太麻烦了,就写了一个工具类,用到了反射,可以把查询记录的值装到对应的VO里,也可以生成该VO的List。
使用时需要注意:
考虑到Android的性能问题,VO没有使用Setter和Getter,而是直接用public的属性。
表中的字段名需要和VO的属性名一样,要是不一样就得在查询的SQL中
- 该学习笔记用到的Employee表
vipbooks
oraclesql工作
这是我在学习Oracle是用到的Employee表,在该笔记中用到的就是这张表,大家可以用它来学习和练习。
drop table Employee;
-- 员工信息表
create table Employee(
-- 员工编号
EmpNo number(3) primary key,
-- 姓