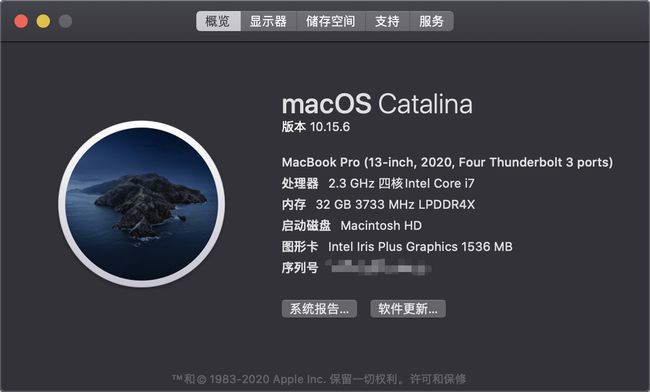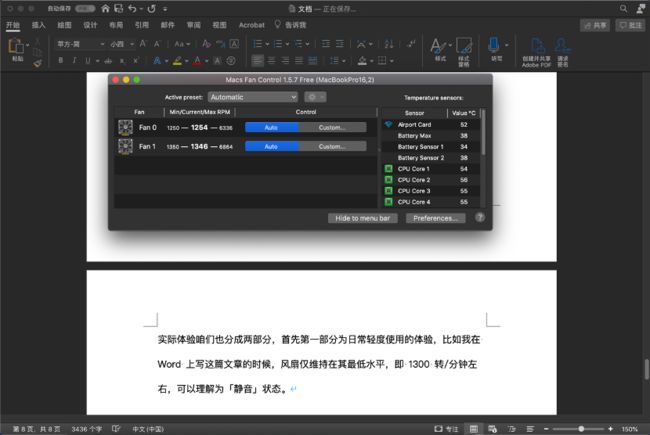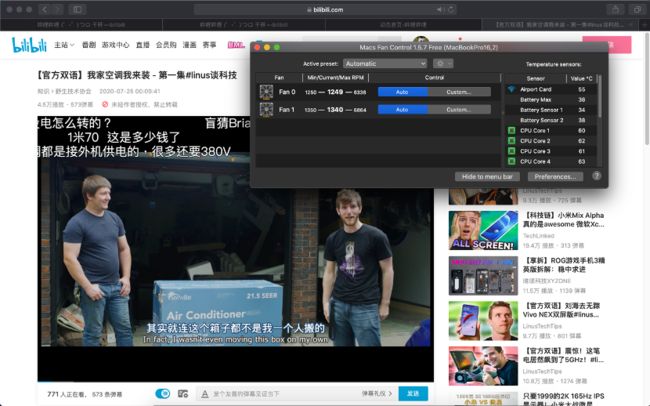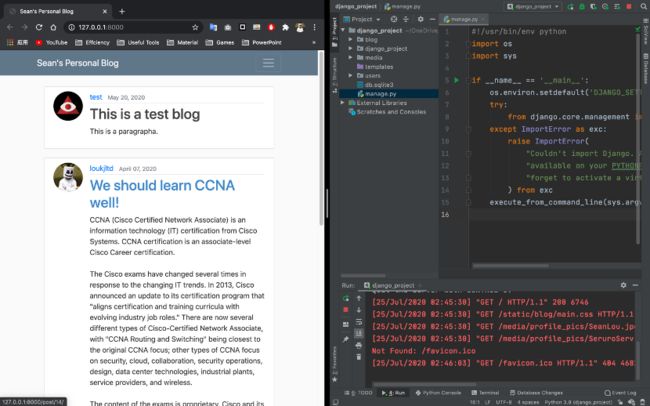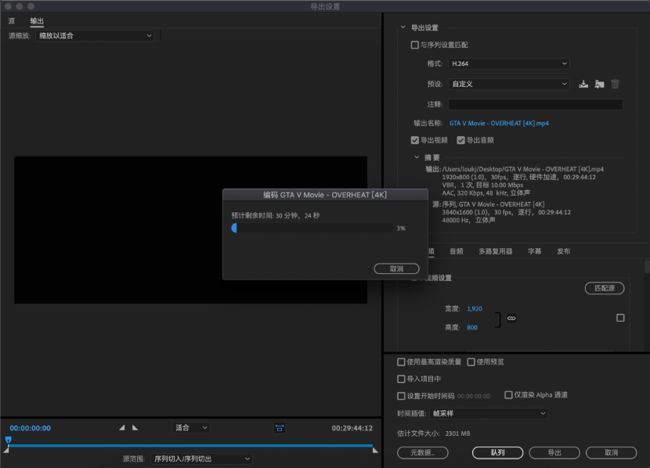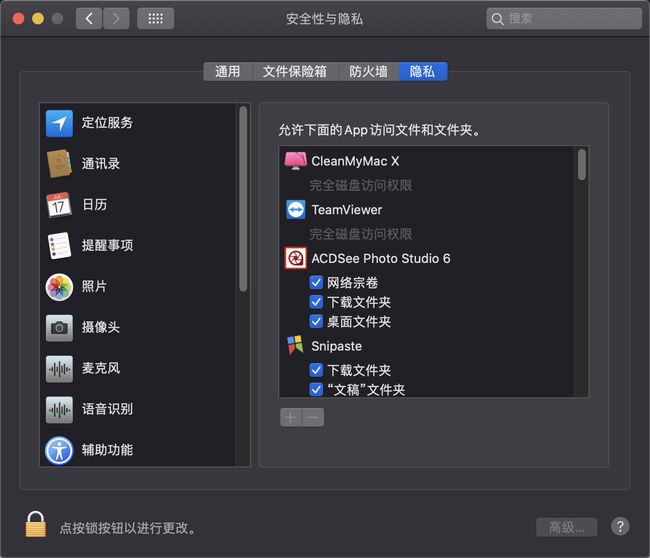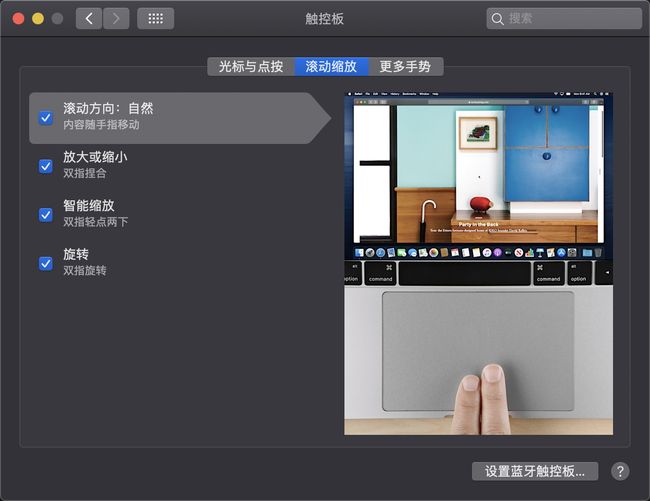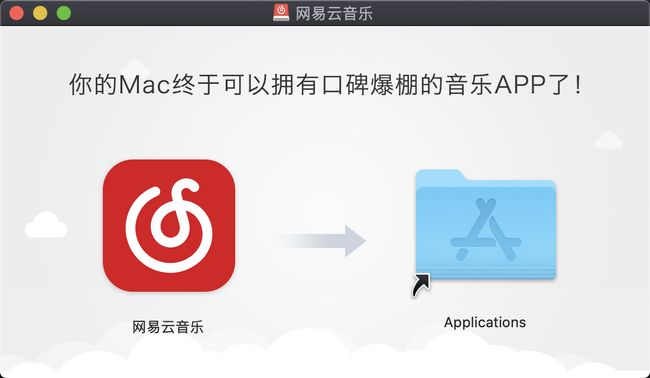※ 前言
时间回到早些时候,作为一名「软粉」的我不止一次地在先前的文章中表达出我对Surface 系列的喜爱,或者是对 Windows 易用性的表扬,但即使是微软爸爸的亲儿子Surface 系列,也难逃Windows 系统更新所带来的 bug,遇到过最严重的的一次莫过于我在写Surface Book 2 那篇回答时描述的关于升级Windows 1903 版本独显会消失的问题,好在这个能通过还原或者直接恢复到老版本的Windows 来解决。但是随着自己专业上对笔记本性能的日益提高,对我的笔记本也提出了新的要求,遇到蓝屏时丢失数据的风险也会陡然增大,而Surface 本身的配置是无法升级的,那么更新一下手头的设备将是一个比较彻底的解决方案。
Hello大家好,我是@旅客君,今天的这篇文章为大家带来了MacBook Pro 13 的2020 款的详细体验评测,文章偏主观向,若意见有所不同还请谅解。本篇文章基于 macOS Catalina 10.15.6,体验时间约一个月左右(截至 7 月底),先前未使用过Mac 相关设备,因此部分理解可能会有偏差,这篇文章也许还有很多深度的内容无法挖掘,谢谢大家!
※ 配置
先罗列一下我这台 MacBook Pro 的详细配置吧!
※ 外观
那我们还是和先前一样,从外表开始看起吧。我购买的是一款银色的版本,在现在几乎满大街都是深空灰的情况下,选择另一种「少数人」才有的颜色也不失为一种比较好的选择。
我对苹果这两款的颜色的理解是,深空灰表示生产力,大家在许多的视频评测中应该都能看到UP 主喜欢使用这款颜色的Mac;而银色则偏时尚,有些人可能会觉得有些廉价感,但我个人认为和Apple 的做工结合起来并不会这么觉得;至于为啥没有什么玫瑰金、土豪金之类的配色,我想就Pro 这个单词就能解释清楚了。即使是在4 年后的今天,可能还有人在怀念之前的Apple Logo 的「信仰灯」,但是不再发光的Logo 更能体现出Apple 沉稳、低调的属性。
要说2020 款的比较大的升级,应该就算C 面的键盘部分了。对于从2016 款到2019 款的蝶式键盘的评价可谓是两级分化,一部分人认为打字的感受就像在「敲钢板」,手感差得不行;而另一部分则不以为然,甚至有给好评的,因为他们可能更多使用外接键盘打字,并且带来了更轻的机身。但大部分人的观点应该是更认同第一点吧!所以,为了迎合大部分人的口味,剪刀脚键盘还是回归了。现在这2020 款的MacBook Pro 一整个键盘带给我的手感就是「还可以」,和我之前在Surface 上的相比,键程的确会要略微短一些,长时间码字没有觉得难受,如果还是不适应的同学可能只能外接键盘来缓解一下了吧。
除了剪刀脚键盘,还有几个我们可以称作是「升级」的点,就是右下角的方向键的左右键改成了「倒T」的形状。我个人的对此并不感冒,因为在先前使用Surface Book 2 的时候也没发现非常困扰我,但是对于盲操作一定是有相对的提升的,比如,左右翻页,或者浏览代码的时候等。
而在 Mac 上的键盘布局和我们在 Windows 上用的键盘有稍许区别,我们熟悉的 Win 键、Ctrl 键、Alt 键等在Mac 上统统不见了,Shift 键变成了Mac 上的 ⇧,Ctrl对应过来基本就是Mac 上的⌃ control,此外还有⌥ option,⌘ command需要我们慢慢适应。不过现在在Mac 上我可以直接打出「」这种半括号,是非常方便了。此外,对于国内版本的 MacBook,Apple 还很用心地将全角半角能打出来的符号全部印在了键盘上,例如人民币的¥ 符号和中文的省略号……还有顿号、等,用Mac 的同学就不会再问这些符号是怎么打出来的了。
说完键盘,就不得不提这个「中看不中用」的Touch Bar ,比较好的一点升级就是讲位于左右的Escape 键和Touch ID 分开了,这对于用户本身而言确实更好识别了,尤其是Esc 键,当我想要将一个全屏的应用退出时,一个独立的按键显然更加方便。
而单看Touch Bar 本身呢…4 年了,也没有什么「革命性」的提升。对于我来说,最常用的功能就是通过搜狗输入法选择Emoji,因为左滑右滑选择黄脸表情比用鼠标点击选择还真方便得多… 其他的还真没有帮到我什么。想要快速调节屏幕亮度或声音?你得先点开相关的图标,然后左右移动滑块来进行调节。个人认为,远没有直接在实体键盘上单独按下 F1 – F12 来的方便。
此外,Touch Bar 的局限性也比较大,当你把MacBook Pro 接入各类外设的时候,如显示器、鼠标、键盘,那么这个 Touch Bar 你就再也不会去用到了,当然用也是可以的,你需要将手伸到前面,然后再使用。这里再写一个小观点:如果Apple 真的对自己的Touch Bar 感到自信,为什么不将自己的妙控键盘的F1 – F12改成Touch Bar 呢?当然就是开个玩笑,大家看看就好。
触控板这部分应该是在MacBook 上的独门绝技了,首先能注意到的就是几乎任何一款MacBook都要比同期的 Windows 下笔记本更加大,但这也赋予了macOS 下更多的手势可能。当我还在使用Surface 的时候,我已经能够做到出门不带鼠标,但只能完成一些相对较低效率的任务。但在Mac 下就实现了更多的可能,我最常用的手势就是使用三指在各个全屏应用中切换,当然还有其他一些内容我会在后面和大家分享。
而键盘上方,我们每天都需要面对的就是这块屏幕了,13 寸的屏幕尺寸配上 2560×1600的分辨率,和我之前的Surface Book 2 的3000×2000的分辨率相比,并没有觉得有相差多少,反而 MacBook Pro 的这块屏的第一观看反而要「更上一层楼」,后续查阅相关资料才知道是得益于 macOS 本身字体渲染就做得不错,采用苹果定制的「苹方」字体也针对Mac 的Retina 进行了优化,起码在字体上就比采用了微软雅黑的Windows 好上不少,虽然Windows 下可能有比Mac 更加高分辨率的屏幕,但为保证其兼容性和较旧的设备屏幕,Windows 在这方面就并没有太好的优化。
此外,根据许多UP 主的评测,每一台MacBook Pro 都做过了出厂校色,以至于在使用专业的校色仪进行测试时,色准表现都非常强,可能是笔记本当中「色彩还原最真实」的屏幕了。即使你不从事和色彩相关的工作,Mac 自带的「原彩显示」也会给用户带来一种不错的体验,换句话说,就是当你处在一个环境光色温较低的环境中,那么屏幕就会随之变暖,反过来亦然。
来说说端口I/O 部分吧。其实,与其说端口,不如简洁明了地说4 个 雷电 3 接口+ 1 个3.5mm 的耳机接口。
把所有的接口都换成雷电3,苹果的这一做法和先前的蝶式键盘有点类似,大家的观点可谓是两极分化。那么我来说说我自己的优点和缺点吧。优点显而易见,可以把电脑做得更薄一些,且更加美观,雷电3 也一定是未来(雷电4的相关标准也已经放出),可以接驳几乎所有设备,包括但不限于显示器、存储设备、显卡扩展坞等,40 Gbps 的传输速度就目前来看也能满足大多数的情况,且每个雷电3 都支持充电,在不同环境下不用担心线绕来绕去;而缺点也就显而易见了,现在还不至于到达未来的时间点,我们日常所使用的 U 盘,照相机所使用的 SD 卡,对于网络稳定要求较高的宽带口,还是不能直接使用C To C 的数据线,它们需要使用一款其他的转接线材来满足接驳需要。那么这些雷电3 可谓是有利有弊吧。
而我日常使用是外接一款来自绿联的扩展坞的扩展坞能让我从容应对生活中的各种需要,占用一侧的两个雷电3 接口,可以拓展出额外的2×USB 3.0,1×HDMI 以及标准SD 卡和TF 卡读卡的口各一个。按照各自的需要,也可以选配扩展坞不同的接口。
最后一点在外观方面的小吐槽,这套自2016 年来的13 寸的模具就基本没有发生过什么变化,直到今年 2020 的这一款才修复了之前一部分被吐槽的问题。比如我们最期待的14 寸高屏占比的MacBook Pro 就没有出现,这让我们对ARM 版的MacBook Pro 的外形也更加期待。
※ 内部
在这篇文章的「内部」部分,我主要想和大家聊聊一些内部硬件和性能方面的看法。
在众多笔记本中,MacBook 在扬声器方面可谓是「神乎其神」,几乎做到了业内领先的水平,就算是我这只木头耳朵,也能听出个差别来。简而言之就是:高音响亮,低音浑厚。虽然扬声器做的不错,但是为什么到 2020 年了还在用 720P 的摄像头呀,这其中难道「暗藏玄机」吗?
今年的这一款 MacBook Pro 和老款采用了相同的「高低配」的策略,但是这次的高低配的差别还是挺明显的,除了低配仍然采用了第八代的低压处理器,风扇的数量也只有一个,而仅只有高配版的 MacBook Pro 才用了第十代的低压处理器,睿频更高,而风扇的数量也升级到了两个。那么从这里开始,就引出了接下来要谈论的性能部分。
接下来的部分就偏向实际体验了,根据各个用户的使用情况,实际表现可能会有所不同,比如一名用户喜欢同时进行开启多个App,而另一名用户则喜欢关闭其他 App,不喜欢同时运行多个应用程序,这就形成了两种比较极端的情况。那么我在进行下方实际体验情况时,将会偏向后者以尽可能保证变量相同。
实际体验咱们也分成两部分,首先第一部分为日常轻度使用的体验,比如我在 Word 上写这篇文章的时候,风扇仅维持在其最低水平,即 1300 转/分钟左右,可以理解为「静音」状态。
接下去一项是我日常会做的一件事,就是在 bilibili 上观看1080P 的视频,风扇同样维持在最低水平,也就是我们可以说的「静音」状态。
身为一名和计算机相关的专业,码代码便成为了日常的刚需。这里使用PyCharm Professional 运行一个非常小型的博客Django项目,并使用Chrome 进行测试浏览。此时风扇会先突然飙升到 5000 转/分钟,随后在1 – 2分钟内回归到 2000 转/分钟的水平,接近「静音」状态,但只能听到比较小的风扇声,除非在比较安静的室内,否则也可以被认为「静音」。
以上就是我在撰写这篇文章的时候所能想到的3 个日常使用场景,如大家有其他想要了解的普通场景,就请在评论中告诉我,我会直接在这篇文章更新或单独出一篇更加详细的测试文章。
那么在一些高负载测场景下,macOS 下无非就是视频剪辑,主流的在macOS下的视频编辑软件有Final Cut Pro X,Adobe Premiere Pro 还有达芬奇。
但是对于刚从Windows 转过来的我,目前仅对Premiere Pro 比较熟悉,因此在这里我们在Premiere Pro 中将一段长约 30 分钟的4K 30FPS,原大小在1.56GB 的视频导出为H.264 编码1080P 的视频,总共用时约30 分钟左右,可谓是1 分钟换1 分钟了,供大家参考,在以后我熟悉其他的视频剪辑软件后,会继续为大家带来相关的数据。
在某些特定的环境下,可能也会有一些简单的游戏需求,那么对于一款13 寸且只有核显的MacBook Pro 来说,也算是一种高负载的场景了吧,在我以前看到对于第10 代CPU 的核显的理论测试,其性能约等于一张 NVIDIA MX 150 的显卡,我曾经有使用过小米笔记本 Air 13,其搭载了一张低功耗的MX 150 显卡,运行GTA 5 并以1080P 全最低画质运行也能跑到60 FPS,虽然在运行一段时间后遇到发热而导致降频,但至少整体还是处于能玩的水平。但是在MacBook Pro 13 中,我们在Boot Camp 的Windows 下却并不能达到这个水平,只有将分辨率调整至720P 才能较为流畅地运行在45 FPS 左右,一段时间后还会自动限制在30 FPS,不仅掉帧,而且在在720P 下的游戏体验几乎就没有了,属于不能玩的水平。
因此,想要在13 寸的MacBook 拥有一般水平的游戏体验,还得靠显卡扩展坞的加持才行。不仅可以提高游戏实际体验,还能加速我们的视频渲染,提高生产效率。这一部分的测试将放在以后的中更新,我将会为大家带来2020 款MacBook Pro 搭配雷蛇Core X + AMD Radeon RX 5700 XT 的使用体验。
※ 系统和软件
如果在体验一台Mac 而对 macOS 闭口不谈,那么我认为也就体验不到啥优势。在很多年前,macOS 给我的印象是「有很多日常使用的软件都不能运行或者根本就没有相应的 macOS版本」,那时我还在用Surface Pro 3,对MacBook只能敬而远之,尽管它可能拥有更加精良的做工以及「独特」的外形。2020 年了,macOS 的入手难度已经大大降低,许多的软件也成功登陆了 macOS 平台,再加上Apple 对软件的严格把控和大家对正版越来越重视,现在的macOS,在我看来,已不再是之前那个高不可攀的平台了。
如果你有一台或者几台其他的Apple 设备,那么设备与设备间的联动将会「熠熠生辉」,但是我现在在用的是一部小米9,使用的手表是来自华米的Amazfit GTR,手头也没有 iPad,唯一在用的其他Apple 产品是那一款被我称作「分体式蓝牙耳机鼻祖」的AirPods。因此在本文谈论 macOS 时不会加入和其他设备之间联动的语言,将把 macOS 看做一个「独立的操作系统」。
这里就挑选几个我认为在这一个月以来感受比较深的点吧。
使用了那么多年的Windows,使用macOS 的第一感觉就是精致,从「不掉帧」的系统动画到几乎所有App 都使用相同的界面设计语言,都似乎在告诉我它们就是来自 macOS 版本的App。
其次让我觉得非常不错的是关于App 的隐私控制,在App 初次启动的时候,并不会向你直接申请一大堆「可有可无」的权限,仅当需要时,才会跳出相关的申请对话框,本以为只有麦克风、摄像头等权限,没想到竟然对文件系统文件的访问也有相关的设置,你可以单独指定一个App 能够访问哪些文件目录。
来说说关于触控板的手势吧,如果在Windows 中触控板的手势被称作「够用」,那么在 macOS 中真的能在某些情况下代替鼠标了,和我之前在上文中提到的一样,我比较常用的是将一个或多个App 全屏,然后在触控板上使用三指手势即可在多个全屏App 或桌面来回切换,虽然在Windows 下也有相关的手势操作或者键盘快捷键,但是整体带给我的情况并不是那么理想。三指上滑切换多任务或桌面;大拇指和其他四指捏合可以显示所有App;还有我们常用的双指上滑下滑来滚动页面… 还有许多手势我还在学习当中,希望在将来能够提升我自己的生产力。
还有一点比较特殊的是第三方应用程序的安装方式。Windows 下,下载得到一个.exe 的安装包,下一步,下一步… 取消各种软件的捆绑安装选项,取消创建快捷方式…安装、安装完成,是否打开?否。安装完成。
而在macOS 下通常的时候是.dmg 结尾的,也有时候是.pkg 的。第一次安装心里有点忐忑,怕那些需要取消勾选的没去掉,需要装的没装起来… 双击打开.dmg 后就告诉我直接把它拖动到一个「应用程序」的文件夹中,就这?就这?就这?就安装好了?还真的神奇… 直接在启动台中看到了这个App,人还没反应过来,就已经完成了。
其实让我觉得「耳目一新」的功能还有不少,但这里只是提出了一些就我目前看来比较新颖的方面,希望在将来 macOS Big Sur 正式发布后能继续为大家带来相关的文章!
脱离Windows 而奔向 macOS 在以前可能还是个值得商榷的问题,因为很多人会担心 macOS 很难用而变成「买了MacBook 而装 Windows」的人,但只要你稍稍有那么一点愿意学习的态度,那么至少在这个问题上,是完全不需要担心的,毕竟都是笔记本,大部分的快捷键,使用方式都还是息息相通的,唯一发生变化的可能就是他们的按钮或键位挪了个位置。
很多人可能会认为在 macOS 下,非常多的软件会和在Windows 下的界面不大一样,但是我想给出的答案是:大多数的软件界面都保持相同的布局。我们在Windows 下经常使用的菜单栏,会被显示在 macOS 的上方,比如「文件」、「编辑」等,找一款 App 的相关设置,通常是点击软件的名称,然后你就会找到「偏好设置」的选项。另外就是我们在Windows 右上角的「最小化」、「最大化」和「关闭」按钮移动到了 macOS 的左上方,通常情况下,以Word 举例,它们就是「关闭」、「最小化」和「全屏」。这里的「关闭」和我们在Windows 下有点不太一样,除非允许允许最小化到Windows 任务栏的右下角,否则关闭即「关闭」,即彻底关闭应用,下次需要用时需要重新启动。在macOS 中,根据软件的不同,大部分的App 在点击关闭按钮后只是关闭当前的文件,再拿Word 举例,点击关闭按钮后,它会关闭当前的文件,但是 Word 本身会并非完全关闭,当你重新想要重新打开某个文档便能快速唤起。
而「最小化」则和Windows 中类似,macOS 将会将完整的窗口最小化至Dock 程序坞当中,不得不赞叹这一缩放的「神奇效果」做得太棒了!
而「全屏」完全不同于Windows 中的「最大化」,在 macOS 下使用全屏选项,还会同时隐藏掉顶部的菜单栏和底部的Dock 程序坞,以最大化利用屏幕,防止你目前在进行的工作受到其他因素的影响。初次使用这个模式的时候我还觉得很别扭,因为不方便在任务间切换,后来发现结合触控板的手势,这一优势就来了,全屏应用间切换自如。
※ 其它
在我看来,踏入苹果的生态环境完全取决于你需不需要,如果你已经在目前的环境中得心应手,我觉得大可不必一下子就过来。
对于想要转入苹果的生态,在主要的四件套(iPhone、iPad、MacBook、Apple Watch)中,你最需要考虑的就是这台MacBook 了,因为我想这是人们最主要的生产工具,需要事情需要在这方面优先考虑。比如你现在目前所使用的的Windows 中,是否有许多独占软件,或是没有 macOS 版本的,如果使用虚拟机或者Boot Camp 能够一劳永逸吗?
身为网络专业的同学,学习路由器、交换机的配置是作为我们的基础课程,如果是模拟配置,那么我们只要在比如Cisco Packet Tracer 中就可以完成,但是如果你需要对实体设备进行配置,那就免不了需要去CMD 窗口敲命令,我们在Windows 常用的命令在 macOS 下同样适用吗?当然不会,除非你事先知道命令是啥,否则还得老老实实的和其他同学一样在Windows 下进行配置。除非授课的老师也使用过 macOS,否则他就根本不知道相关的命令,那么换MacBook 又是「何苦」呢……
同样的,这里再举一个我还未换MacBook 前的例子。我们还有一门课程叫做「Windows 网络配置与管理」,主要内容就是使用VMware Workstation搭建一台运行Windows Server的服务器和多台运行Windows 10 的客户机,中间除了我们对系统内部进行配置以外,还要在VMware 中进行相当的配置。老师授课时采用Windows 10 演示,而学生中几乎全都是使用Windows 的笔记本,唯有两台使用2015 款MacBook Air 的同学使用Boot Camp 运行Windows 想要完成老师的操作,结果在安装VMware 时就遇到了问题,以至于后续的步骤不能再进行下去,老师给出的方案是使用其他的同学的笔记本完成作业,因为老师自己也未曾使用过MacBook。如果在校还好,今年疫情原因,我们全校基本上都在网上上课,同学根本就找不到可以借的电脑,而这两名同学又抱着无所谓的态度,顺理成章就挂了科…
虽然 macOS 也有差不多的软件,功能基本相同,但是界面却完全不一样,如果自己没有任何一点的「探索」的精神,去找,去尝试,那么你几乎是无法独自完成老师给出的任务的。在其他一些更加极端的情况下,可能在 macOS 的同款软件下就压根没有这项功能。如果有幸,你能双持MacBook 和Windows 的笔记本是再好不过的事了…
※ 尾巴
那么,本篇的体验评测到这里就差不多结束了,对于刚从Windows 跨入 macOS 还有些许不适应,感慨万千以至于无法在一篇文中全部阐明。
文中可能也有些许纰漏,如果错误烦请指出,我可以改正;对于主观方面的内容,若有意见不同还请谅解。