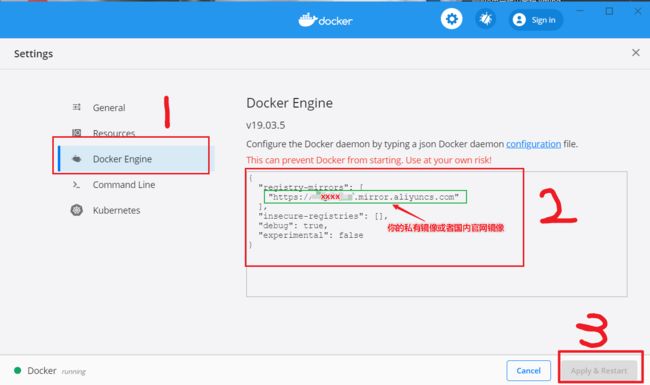Linux 学习记录
一、相关问题
1. 解决E:无法获得锁/var/lib/apt/lists/lock-open(11资源暂时不可用),无法对状态列表目录加锁
2. 时区理解GMT,UTC,CST和时间戳
3. 不能连接到 "ppa.launchpad.net",无法下载 "http://ppa.launc..."等提示
4. Linux卡死,界面只有鼠标能用
5.How to Upgrade my Ubuntu Version
6. windows下docker desktop运行报Hardware assisted virtualization and data execution protection must be enabled
二、相关操作
1. 如何更新ubuntu内核5.0->5.3
2. 如何创建图标到桌面
3. 如何卸载添加仓库的PPA源
4. 下载了(WSL)ubuntu如何升级、换源和配置环境
5. Python、Java、Go环境变量设置
6. ubunt19.10安装docker和镜像加速设置
Linux 学习记录
一、相关问题
1. 解决E:无法获得锁/var/lib/apt/lists/lock-open(11资源暂时不可用),无法对状态列表目录加锁
sudo rm /var/lib/apt/lists/lock
运行sudo lsb_release -a 查看ubuntu代号时,提示执行正常但是提示No LSB modules are available。
sudo apt-get install lsb-core
再次运行即可看到 LSB Version 有提示。
2. 时区理解GMT,UTC,CST和时间戳
UTC(Coordinated Universal Time)是世界标准时间,世界同一时间,世界协调时间,是一个标准而不是一个时区。使用一天 24 小时时间制,并结合了地球的自转时间与原子钟的高精度度量
GMT(Greenwich Mean Time)是格林威治标准时间,但从1972年开始,GMT 就不再是一个时间标准了,仅仅是一个时区的名字
CST却同时可以代表如下 4 个不同的时区:(美国,澳大利亚,中国,古巴)
Central Standard Time (USA) UT-6:00
Central Standard Time (Australia) UT+9:30
China Standard Time UT+8:00
Cuba Standard Time UT-4:00
时间戳一般指的是 unix时间戳10位(精确到秒数,13位精确到毫秒),从1970年1月1日 0:0:0(GMT)开始到现在的秒数。
命令行输入:
date # 输出当前时间信息,也可以指定格式输出
2019年 09月 05日 星期四 10:45:59 CST
date +%s # 输出当前unix时间戳,单位秒(十进制)
1567651512
date -d @1567651512 # 输出该时间戳下对应的时间,可以指定格式输出
2019年 09月 05日 星期四 10:45:12 CST
linux下进制转换,printf {格式} {值}
printf %x 1567651512 # 十进制转换成十六进制
5d7076b8%
printf %d 0x5d7076b8 # 十六进制转换成十进制,前面加0x表示十六进制转八进制用 %o (字母o)
3. 不能连接到 ppa.launchpad.net:W: 无法下载 http://ppa.launc...等提示
有时候安装第三方软件,此时就需要先添加该软件的PPA源,再安装该软件。
# 添加:
sudo add-apt-repository ppa:app-name/ppa-name
# 更新并安装
sudo apt-get update
sudo apt-get install xxx
# 删除:
sudo add-apt-repository -r http://ppa.launchpad.net/fossfreedom/indicator-sysmonitor/ubuntu
再次运行sudo apt-get upgrade就没有之前的问题了
4. Linux卡死,界面只有鼠标能用
Linux 死机有很多种情况,最常见的是系统负载过高导致的。可以是运行内存耗用极大的程序,也会迅速提升系统负载。
这里提供一种方法.只通过命令行解决。
快捷键输入 ctrl+alt+F3 (尝试按F1~F6)会出现黑色弹窗即可;然后提示你输入 用户名和密码,输入完毕回车就进入终端界面了,然后输入top 查看那些比较消耗资源(依据cpu、mem)的进程一般在最上面,找到PID,迅速按下q;
然后输入 sudo kill
最后按alt + print 回到桌面,重新登录,然后update,upgrade更新系统,重启即可。
top
q
sudo kill PID_Num1 PID_Num2 PID_Num3...
# 同时按 Alt + Print 按键,回到桌面;有时候会让你重新登录。
------------
# 成功进入后打开新的终端更新系统
sudo apt-get update
sudo apt-get upgrade
5.How to Upgrade my Ubuntu Version
update-manager -c -d
6. windows下docker desktop运行报Hardware assisted virtualization and data execution protection must be enabled
根据意思结合docker运行需要Hyper-V组件和vmware支持。解决方法如下:
- 确保主板bios支持虚拟化(如果之前安装能用vmware则说明已经使能,后者右击任务栏,查看任务管理器->性能->CPU查看右下角是否virtualization:enable)
- 必须确保hyper-v组件已经开启。可通过如下PowerShell (管理员身份)命令启动执行[开始菜单右击->管理员]
dism.exe /Online /Enable-Feature:Microsoft-Hyper-V /All
- 组件开启后要保证守护进程开启(data execution protection must be enable)
bcdedit /set hypervisorlaunchtype auto
- 重启电脑,重新运行docker即可
shutdown -r -t 0
二、相关操作
1. 如何更新ubuntu内核5.0->5.3
系统跟内核是不一样的,例如Ubuntu14和Ubuntu18.04,一般叫做版本号,每个版本号都有一个代号bionic,disco等等;同样他们的内核也是不一样的,例如kernel 3.6和kernel5.0,但是内核可以升级。
如何升级?内核版本多样该选择那个?
建议选择stable稳定版本的。
进入 官网 下载网速慢的用vpn帆强,选择stable下载,然后把原来的系统config放到新的解压后的目录中,具体查询百度
这里用简单的升级内核的方法
进入主线的kernel内核,网址见下,选择相应版本,注意选择Build for amd64那块的
https://kernel.ubuntu.com/~kernel-ppa/mainline
选择四个后缀为.deb的即可,见图两个header,一个image,一个module(含有generic)
https://kernel.ubuntu.com/~kernel-ppa/mainline/v5.3/linux-headers-5.3.0-050300_5.3.0-050300.201909152230_all.deb
https://kernel.ubuntu.com/~kernel-ppa/mainline/v5.3/linux-headers-5.3.0-050300-generic_5.3.0-050300.201909152230_amd64.deb
https://kernel.ubuntu.com/~kernel-ppa/mainline/v5.3/linux-image-unsigned-5.3.0-050300-generic_5.3.0-050300.201909152230_amd64.deb
https://kernel.ubuntu.com/~kernel-ppa/mainline/v5.3/linux-modules-5.3.0-050300-generic_5.3.0-050300.201909152230_amd64.deb
下载完后
然后更改权限,复制到 /usr/src路径下,然后解压安装
sudo dpkg -i *.deb等待完成后,重启系统
reboot
2. 如何创建图标到桌面
首先进入/usr/share/applications/路径下,创建xxxx.desktop文件。以创建pycharm为例
cd /usr/share/applications/
# 这个不是桌面显示的文件,是必须创建这个后缀文件并且写上代码后才可以,可理解脚本
sudo touch Pycharm.desktop
sudo chmod 777 Pycharm.desktop # 这个是为了修改文件可以保存
vim Pycharm.desktop
[Desktop Entry]
Name=Pycharm
Comment=Pycharm-2019.1.3--Python IDE Exec=/home/jackmin/MyApplication/Pycharm-2019.1.3/bin/Pycharm.sh Terminal=false
Type=Application
Icon=/home/jackmin/MyApplication/Pycharm-2019.1.3/bin/Pycharm.png Categories=Pycharm;
然后保存,esc -> : -> wq 然后回车。可在左下角 显示应用程序 中看到图标。
相关参数说明,这里以GoLand为例:
[Desktop Entry] # 创建一个Desktop Entry实体,固定用法
Name=GoLang # 桌面的图标名称
Comment=GoLang-2019.2.3--Go IDE # 鼠标放在上面的提示信息
# 执行程序的路径,以实际安装的具体路径为准
Exec=/home/jackmin/MyApplication/GoLand-2019.2.3/bin/goland.sh
# 打开程序后任务栏是以终端图标(黑框)显示,false为用自带的程序图标显示
Terminal=false
# 类型
Type=Application
# 桌面呈现的图标的路径,以实际安装路径为准
Icon=/home/jackmin/MyApplication/GoLand-2019.2.3/bin/goland.png
Categories=GoLand;
3. 如何卸载添加仓库的PPA源
PPA,英文全称为 Personal Package Archives,即个人软件包档案。是 Ubuntu Launchpad 网站提供的一项源服务,允许个人用户上传软件源代码,通过 Launchpad 进行编译并发布为二进制软件包,作为 apt / 新立得(Synaptic)源供其他用户下载和更新。
PPA 的一般形式是: ppa:user/ppa-name
添加 PPA 源
# 添加 PPA 源的命令为
sudo add-apt-repository ppa:user/ppa-name
#添加好记得要更新一下:
sudo apt-get update
删除 PPA 源
# 删除 PPA 源的命令格式则为:
sudo add-apt-repository -r ppa:user/ppa-name
# 例如:sudo add-apt-repository -r [https://mirrors.ustc.edu.cn/docker-ce/linux/ubuntu](https://mirrors.ustc.edu.cn/docker-ce/linux/ubuntu)
# 然后进入 /etc/apt/sources.list.d目录,将相应 ppa 源的保存文件删除。
# 也可以直接将 /etc/apt/sources.list自己添加的无效源删掉或者注释
# 最后同样更新一下
sudo apt-get update
4. 下载了(WSL)ubuntu如何升级、换源和配置环境
这里用WSL举例,因为是最新的win10预览版本,开启wsl2 。具体如何安装参考教程
管理员身份运行powershell输入 wsl --set-default-version 2
查看当前的wsl版本信息 wsl -l -v 看到version是2即可。
NAME STATE VERSION
Ubuntu Running 2
启动Ubuntu后,默认从商店安装的不一定时最新的版本,故需要升级,但是考虑网络访问问题,先换源,再升级。
- 换源需要遵循版本对应,通过查看
lsb_release -a知道codename为bionic(这个后面要用)
No LSB modules are available. Distributor ID: Ubuntu Description: Ubuntu 18.04.4 LTS Release: 18.04 Codename: bionic
# 先备份
sudo mv /etc/apt/sources.list /etc/apt/sources.list.bank
# 再创建并编辑(也可以直接编辑不备份)
sudo vim /etc/apt/sources.list
# 复制下面的内容,将codename换成上面查到的代号 bionic(以阿里的源为例)如下,如果是disco就换disco
deb http://mirrors.aliyun.com/ubuntu/ bionic main restricted universe multiverse
deb http://mirrors.aliyun.com/ubuntu/ bionic-security main restricted universe multiverse
deb http://mirrors.aliyun.com/ubuntu/ bionic-updates main restricted universe multiverse
deb http://mirrors.aliyun.com/ubuntu/ bionic-proposed main restricted universe multiverse
deb http://mirrors.aliyun.com/ubuntu/ bionic-backports main restricted universe multiverse
deb-src http://mirrors.aliyun.com/ubuntu/ bionic main restricted universe multiverse
deb-src http://mirrors.aliyun.com/ubuntu/ bionic-security main restricted universe multiverse
deb-src http://mirrors.aliyun.com/ubuntu/ bionic-updates main restricted universe multiverse
deb-src http://mirrors.aliyun.com/ubuntu/ bionic-proposed main restricted universe multiverse
deb-src http://mirrors.aliyun.com/ubuntu/ bionic-backports main restricted universe multiverse
然后更新下,并安装
sudo apt-get update && sudo apt-get upgrade
- 升级前先切换成root用户
sudo su
do-release-upgrade
这里会提示需要修改一个文件
Checking for a new Ubuntu release
There is no development version of an LTS available.
To upgrade to the latest non-LTS develoment release
set Prompt=normal in /etc/update-manager/release-upgrades.
# 先去修改
sudo vim /etc/update-manager/release-upgrades
# 然后修改lts为normal
Prompt=normal
运行do-release-upgrade 安装确认即可;如果不换源,会导致升级很慢。我这里就直接从18.04lts升到了19.10
重新查看版本信息 lsb_release -a 时codename变成了eoan
这时候在查看 /etc/apt/sources.list 文件已经自动被改为 eoan
- 安装oh-my-zsh
# 安装zsh包
sudo apt-get install zsh
# 切换终端shell默认的bash为zsh
sudo chsh -s /bin/zsh
# 重启下reboot
# 安装zsh,需要提前安装好git
sudo apt-get install git
# 更新下
sudo apt-get update && sudo apt-get upgrade
# 安装oh-my-zsh
sh -c "$(wget https://raw.githubusercontent.com/robbyrussell/oh-my-zsh/master/tools/install.sh -O -)"
# (可选)安装语法高亮和自动补全
cd ~/.oh-my-zsh/plugins
# 语法高亮
git clone https://github.com/zsh-users/zsh-syntax-highlighting.git ${ZSH_CUSTOM:-~/.oh-my-zsh/custom}/plugins/zsh-syntax-highlighting
# 自动补全
git clone git://github.com/zsh-users/zsh-autosuggestions $ZSH_CUSTOM/plugins/zsh-autosuggestions
# 然后需要在~/.zshrc声明下这几个插件,找到plugins=()里面添加
vim ~/.zshrc
....
plugins=(
git
zsh-syntax-highlighting
zsh-autosuggestions
)
# 保存,更新
source ~/.zshrc
# 退出重登即可
如果有换中文、乱码等情况,请参考这里 教程
5. Python、Java、Go环境变量设置
- Java安装和环境配置参考原先 教程
# 也可以安装默认的openjdk
sudo apt install default-jdk
- Python 安装和环境配置
下载Python-3.8.2.tar.xz文件后,解压到/usr/local/路径
sudo tar -C /usr/local -xvf Python-3.8.2.tar.xz cd /usr/local/Python-3.8.2 # 在安装前需要先安装一些依赖 sudo apt install build-essential zlib1g-dev libncurses5-dev libgdbm-dev libnss3-dev libssl-dev libreadline-dev libffi-dev wget # 执行configure脚本,优化python二进制文件 ./configure --enable-optimizations # 启动构建Python过程 make -j 8 # 构建完成安装python文件,不使用install是为了避免将本地有自带的python3覆盖 sudo make altinstall # 添加环境变量或者建立软链接 sudo ln -s /usr/local/Python-3.8.2/python /usr/local/bin/python # 输入查看版本(不建立软链接,直接Python3.8 -V也是可以的) $ python -V Python 3.8.2 # 添加pip软链接,并升级 sudo ln -s /usr/local/bin/pip3.8 /usr/local/bin/pip $ pip -V pip 19.2.3 from /usr/local/lib/python3.8/site-packages/pip (python 3.8) # 升级pip pip install --user --upgrade pip # 对python换源 sudo mkdir -m=777 ~/.pip/ sudo vim pip.conf # 输入 [global] index-url = http://mirrors.aliyun.com/pypi/simple/ timeout = 6000 trusted-host = mirrors.aliyun.com
- Go 安装和环境配置
类似Python的做法,下载go1.14.linux-amd64.tar.gz文件后,解压到/usr/local路径(推荐)
sudo tar -C /usr/local -zxvf go1.14.linux-amd64.tar.gz cd /usr/local/go # 这里go不需要想Python一样编译,已经是生成好的了,所以添加到环境变量即可,或者添加软链接。 # 建议go添加环境变量,然后还需要添加工作目录 # 在终端的配置文件中添加环境变量(等号左右无空格) sudo vim ~/.zshrc # 在前面添加 export GOROOT=/usr/local/go/bin export PATH=$GOROOT:$PATH # 测试版本 $ go version go version go1.14 linux/amd64 # 添加工作路径(本人在$home路径创建) sudo mkdir -m=777 $HOME/Projects_repo/go # 进入目录创建src、pkg、bin目录 # src ---- 里面每一个子目录,就是一个包。包内是Go的源码文件 # pkg ---- 编译后生成的,包的目标文件 # bin ---- 生成的可执行文件 # 再次修改~/.zshrc。将之前的PATH追加$HOME/Projects_repo/go export PATH=$GOROOT:$HOME/Projects_repo/go:$PATH # 后面开发go的话在src目录下建项目文件夹,然后再在项目文件中添加.go程序
6. ubunt19.10安装docker和镜像加速设置
前言
For WSL
因为之前docker不支持最新版的Ubuntu19.10文档一直没有更新,现在官方已经支持了。例外,由于
WSL属于win10高版本,对于WSL版本为1是不能直接运行使用的(但不代表不支持),需要配合windows环境(守护进程模式)使用;通信上(与daemon)可看成是C/S架构的。因而要借助Windows的docker根据远程ip访问。如果现在已经安装我上面说的开启了
WSL2(需要开启了Windows Insider模式,预览版用户),本人当前电脑win10 version 2004 OS build 19041.113.现在可以直接通过localhost从 Windows 访问 Linux 网络应用程序. 其次,最新版的Windows docker也支持了wsl2,安装了Windows版本的docker,就可以直接在wsl里面使用docker。(简单设置即可)至于加速,如果有阿里云或者其他云厂商账号,可以在镜像加速服务里找到自己的私有镜像加速register.
如果是windows用户,直接在docker desktop的设置中docker enginer的configure添加
For Linux
安装过程 =>> 官网传送门
如果是linux用户在
vim /etc/docker/daemon.json里面添加;如果没有私有的镜像加速,添加官方的国内镜像,或者阿里其他的官网镜像即可{ "registry-mirrors": ["https://registry.docker-cn.com","私有的镜像服务器地址"] }