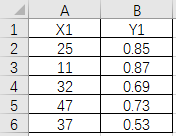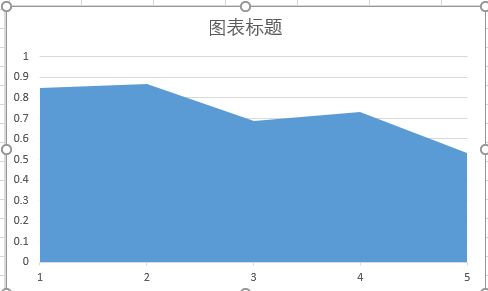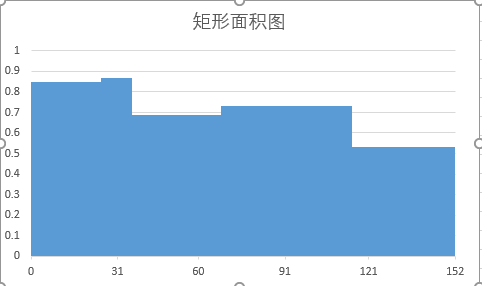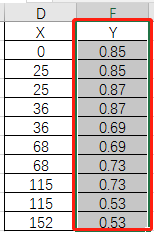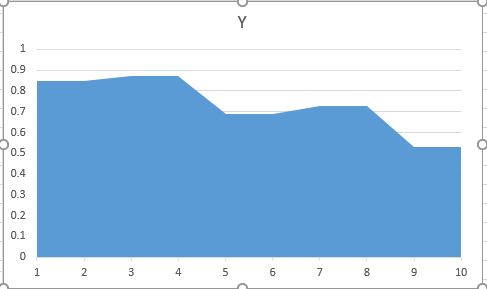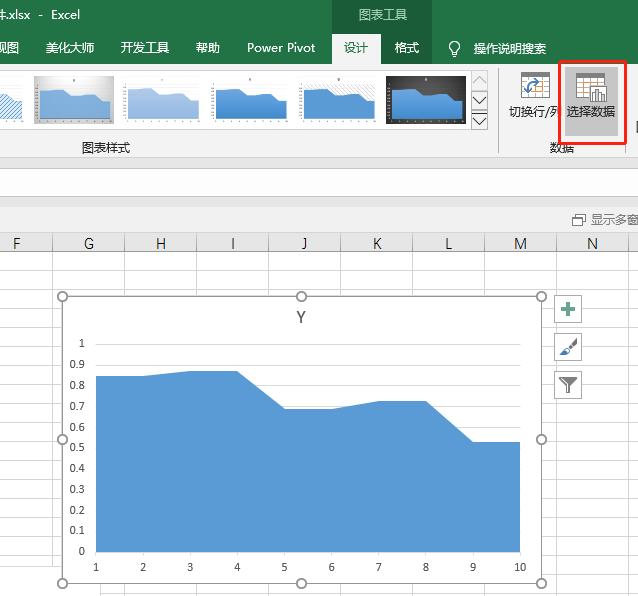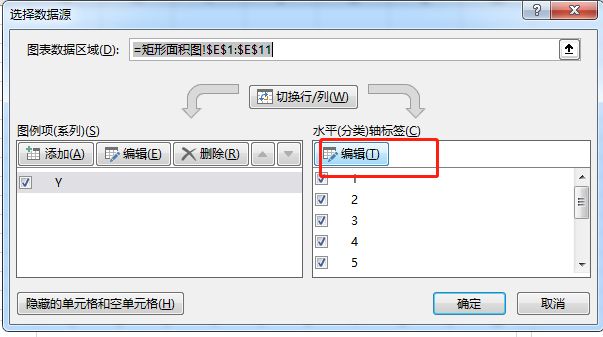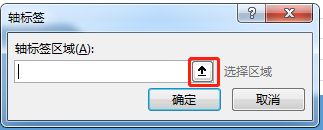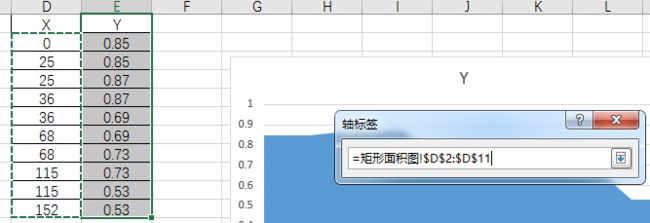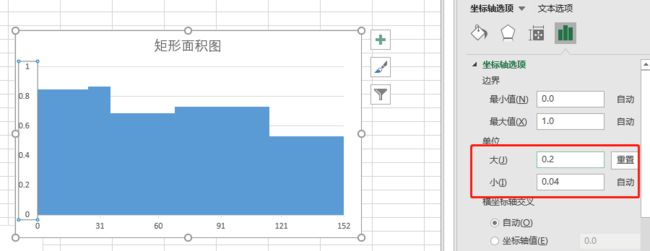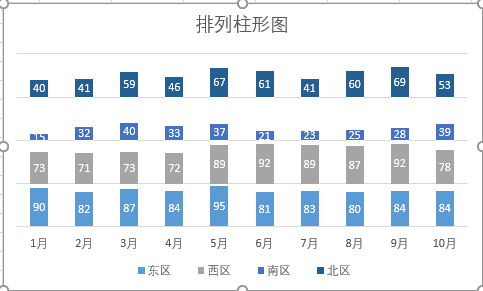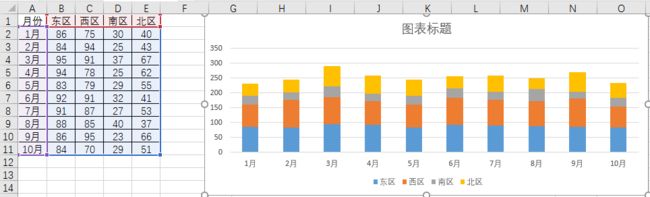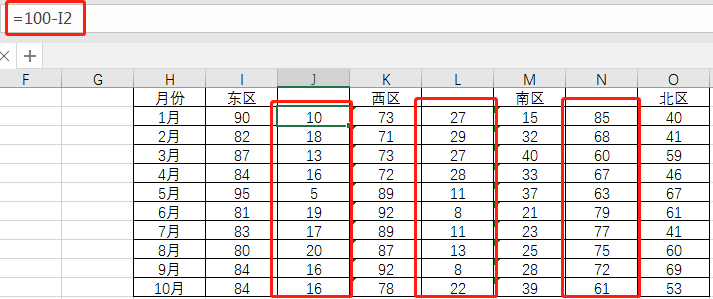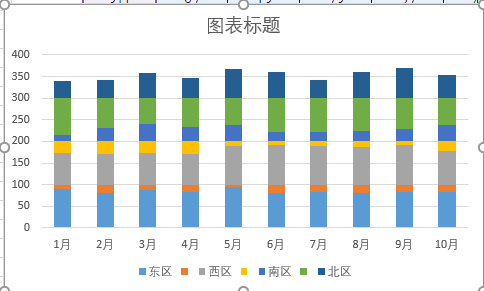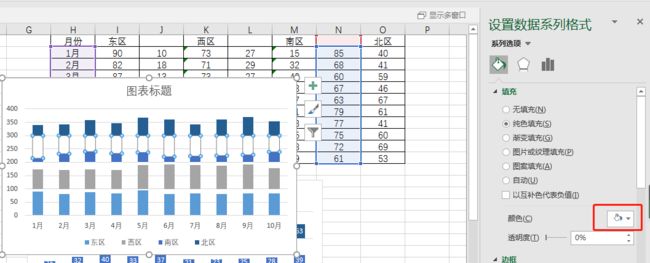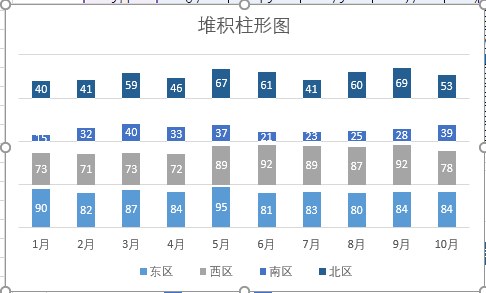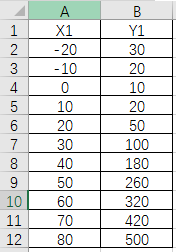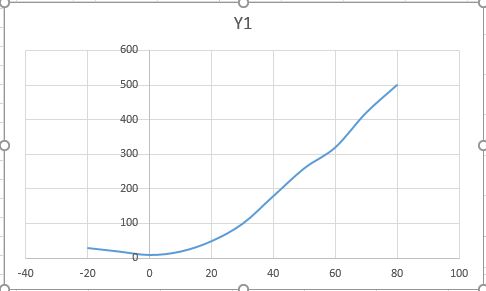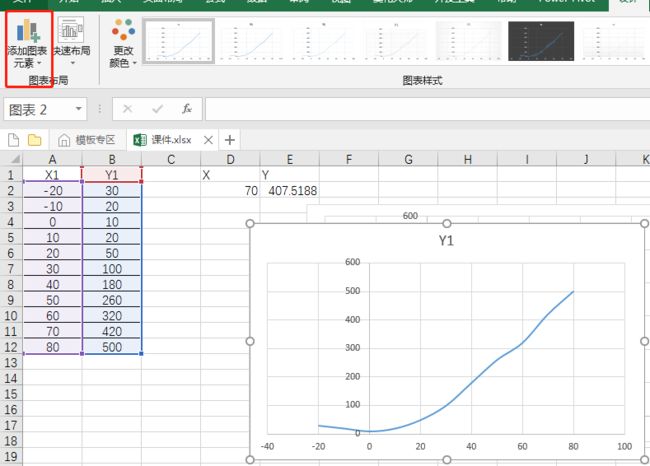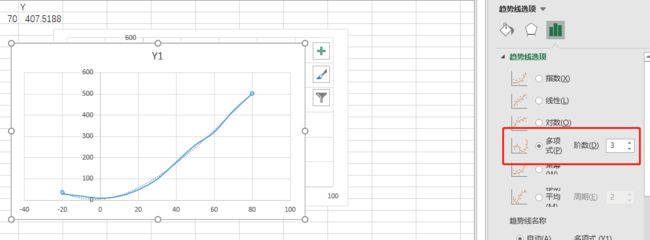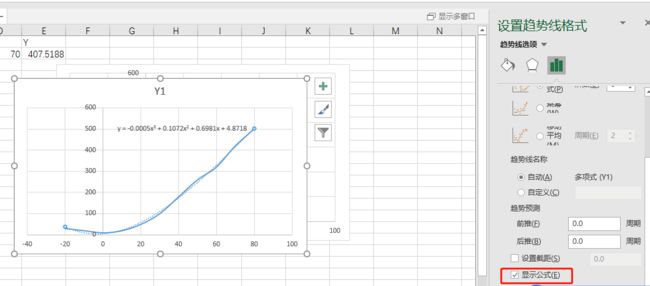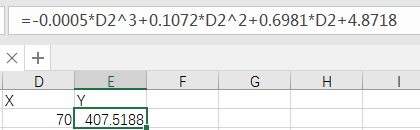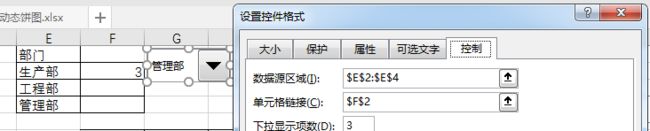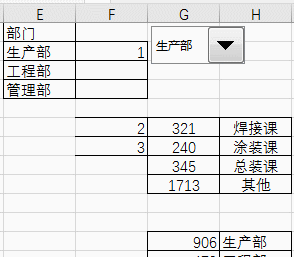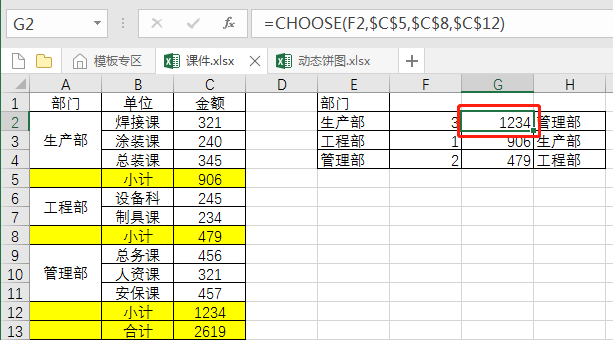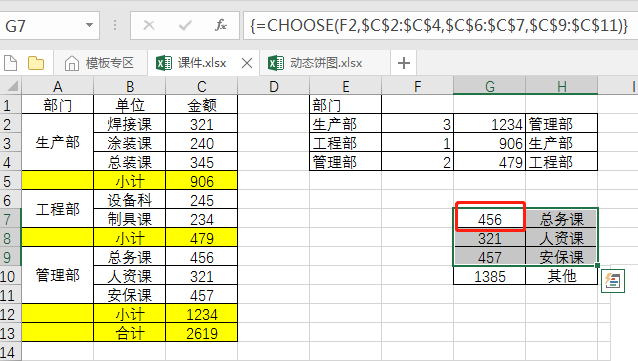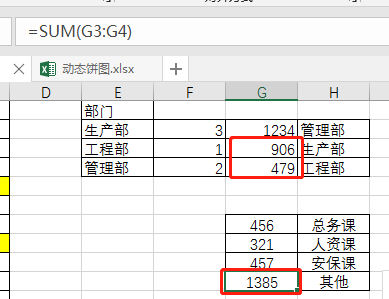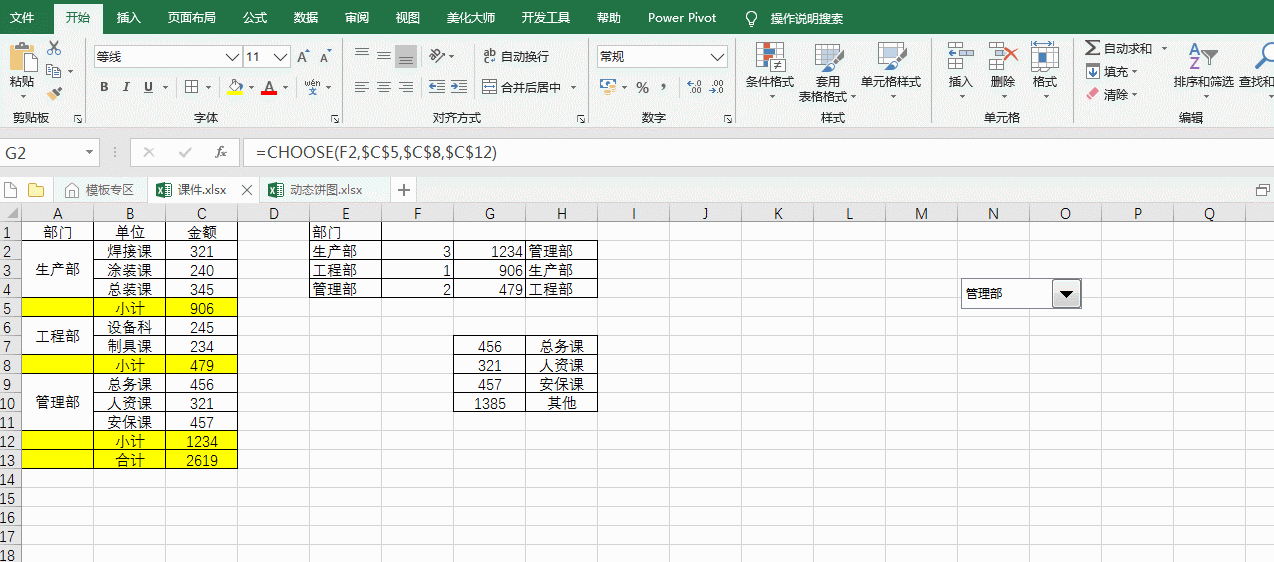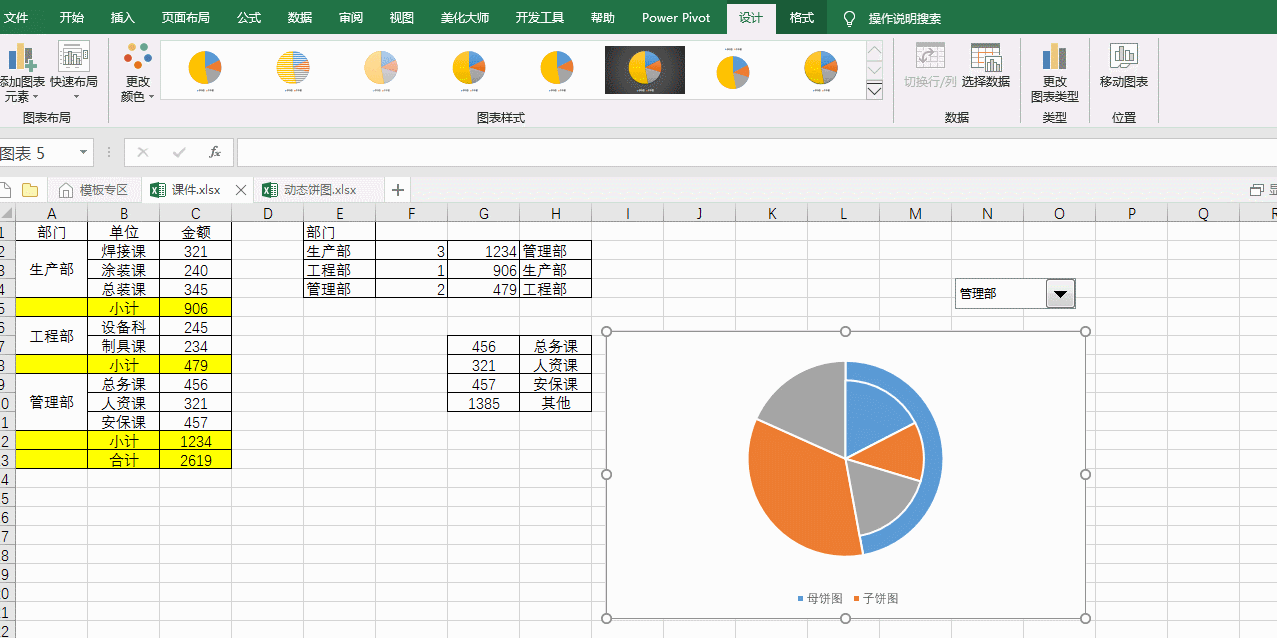- No module named ‘moviepy.editor‘
weixin_66009678
python
python3.7版本后不支持frommoviepy.editor引用方式,由于是moviepy2.0.0版本修改方法:frommoviepy.editorimportVideoFileClip,clips_array改为frommoviepyimport*
- 自己动手写CPU - 1
qq85058522
自己动手写CPUfpga开发
电脑,手机,单片机,都有一个核心部件:CPU.今天开始学verilog,就尝试一下动手写一个可以工作的CPU.目标就是可以计算从1加到10等于几?分析一下,大概需要几个指令:LdrAddSubCmpJmp第一步,先写一个运算部件:ALU.modulealu0(input[3:0]op,input[7:0]in1,in2,outputreg[7:0]out1);always@(*)begincase
- 安装python3.12.2环境(实验机器银河麒麟高级服务器)
Red丶哞
桌面运维Pythonlinux运维服务器
1.下载官网Python安装包wgethttps://www.python.org/ftp/python/3.12.2/Python-3.12.2.tar.xz1.1解压tar-xfPython-3.12.2.tar.xz解压完后切换到Python-3.12.2文件夹(这里根据自己解压的文件夹路径)cd/usr/packages/Python-3.12.2/1.2升级软件包管理器CentOS系统:
- 自己动手写CPU - 6
qq85058522
自己动手写CPUfpga开发
自己动手写CPU_qq85058522的博客-CSDN博客CPU不加功能了,但汇编器可以有。下面写一个把汇编(助记符)翻译成机器码的小工具。Python熟些,就用它了。很简单,就是字符串替换。直接上代码。importsysiflen(sys.argv)!=2:print("usage:pythonassemblerxxx.asm")exit(0)code_path=sys.argv[1]print
- ros2_control 6 自由度机械臂
kuan_li_lyg
ROS&ROS2机器人人工智能ROS机械臂控制工程算法
系列文章目录前言ros2_control是一个实时控制框架,专为普通机器人应用而设计。标准的c++接口用于与硬件交互和查询用户定义的控制器命令。这些接口增强了代码的模块化和与机器人无关的设计。具体的应用细节,例如使用什么控制器、机器人有多少个关节以及它们的运动学结构,则通过YAML参数配置文件和通用机器人描述文件(URDF)来指定。最后,通过ROS2启动文件部署ros2_control框架。本教程
- C++ 多态 初学笔记
NicOym
C++c++
多态虚函数虚函数的使用条件虚函数详解对象多态多重继承时,类型转换的练习(1)情况1:(2)情况2:(3)情况3:(4)情况4:对象多态动态强制转换dynamic_casttypeid抽象类类的成员函数的函数指针概念:允许使用统一的接口来操作不同类型的对象。多态的作用:减少重复代码,提高代码扩展性静态多态:函数重载函数模板动态多态继承虚函数虚函数:动态绑定静态绑定个人记法(可能有误):动态绑定是调用
- 如何安装python3.7.4_银河麒麟安装Python3.7.4以及升级自带OpenSSL
weixin_39873191
如何安装python3.7.4
银河麒麟安装Python3.7.4以及升级自带OpenSSL升级OpenSSL1.下载opensslwgethttps://www.openssl.org/source/openssl-1.1.1a.tar.gztar-zxvfopenssl-1.1.1a.tar.gzcdopenssl-1.1.1a2.编译安装./config--prefix=/usr/local/opensslno-zlib#
- python打开一个软件并进行操作_模拟试卷 B
weixin_39551611
原标题:模拟试卷B一、单项选择题1.关于算法的描述,以下选项中错误的是算法是指解题方案的准确而完整的描述算法具有可行性、确定性、有穷性的基本特征算法的复杂度主要包括时间复杂度和数据复杂度算法的基本要素包括数据对象的运算和操作及算法的控制结构2.关于数据结构的描述,以下选项中正确的是数据结构指相互有关联的数据元素的集合数据的存储结构是指反映数据元素之间逻辑关系的数据结构数据的逻辑结构有顺序、链接、索
- pnpm简介
渔老师
npm前端javascript
pnpm简介pnpm是什么和npm,yarn一样,pnpm是一个包管理工具。不一样的是,pnpm解决了npm和yarn一直都没有解决的痛点。在许多方面比npm和yarn更优秀。pnpm对比npm/yarn的优点更快速的依赖下载更高效的利用磁盘空间更优秀的依赖管理更快速的依赖下载根据官方提供的数据从图上我们可以看出,pnpm平均比npm和yarn快上2~3倍。这一点在依赖的下载上额外明显。更高效的利
- python之openpyxl模块
weixin_34248849
python数据结构与算法测试
一.Python操作EXCEL库的简介1.1Python官方库操作excelPython官方库一般使用xlrd库来读取Excel文件,使用xlwt库来生成Excel文件,使用xlutils库复制和修改Excel文件,这三个库只支持到Excel2003。1.2第三方库openpyxl介绍第三方库openpyxl(可读写excel表),专门处理Excel2007及以上版本产生的xlsx文件,xls和x
- 工作流开发过程
Dev2010Daily
软件开发基础知识工作jbpm引擎java
1、首先要识别出工作流,即找出候选的工作流。2、可视化流程建模,此处将用到的是jBPM(jBPMGraphicalProcessDesignerGPD)editor3、开发运行时的元件4、布署运行时引擎jBPM提供了多种不同的布署场景:(1)引擎与实例同时使用---jBPMConsole(2)用JAVA类实例来实例化引擎5、实例化运行时实例6、监控和审计
- Strus2 @JSON(serialize=false),过滤不需要的变量
sageparadise
struts2Javasstruts2.0json
在用struts2的Action加@ParentPackage("json-default")注解orstruts.xml配置文件中Action所在的package继承json-default,Action中方法返回json类型的数据时,在没有任何设定的情况下,改类下的所有getter方法的返回值将被包含在返回给客户端的JSON字符串中。需要剔除不需要包含的属性,在类结构结构中需要在getter方
- SOA 术语概述,第 2 部分: 开发流程、模型和资产
rochening
soaumlibmeclipse工作平台
文档选项将此页作为电子邮件发送拓展Tomcat应用下载IBM开源J2EE应用服务器WASCE新版本V1.1级别:初级BertrandPortier(
[email protected]),IT架构师,IBM,Intel,Microsoft,HP2007年5月23日了解一些基本SOA术语。本文是本系列的第2部分,BertrandPortier将在其中定义一些术语(包括开发流程、模型和资产)并说明为
- python使用多进程multiprocessing
小蜗笔记
pythonpython
python使用多进程multiprocessing1多进程解释2进程的演示3进程池方法4pool.map()的解析pool.map()的基本用法返回值语法示例注意事项适用场景5pool.join()详解示例注意事项pool.join()的运行逻辑阻塞特性的影响对计算速度的影响示例总结6apply_async(),apply(),和pool.map()`apply_async()`特性:语法:`a
- centos下安裝python
白小白的小白
pythonpythoncentos
更新系统文件yumupdateyuminstallzlib-develbzip2-developenssl-develncurses-develsqlite-develreadline-develtk-devellibffi-develgccmake下载安装包并解压wgethttps://www.python.org/ftp/python/3.7.6/Python-3.7.6.tar.xztar-
- Nginx 配置文件基础语法解析
计算机毕设定制辅导-无忧学长
#Nginxnginxgithub运维
一、Nginx简介在当今的Web服务领域,Nginx无疑是一款备受瞩目的明星产品。它是由IgorSysoev开发的一款高性能的HTTP和反向代理服务器,同时也具备IMAP/POP3/SMTP代理服务功能。自2004年首次发布以来,凭借其卓越的性能、出色的稳定性和极高的灵活性,迅速在Web服务器市场中崭露头角。Nginx的高性能体现在多个方面。其采用了事件驱动和异步非阻塞的架构设计,使得它能够高效地
- 上海计算机学会2020年10月月赛C++丙组T5小球的颜色
长春高老师编程
上海计算机学会月赛丙组c++算法开发语言
小球的颜色内存限制:256Mb时间限制:1000ms题目描述给定n个数字a1,a2,…,an。我们需要更改一些数字,使得最后数字种类不超过k种,请问最少需要更改多少数字。输入格式第一行:两个整数n与k;第二行:n个整数a1,a2,…,an。输出格式单个整数,表示答案。数据范围对于30%的数据,1≤n≤100;对于40%的数据,1≤n≤1000;对于100%的数据,1≤k≤n≤2×10^5。1≤ai
- kafka 学习笔记3-传统部署Kraft模式集群——筑梦之路
筑梦之路
kafka学习笔记
部署kafka集群规划一般模式下,元数据在zookeeper中,运行时动态选举controller,由controller进行Kafka集群管理。kraft模式架构下,不再依赖zookeeper集群,而是用三台controller节点代替zookeeper,元数据保存在controller中,由controller直接进行Kafka集群管理。ip主机名角色nodeid192.168.100.131
- 为什么算法很难掌握
浅墨cgz
算法
算法之所以难以掌握,主要是因为以下几个原因:1.抽象性算法是对问题的抽象解决方案,通常不依赖于具体的编程语言或实现细节。初学者可能难以将抽象的逻辑转化为具体的代码。例如,动态规划(DP)的核心思想是将问题分解为子问题并存储中间结果,但这种抽象思维需要大量练习才能掌握。2.数学基础要求许多算法依赖于数学知识,例如:时间复杂度分析:需要理解大O表示法、递归关系等。图论算法:需要了解图的基本概念(如节点
- 亚马逊CloudFront:一次一个HTTP请求提升网络性能
AI航海家
AWS
亚马逊CloudFront:一次一个HTTP请求提升网络性能关键字:[AmazonWebServicesre:Invent2024,亚马逊云科技,生成式AI,CloudFront,HttpRequestPerformance,CloudfrontDnsRouting,EdgeCachingArchitecture,ServerlessEdgeCompute,OriginSecurity]导读无论您
- 利用rsync备份全网服务器数据
obboda
服务器运维
一、项目描述某公司里有一台Web服务器,里面的数据很重要,但是如果硬盘坏了数据就会丢失,现在领导要求把数据做备份,这样Web服务器数据丢失在可以进行恢复,要求如下:1、备份要求每天晚上00点整在Web服务器上打包备份系统配置文件、网站程序目录及访问日志并通过rsync命令推送到Rsync备份服务器上备份保留。2、备份思路可以是先在本地按日期打包,然后再推送到Rsync备份服务器上;NFS存储服务器
- Pinterest联盟营销综合指南
纯干苹果派
人工智能网络物联网大数据服务器ip
Pinterest不仅是社交媒体平台,还是一个优质的视觉搜索引擎,独特的交互方式和平台生态使得Pinterest依然很受欢迎,因此它也成为最适合进行联盟营销的平台之一。一、为什么要使用Pinterest联盟营销1.活跃用户多Pinterest活跃用户数超过5亿,庞大的用户基础在一定程度上意味着更高的购买潜力。2.用户质量高根据PAConsulting和Pinterest的数据,奢侈品牌最关注的消费
- 基于 SpringBoot 实现多租户架构:支持应用多租户部署和管理!
π大星的日常
java架构springbootjava
一、概述1什么是多租户架构?多租户架构是指在一个应用中支持多个租户(Tenant)同时访问,每个租户拥有独立的资源和数据,并且彼此之间完全隔离。通俗来说,多租户就是把一个应用按照客户的需求“分割”成多个独立的实例,每个实例互不干扰。2多租户架构的优势更好地满足不同租户的个性化需求。可以降低运维成本,减少硬件、网络等基础设施的投入。节约开发成本,通过复用代码,快速上线新的租户实例。增强了系统的可扩展
- 将python文件(.py)打包为可执行文件(.exe)的多种方法,看这一篇就够了,万字教学,全网最全!!!
盲敲代码的阿豪
python实用知识点python可执行程序代码打包
文章目录前言1、PyInstaller库的使用(最简单,常用)1.1安装PyInstaller1.2常用参数及使用1.3其它参数(了解)1.4案例演示2、cx_Freeze库的使用2.1安装cx_Freeze2.2创建打包脚本2.3运行打包文件2.4参数说明2.5案例演示3、py2exe库的使用3.1安装py2exe3.2创建打包脚本3.3运行打包文件3.4参数说明3.5案例演示3.6常见问题4、
- Python3-excel文档操作(二):利用openpyxl库处理excel表格:在excel表格中插入图片
liranke
Python学习笔记pythonopenpyxlpython处理excelload_workbook
1.简介excel表中可以插入图片,使用openpyxl库可以实现这个功能。2.代码:#-*-coding:utf-8-*-importosimportsysimporttimeimportopenpyxlfromopenpyxlimportload_workbookfromopenpyxl.drawing.imageimportImagedefopenxls_insert_img(fname,i
- Spring @Transactional注解失效场景重现
轻尘×
SpringJava基础MysQL后端mysqljavaspring
环境jdk1.8+springboot2.1.0.RELEASE+mysql8innerDB存储引擎正常在数据插入一条数据抛出checked异常@TransactionalpublicApiResultupdateUser(@RequestBodyUserParamsuser)throwsException{SysUsersysUser=newSysUser();sysUser.setUserNa
- 全面解析NVIDIA显卡:从入门级到旗舰级显卡详解
花千树-010
大模型人工智能算法智能电视
在选择显卡时,了解不同显卡的性能和适用场景是非常重要的。无论你是预算有限的入门用户,还是追求极致性能的游戏玩家,亦或是专业的内容创作者和深度学习研究人员,NVIDIA都有适合你的显卡。本篇博文将详细列举NVIDIA显卡的各项配置,从低到高逐一整理,并给出适用的使用场景。入门级显卡NVIDIAGeForceGT1030CUDA核心数:384基础频率:1227MHz加速频率:1468MHz显存:2GB
- MoviePy视频编辑和处理Python库的版本问题解决:No module named ‘moviepy.editor‘
封步宇AIGC
文字音频视频自动化工具python音视频ffmpeg人工智能
MoviePy是一个强大的Python库,用于视频编辑和处理。它支持多种基本操作,如视频剪切、拼接、插入标题,以及更高级的视频合成(非线性编辑)、视频处理和自定义特效创建。MoviePy能够读写包括GIF在内的常见音频和视频格式,并且兼容Windows、Mac和Linux操作系统,支持Python2.7和3.x版本MoviePy基于ffmpeg和ImageMagick,提供了易于使用的API,能够
- 《CPython Internals》阅读笔记:p177-p220
codists
读书笔记python
《CPythonInternals》学习第11天,p177-p220总结,总计44页。一、技术总结1.memoryallocationinC(1)staticmemeoryallocationMemoryrequirementsarecalculatedatcompiletimeandallocatedbytheexecutablewhenitstarts.(2)automaticmemeorya
- 代码随想录训练营第三十八天| 322. 零钱兑换 279.完全平方数 139.单词拆分 背包问题总结篇
chengooooooo
算法
322.零钱兑换题目链接:322.零钱兑换-力扣(LeetCode)讲解链接:代码随想录和昨天做过的零钱对换不太一样昨天的零钱兑换是完全背包里的球排列问题这个是求在指定的背包容量内求最小的组合数动态规划五部曲1定义dp方程我们假设用了dp[j]个硬币去凑j容量的背包要求dp[j]最小2推导递推公式首先最少用j-coins[i]个硬币来凑dp[j-coins[i]]容量的金额(背包)(不加上他本身的
- log4j对象改变日志级别
3213213333332132
javalog4jlevellog4j对象名称日志级别
log4j对象改变日志级别可批量的改变所有级别,或是根据条件改变日志级别。
log4j配置文件:
log4j.rootLogger=ERROR,FILE,CONSOLE,EXECPTION
#log4j.appender.FILE=org.apache.log4j.RollingFileAppender
log4j.appender.FILE=org.apache.l
- elk+redis 搭建nginx日志分析平台
ronin47
elasticsearchkibanalogstash
elk+redis 搭建nginx日志分析平台
logstash,elasticsearch,kibana 怎么进行nginx的日志分析呢?首先,架构方面,nginx是有日志文件的,它的每个请求的状态等都有日志文件进行记录。其次,需要有个队 列,redis的l
- Yii2设置时区
dcj3sjt126com
PHPtimezoneyii2
时区这东西,在开发的时候,你说重要吧,也还好,毕竟没它也能正常运行,你说不重要吧,那就纠结了。特别是linux系统,都TMD差上几小时,你能不痛苦吗?win还好一点。有一些常规方法,是大家目前都在采用的1、php.ini中的设置,这个就不谈了,2、程序中公用文件里设置,date_default_timezone_set一下时区3、或者。。。自己写时间处理函数,在遇到时间的时候,用这个函数处理(比较
- js实现前台动态添加文本框,后台获取文本框内容
171815164
文本框
<%@ page language="java" import="java.util.*" pageEncoding="UTF-8"%>
<!DOCTYPE html PUBLIC "-//W3C//DTD XHTML 1.0 Transitional//EN" "http://w
- 持续集成工具
g21121
持续集成
持续集成是什么?我们为什么需要持续集成?持续集成带来的好处是什么?什么样的项目需要持续集成?... 持续集成(Continuous integration ,简称CI),所谓集成可以理解为将互相依赖的工程或模块合并成一个能单独运行
- 数据结构哈希表(hash)总结
永夜-极光
数据结构
1.什么是hash
来源于百度百科:
Hash,一般翻译做“散列”,也有直接音译为“哈希”的,就是把任意长度的输入,通过散列算法,变换成固定长度的输出,该输出就是散列值。这种转换是一种压缩映射,也就是,散列值的空间通常远小于输入的空间,不同的输入可能会散列成相同的输出,所以不可能从散列值来唯一的确定输入值。简单的说就是一种将任意长度的消息压缩到某一固定长度的消息摘要的函数。
- 乱七八糟
程序员是怎么炼成的
eclipse中的jvm字节码查看插件地址:
http://andrei.gmxhome.de/eclipse/
安装该地址的outline 插件 后重启,打开window下的view下的bytecode视图
http://andrei.gmxhome.de/eclipse/
jvm博客:
http://yunshen0909.iteye.com/blog/2
- 职场人伤害了“上司” 怎样弥补
aijuans
职场
由于工作中的失误,或者平时不注意自己的言行“伤害”、“得罪”了自己的上司,怎么办呢?
在职业生涯中这种问题尽量不要发生。下面提供了一些解决问题的建议:
一、利用一些轻松的场合表示对他的尊重
即使是开明的上司也很注重自己的权威,都希望得到下属的尊重,所以当你与上司冲突后,最好让不愉快成为过去,你不妨在一些轻松的场合,比如会餐、联谊活动等,向上司问个好,敬下酒,表示你对对方的尊重,
- 深入浅出url编码
antonyup_2006
应用服务器浏览器servletweblogicIE
出处:http://blog.csdn.net/yzhz 杨争
http://blog.csdn.net/yzhz/archive/2007/07/03/1676796.aspx
一、问题:
编码问题是JAVA初学者在web开发过程中经常会遇到问题,网上也有大量相关的
- 建表后创建表的约束关系和增加表的字段
百合不是茶
标的约束关系增加表的字段
下面所有的操作都是在表建立后操作的,主要目的就是熟悉sql的约束,约束语句的万能公式
1,增加字段(student表中增加 姓名字段)
alter table 增加字段的表名 add 增加的字段名 增加字段的数据类型
alter table student add name varchar2(10);
&nb
- Uploadify 3.2 参数属性、事件、方法函数详解
bijian1013
JavaScriptuploadify
一.属性
属性名称
默认值
说明
auto
true
设置为true当选择文件后就直接上传了,为false需要点击上传按钮才上传。
buttonClass
”
按钮样式
buttonCursor
‘hand’
鼠标指针悬停在按钮上的样子
buttonImage
null
浏览按钮的图片的路
- 精通Oracle10编程SQL(16)使用LOB对象
bijian1013
oracle数据库plsql
/*
*使用LOB对象
*/
--LOB(Large Object)是专门用于处理大对象的一种数据类型,其所存放的数据长度可以达到4G字节
--CLOB/NCLOB用于存储大批量字符数据,BLOB用于存储大批量二进制数据,而BFILE则存储着指向OS文件的指针
/*
*综合实例
*/
--建立表空间
--#指定区尺寸为128k,如不指定,区尺寸默认为64k
CR
- 【Resin一】Resin服务器部署web应用
bit1129
resin
工作中,在Resin服务器上部署web应用,通常有如下三种方式:
配置多个web-app
配置多个http id
为每个应用配置一个propeties、xml以及sh脚本文件
配置多个web-app
在resin.xml中,可以为一个host配置多个web-app
<cluster id="app&q
- red5简介及基础知识
白糖_
基础
简介
Red5的主要功能和Macromedia公司的FMS类似,提供基于Flash的流媒体服务的一款基于Java的开源流媒体服务器。它由Java语言编写,使用RTMP作为流媒体传输协议,这与FMS完全兼容。它具有流化FLV、MP3文件,实时录制客户端流为FLV文件,共享对象,实时视频播放、Remoting等功能。用Red5替换FMS后,客户端不用更改可正
- angular.fromJson
boyitech
AngularJSAngularJS 官方APIAngularJS API
angular.fromJson 描述: 把Json字符串转为对象 使用方法: angular.fromJson(json); 参数详解: Param Type Details json
string
JSON 字符串 返回值: 对象, 数组, 字符串 或者是一个数字 示例:
<!DOCTYPE HTML>
<h
- java-颠倒一个句子中的词的顺序。比如: I am a student颠倒后变成:student a am I
bylijinnan
java
public class ReverseWords {
/**
* 题目:颠倒一个句子中的词的顺序。比如: I am a student颠倒后变成:student a am I.词以空格分隔。
* 要求:
* 1.实现速度最快,移动最少
* 2.不能使用String的方法如split,indexOf等等。
* 解答:两次翻转。
*/
publ
- web实时通讯
Chen.H
Web浏览器socket脚本
关于web实时通讯,做一些监控软件。
由web服务器组件从消息服务器订阅实时数据,并建立消息服务器到所述web服务器之间的连接,web浏览器利用从所述web服务器下载到web页面的客户端代理与web服务器组件之间的socket连接,建立web浏览器与web服务器之间的持久连接;利用所述客户端代理与web浏览器页面之间的信息交互实现页面本地更新,建立一条从消息服务器到web浏览器页面之间的消息通路
- [基因与生物]远古生物的基因可以嫁接到现代生物基因组中吗?
comsci
生物
大家仅仅把我说的事情当作一个IT行业的笑话来听吧..没有其它更多的意思
如果我们把大自然看成是一位伟大的程序员,专门为地球上的生态系统编制基因代码,并创造出各种不同的生物来,那么6500万年前的程序员开发的代码,是否兼容现代派的程序员的代码和架构呢?
- oracle 外部表
daizj
oracle外部表external tables
oracle外部表是只允许只读访问,不能进行DML操作,不能创建索引,可以对外部表进行的查询,连接,排序,创建视图和创建同义词操作。
you can select, join, or sort external table data. You can also create views and synonyms for external tables. Ho
- aop相关的概念及配置
daysinsun
AOP
切面(Aspect):
通常在目标方法执行前后需要执行的方法(如事务、日志、权限),这些方法我们封装到一个类里面,这个类就叫切面。
连接点(joinpoint)
spring里面的连接点指需要切入的方法,通常这个joinpoint可以作为一个参数传入到切面的方法里面(非常有用的一个东西)。
通知(Advice)
通知就是切面里面方法的具体实现,分为前置、后置、最终、异常环
- 初一上学期难记忆单词背诵第二课
dcj3sjt126com
englishword
middle 中间的,中级的
well 喔,那么;好吧
phone 电话,电话机
policeman 警察
ask 问
take 拿到;带到
address 地址
glad 高兴的,乐意的
why 为什么
China 中国
family 家庭
grandmother (外)祖母
grandfather (外)祖父
wife 妻子
husband 丈夫
da
- Linux日志分析常用命令
dcj3sjt126com
linuxlog
1.查看文件内容
cat
-n 显示行号 2.分页显示
more
Enter 显示下一行
空格 显示下一页
F 显示下一屏
B 显示上一屏
less
/get 查询"get"字符串并高亮显示 3.显示文件尾
tail
-f 不退出持续显示
-n 显示文件最后n行 4.显示头文件
head
-n 显示文件开始n行 5.内容排序
sort
-n 按照
- JSONP 原理分析
fantasy2005
JavaScriptjsonpjsonp 跨域
转自 http://www.nowamagic.net/librarys/veda/detail/224
JavaScript是一种在Web开发中经常使用的前端动态脚本技术。在JavaScript中,有一个很重要的安全性限制,被称为“Same-Origin Policy”(同源策略)。这一策略对于JavaScript代码能够访问的页面内容做了很重要的限制,即JavaScript只能访问与包含它的
- 使用connect by进行级联查询
234390216
oracle查询父子Connect by级联
使用connect by进行级联查询
connect by可以用于级联查询,常用于对具有树状结构的记录查询某一节点的所有子孙节点或所有祖辈节点。
来看一个示例,现假设我们拥有一个菜单表t_menu,其中只有三个字段:
- 一个不错的能将HTML表格导出为excel,pdf等的jquery插件
jackyrong
jquery插件
发现一个老外写的不错的jquery插件,可以实现将HTML
表格导出为excel,pdf等格式,
地址在:
https://github.com/kayalshri/
下面看个例子,实现导出表格到excel,pdf
<html>
<head>
<title>Export html table to excel an
- UI设计中我们为什么需要设计动效
lampcy
UIUI设计
关于Unity3D中的Shader的知识
首先先解释下Unity3D的Shader,Unity里面的Shaders是使用一种叫ShaderLab的语言编写的,它同微软的FX文件或者NVIDIA的CgFX有些类似。传统意义上的vertex shader和pixel shader还是使用标准的Cg/HLSL 编程语言编写的。因此Unity文档里面的Shader,都是指用ShaderLab编写的代码,
- 如何禁止页面缓存
nannan408
htmljspcache
禁止页面使用缓存~
------------------------------------------------
jsp:页面no cache:
response.setHeader("Pragma","No-cache");
response.setHeader("Cache-Control","no-cach
- 以代码的方式管理quartz定时任务的暂停、重启、删除、添加等
Everyday都不同
定时任务管理spring-quartz
【前言】在项目的管理功能中,对定时任务的管理有时会很常见。因为我们不能指望只在配置文件中配置好定时任务就行了,因为如果要控制定时任务的 “暂停” 呢?暂停之后又要在某个时间点 “重启” 该定时任务呢?或者说直接 “删除” 该定时任务呢?要改变某定时任务的触发时间呢? “添加” 一个定时任务对于系统的使用者而言,是不太现实的,因为一个定时任务的处理逻辑他是不
- EXT实例
tntxia
ext
(1) 增加一个按钮
JSP:
<%@ page language="java" import="java.util.*" pageEncoding="UTF-8"%>
<%
String path = request.getContextPath();
Stri
- 数学学习在计算机研究领域的作用和重要性
xjnine
Math
最近一直有师弟师妹和朋友问我数学和研究的关系,研一要去学什么数学课。毕竟在清华,衡量一个研究生最重要的指标之一就是paper,而没有数学,是肯定上不了世界顶级的期刊和会议的,这在计算机学界尤其重要!你会发现,不论哪个领域有价值的东西,都一定离不开数学!在这样一个信息时代,当google已经让世界没有秘密的时候,一种卓越的数学思维,绝对可以成为你的核心竞争力. 无奈本人实在见地
 GIF1.gif
GIF1.gif