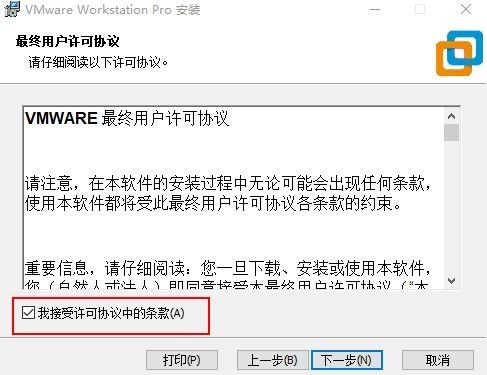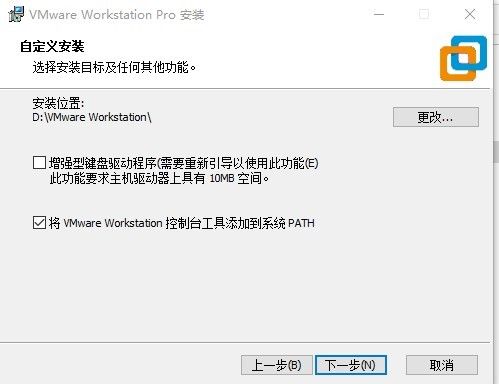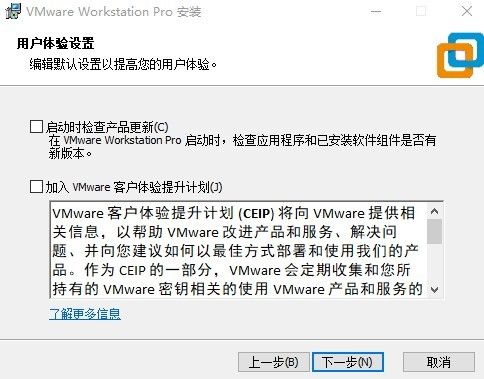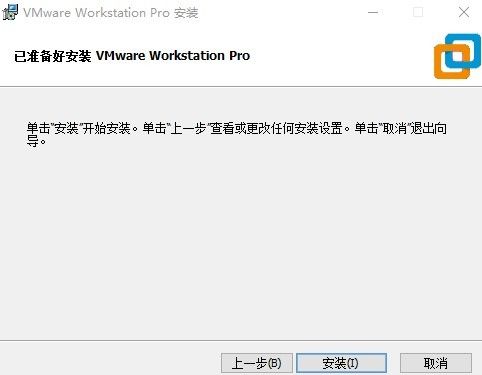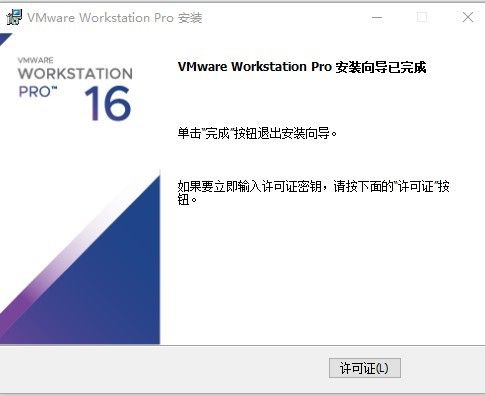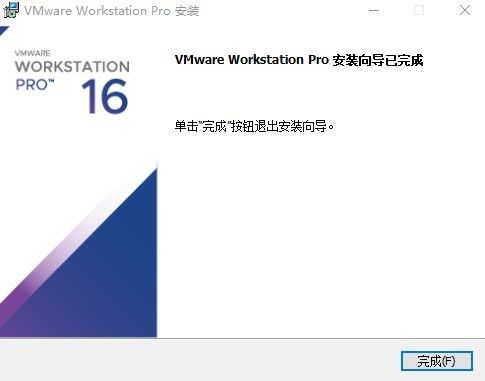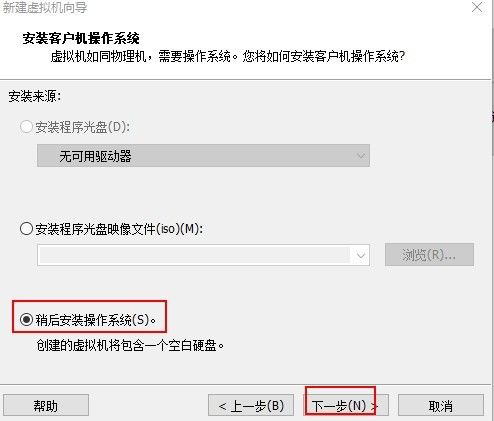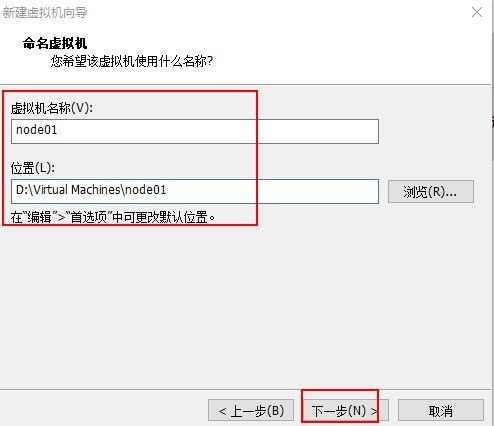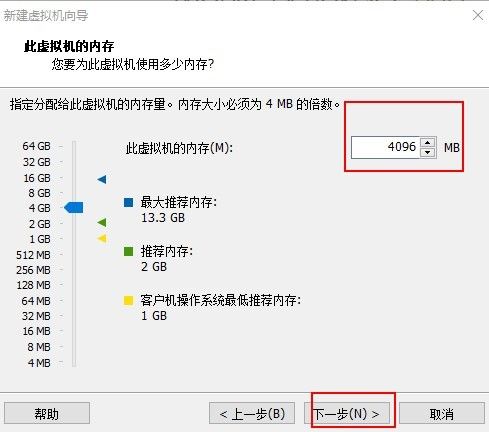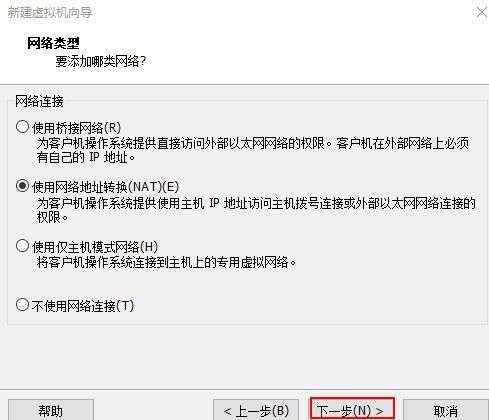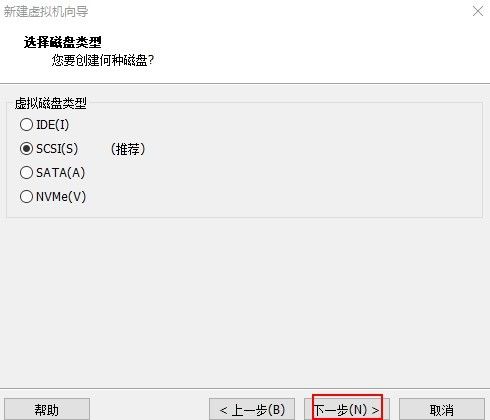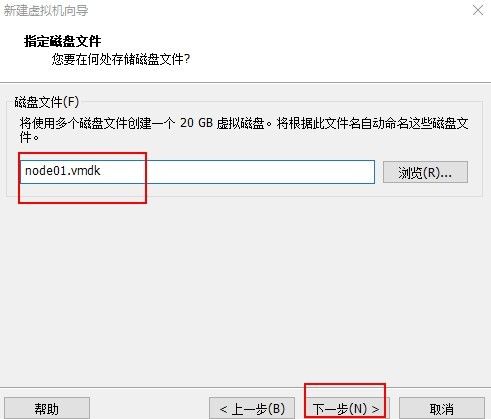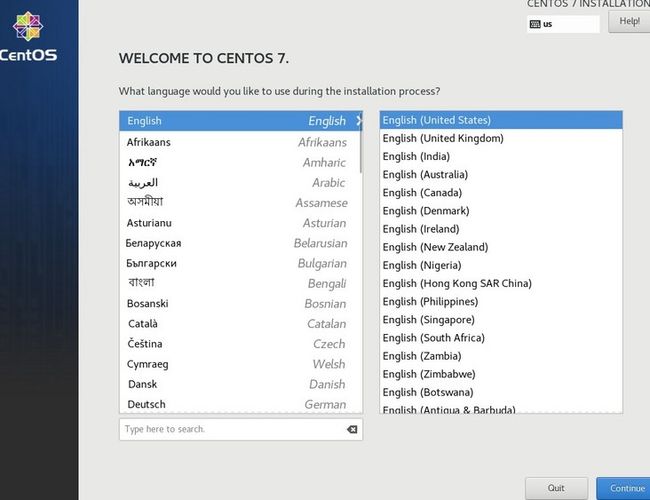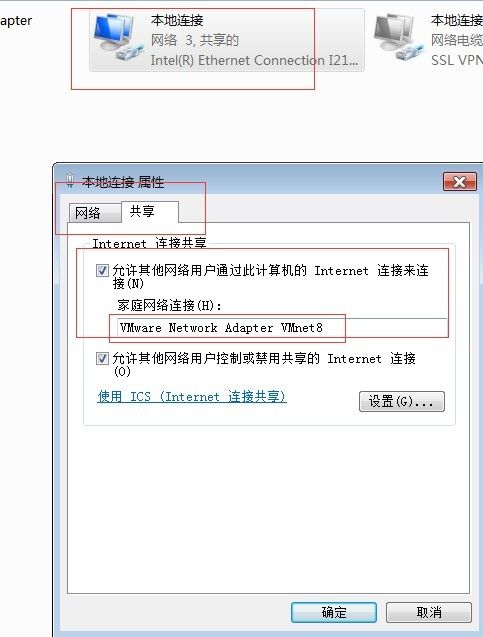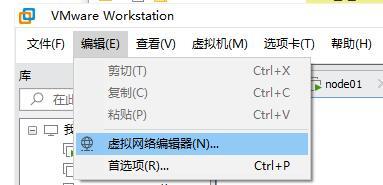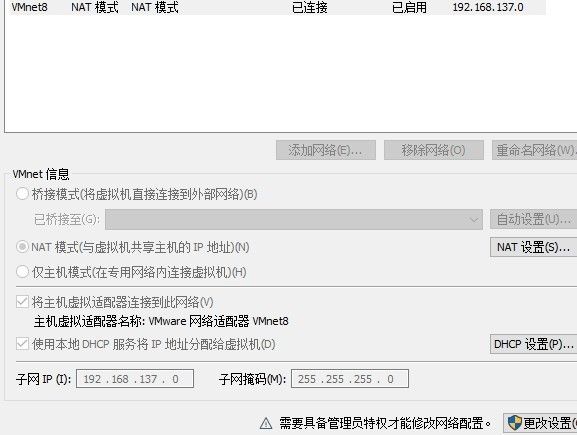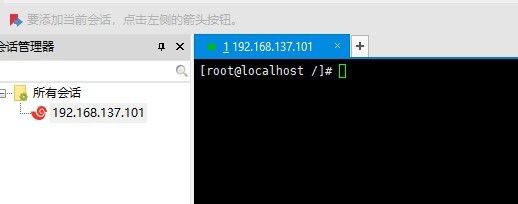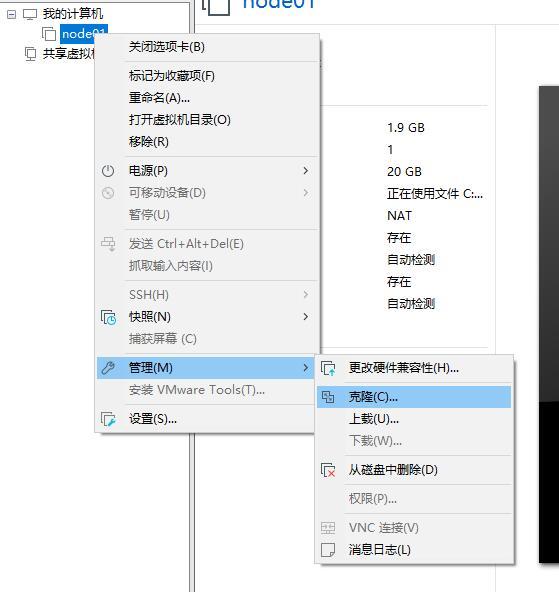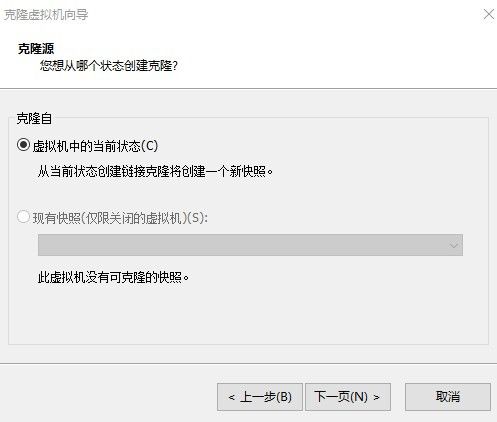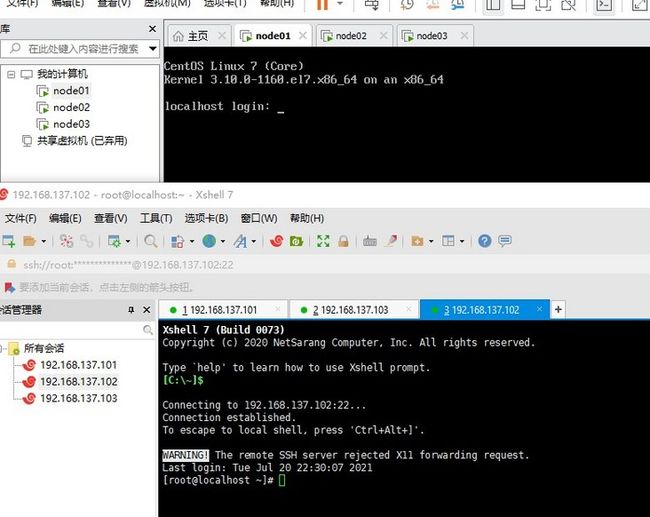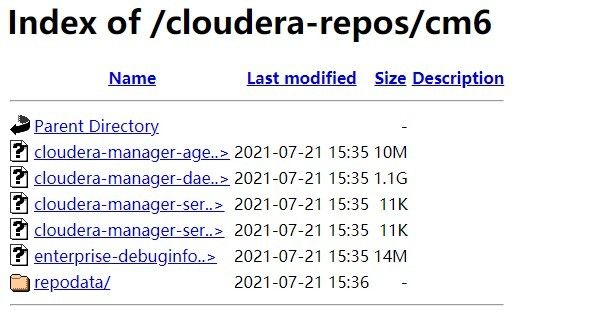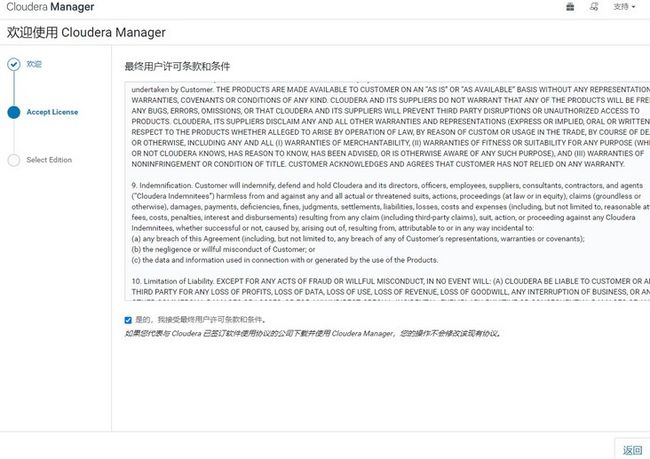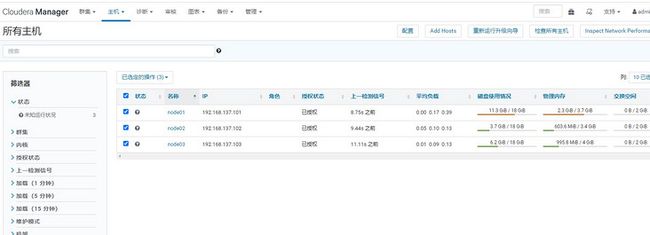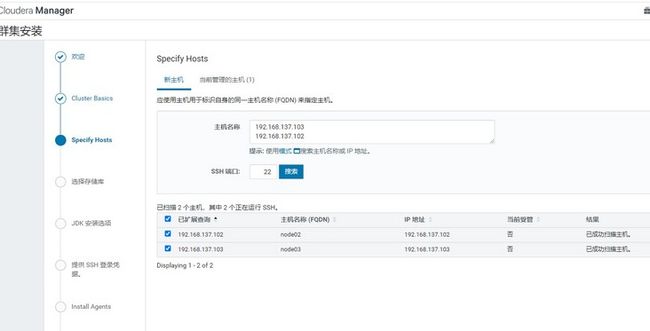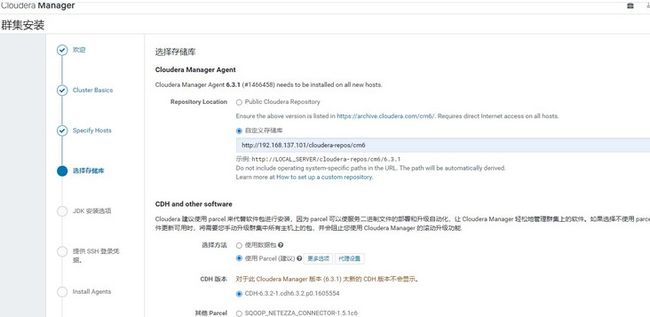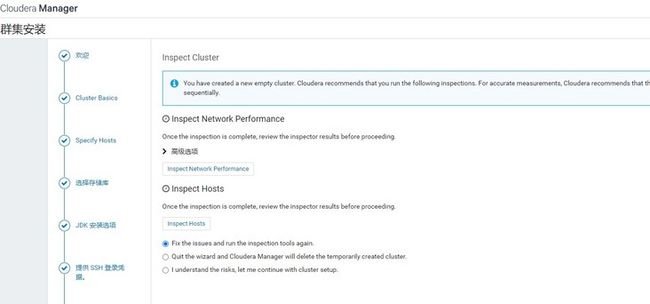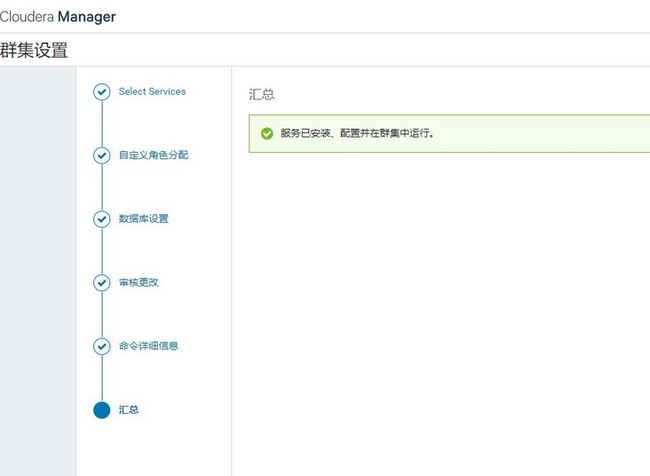工欲善其事必先利其器,在经过大量的理论学习以后,需要有一个本地的研发环境来进行练手。已经工作的可以不依赖于公司的环境,在家也可以随意的练习。而自学大数据的同学,也可以进行本地练习,大数据是一门偏实践的学科,在找工作之前进行一些实践操作,也更利于对大数据知识的理解。
本文将从头开始详细的记录整个大数据环境的搭建过程,本文所使用的笔记本电脑内存为16G,将使用CDH6.3.2管理整个大数据集群。
由于cloudera官网从2021年2月1日起全面移除的非订阅用户的下载链接,所以本文所有的安装包都已经备份,可以关注 大数据流动 回复 CDH16G 获取。
本文共四个部分,一定要保证每一个部分都安装成功以后再向下进行。
首先要安装好VMwareWorkstation软件,随后新建三台centos系统的虚拟机,在三台虚拟机中搭建CDH大数据管理工具,最后使用CDH搭建大数据集群。
一、安装VMwareWorkstation虚拟化软件
首先我们使用VMwareWorkstation来快速的进行虚拟机的新建。VMwareWorkstation是一款功能强大的桌面虚拟计算机软件,我们使用的版本为VMwareWorkstation 16.1.2。
1、打开安装程序,点击下一步。
2、选择接受条款,点击下一步。
3、修改安装路径,增强型虚拟键盘主要作用是提高安全性,这里不勾选。点击下一步。
4、将检查更新和体验提升都去掉,点击下一步。
6、点击安装,开始进行虚拟机安装。
7、安装完成后点击 许可证 用注册机生成的密钥进行产品激活。
8、点击完成,大功告成。VMwareWorkstation就成功安装并激活了。
这样,第一部分VMwareWorkstation软件已经搭建完成。
二、新建三台Centos虚拟机
首先准备Centos7的镜像文件,CentOS-7-x86_64-DVD-1908.iso。
请注意三台虚拟机的CPU初次设置为1核,内存设置为4G(这样虚拟机占用12G,留出一些空间),硬盘为20G,这些以后也是可以修改的。
新建虚拟机
1、打开VMwareWorkstation,选择新建虚拟机
2、选择自定义安装,点击下一步。
3、这里不用修改,是VMware的版本和一些限制说明,点击下一步。
4、这里先选择稍后安装操作系统,点击下一步。
5、选择系统为Linux,版本为Centos7 64位,点击下一步。
6、修改虚拟机名称,位置,点击下一步。
7、CPU默认为1核,点击下一步。
8、内存设置为4GB,点击下一步。
11、磁盘类型默认
12、创建新的虚拟磁盘
13、设置磁盘大小为20GB
14、默认文件名
15、最后可以看到这些设置,点击完成。
16、虚拟机新建完成,可以继续编辑虚拟机,将安装镜像挂载。
安装Centos系统
1、开启此虚拟机
注意:点击进入虚拟机操作,要退出来的话使用 Ctrl + Alt
2、选择安装centos7
选择语言
进行基本设置
设置密码 Bigdataflowing
提示重启电脑
等待安装完成,完成后重启。进入操作系统
设置虚拟机网络
此时的虚拟机是无法上网的,需要对网络进行设置。
首先设置主机的网络共享,再看一下vnet8的网络ip,我的是192.168.137.0
进入虚拟机进行网卡设置
进入网卡设置目录
cd /etc/sysconfig/network-scripts/
设置网卡
vi ifcfg-ens33
设置如下(重点是下面几个设置,固定IP)
BOOTPROTO=static
IPADDR=192.168.137.101
NETMASK=255.255.255.0
GATEWAY=192.168.137.1
ONBOOT=yes
设置完成后重启网卡
service network restart
重启后验证上网情况
ping www.baidu.comxshell远程连接机器
一直在虚拟机里操作是不方便的,所以我们通过xshell进行远程连接。网络已通,所以我们用用户名密码连接即可。
上面操作完成后,我们可以使用vmvare的克隆功能,快速的复制出其他两台虚拟机。不过要记得复制完以后。进入系统把ip修改为不同的地址。
克隆虚拟机
克隆自 虚拟机中的当前状态
完整克隆
克隆完成后,修改node02和node03的网络设置。
进入网卡设置目录
cd /etc/sysconfig/network-scripts/
设置网卡
vi ifcfg-ens33
设置如下(node02改成192.168.137.102 node03改成192.168.137.103 )
IPADDR=192.168.137.101此时将三台虚拟机开启,最终的效果三台虚拟机正常运行,xshell可以远程同时操作这三台机器。
这样第二部分,三台centos虚拟机新建完成,下面我们可以进行CDH环境的安装了。
三、使用CDH搭建Hadoop集群环境
CDH(Cloudera’s Distribution, including Apache Hadoop),是Hadoop众多分支中的一种,由Cloudera维护,基于稳定版本的Apache Hadoop构建,并集成了很多补丁,可直接用于生产环境。
我们使用CDH6.3.2的版本进行安装。
CDH分为Cloudera Manager管理平台和CDH parcel(parcel包含各种组件的安装包),需要先安装CM,再安装parcel。
CM 6.3.1,CDH 6.3.2 (6.3.3版本及以上的要收费了)
组件版本支持情况
https://docs.cloudera.com/doc...
准备工作
1、修改文件打开限制
vi /etc/security/limits.conf
* soft nofile 65536
* hard nofile 65536
* soft nproc 131072
* soft nproc 1310722、关闭防火墙
systemctl disable firewalld
systemctl stop firewalld3、修改主机名及hosts
依次修改主机名
vi /etc/hostname
修改hosts文件
vi /etc/hosts
192.168.137.101 node01
192.168.137.102 node02
192.168.137.103 node03
生效
source /etc/hosts4、免密设置
node01 设置
ssh-keygen -t rsa
一路回车
ssh-copy-id node02
ssh-copy-id node03
输入密码5、安装jdk
scp jdk-8u221-linux-x64.rpm node02:/opt/
scp jdk-8u221-linux-x64.rpm node03:/opt/
rpm -ivh jdk-8u221-linux-x64.rpm
java -version
vim /etc/profile
# 末尾追加以下内容
export JAVA_HOME=/usr/java/default
export PATH=$JAVA_HOME/bin:$PATH
export CLASSPATH=.:$JAVA_HOME/lib/dt.jar:$JAVA_HOME/lib/tools.jar
source /etc/profile
echo $JAVA_HOME6、关闭selinux
//临时生效selinux设置
setenforce 0
//修改配置文件
vi /etc/selinux/config
把SELINUX=enforcing修改为SELINUX=disabled7、安装ntp服务
// 安装 ntp 服务
yum install -y ntp
// 开启并设置开机自启ntp服务
systemctl start ntpd
systemctl enable ntpd
// 查看ntp服务状态
systemctl status ntpd8、node01安装Mysql
移除mariadb
yum remove mariadb-libs.x86_64
wget https://dev.mysql.com/get/mysql80-community-release-el7-1.noarch.rpm
yum localinstall ./mysql80-community-release-el7-1.noarch.rpm
yum install mysql-community-server
service mysqld start
# 查看临时密码
grep 'temporary password' /var/log/mysqld.log
# 登录
mysql -uroot -p
# 输入刚才的密码
ALTER USER 'root'@'localhost' IDENTIFIED BY 'Bigdataflowing@123';
# 新建scm用户
CREATE USER 'scm'@'%' IDENTIFIED BY 'Bigdataflowing@123';
grant all privileges on *.* to 'scm'@'%' with grant option;
flush privileges;新建CDH所需的数据库:
CREATE DATABASE scm DEFAULT CHARACTER SET utf8 DEFAULT COLLATE utf8_general_ci;
CREATE DATABASE metastore DEFAULT CHARACTER SET utf8 DEFAULT COLLATE utf8_general_ci;
CREATE DATABASE reports DEFAULT CHARACTER SET utf8 DEFAULT COLLATE utf8_general_ci;
create user 'root'@'localhost' identified by 'Bigdataflowing@123';
grant all privileges on *.* to 'root'@'%' with grant option;
flush privileges; 9、各节点准备mysql8的驱动
wget https://dev.mysql.com/get/Downloads/Connector-J/mysql-connector-java-5.1.46.tar.gz
tar -zxf mysql-connector-java-5.1.46.tar.gz
mkdir /usr/share/java/
cp mysql-connector-java-5.1.46/mysql-connector-java-5.1.46-bin.jar /usr/share/java/mysql-connector-java.jar安装CDH
1、配置本地yum源
node01 安装httpd createrepo并设置开机自启动:
yum -y install httpd createrepo
systemctl start httpd
systemctl enable httpd
将包放在目录下
mkdir -p /var/www/html/cloudera-repos/cm6
将文件传入此目录下
createrepo .
配置本地yum源
备份 cp -r /etc/yum.repos.d /etc/yum.repos.d.bak
cd /etc/yum.repos.d/
vim cloudera-manager.repo
[cloudera-manager]
name=Cloudera Manager 6.3.1
baseurl=http://node01/cloudera-repos/cm6
gpgcheck=0
enabled=1
yum clean all && yum makecache验证成功,浏览器访问 http://192.168.127.101/cloude...
分发包
scp -r cloudera-manager.repo root@node02:$PWD
scp -r cloudera-manager.repo root@node03:$PWD
其他节点
yum clean all && yum makecachenode01安装cloudera manager server
yum install cloudera-manager-daemons cloudera-manager-agent cloudera-manager-server
安装完CM后/opt/ 下会出现cloudera目录,上传cdh parcel 文件到/opt/cloudera/parcel-repo/
chown -R cloudera-scm:cloudera-scm /opt/cloudera/parcel-repo/*
初始化数据库
cd /opt/cloudera/cm/schema/
./scm_prepare_database.sh -h localhost -P 3306 mysql scm scm Bigdataflowing@123
成功消息
[main] DbCommandExecutor INFO Successfully connected to database.
All done, your SCM database is configured correctly!3、node02 node03安装agent
yum install -y cloudera-manager-daemons cloudera-manager-agent
配置Agent文件:vim /etc/cloudera-scm-agent/config.ini
将 server_host=localhost
更改为: server_host=node01启动
server 和agent 一起启动,报错看log /var/log/cloudera-scm-server
node01
systemctl start cloudera-scm-server
systemctl enable cloudera-scm-servernode02 node03
systemctl start cloudera-scm-agent & systemctl enable cloudera-scm-agent访问网址 http://192.168.137.101:7180/c...成功!
账号密码 admin/admin
那么CDH管理工具已经安装完成,下面我们使用CDH安装Hadoop集群环境。
四、安装部署HADOOP大数据集群
同意条款
选择安装版本,可以选择试用或者免费版
开始安装,输入集群名称
选择主机
这里有坑,直接选择后边没法改存储库
按下面设置好,大部分已经默认
机器账号密码
这里会做一些检测,基本是一些警告,选择 i understand 继续。
下面进入到组件的安装,由于内存有限,我们选择自定义服务,先只安装hdfs和hive,zookeeper,其他的组件后续也可以增加。
这里全部连node01的mysql库
等待安装中。。
安装基本完成。
安装完成!可以愉快的玩耍了。
再提醒一下
由于cloudera官网从2021年2月1日起全面移除的非订阅用户的下载链接,所以本文所有的安装包都已经备份,可以关注 大数据流动 回复 CDH16G 获取。
踩坑大全
1、客户机操作系统已禁用 CPU,请关闭或重置虚拟机。
大部分是Vmvare版本及镜像问题,使用Vmvare16.1.2版本
2、mysql版本:'for the right syntax to use near 'identified by 'password' with grant option'
问题分析:mysql版本8.0.13,在给新用户授权时,发生了变化:
1064 - You have an error in your SQL syntax; check the manual that corresponds to your MySQL server version for the right syntax to use near 'identified by 'password' with grant option' at line 5, Time: 0.000000s
出错的语句:
grant all privileges on . to 'root'@'172.16.10.203' identified by 'password' with grant option
修正后的语句:分开三次执行
创建账户
create user 'root'@'172.16.10.203' identified by 'password'
赋予权限,with grant option这个选项表示该用户可以将自己拥有的权限授权给别人
grant all privileges on . to 'root'@'172.16.10.203' with grant option
改密码&授权超用户,flush privileges 命令本质上的作用是将当前user和privilige表中的用户信息/权限设置从mysql库(MySQL数据库的内置库)中提取到内存里
flush privileges;
3、missing requires of libmysqlclient.so.18()(64bit)
错误提示安装依赖的库文件没有找到: libmysqlclient.so.18()(64bit)
解决:
缺少Percona-XtraDB-Cluster-shared-55-5.5.37-25.10.756.el6.x86_64.rpm这个包
wget http://www.percona.com/redir/...
rpm -ivh Percona-XtraDB-Cluster-shared-55-5.5.37-25.10.756.el6.x86_64.rpm
4、cm启动后无法访问
centos7会开启ipv6,需要禁用掉
vi /etc/default/grub
GRUB_CMDLINE_LINUX="ipv6.disable=1 crashkernel=auto rd.lvm.lv=centos/root rd.lvm.lv=centos/swap rhgb quiet"
grub2-mkconfig -o /boot/grub2/grub.cfg
5、Parcel hash file missing: CDH-6.3.2-1.cdh6.3.2.p0.1605554-el7.parcel.sha
缺少CDH-6.3.2-1.cdh6.3.2.p0.1605554-el7.parcel.sha文件,添加到指定目录
6、Could not retrieve mirrorlist http://mirrorlist.centos.org/... error was
14: curl#6 - "Could not resolve host: mirrorlist.centos.org; Unknown error"
yum源有问题,修改 /etc/yum.repos.d下yum配置文件
7、无法安装 cloudera-manager-agent 包
查看log看具体报错信息