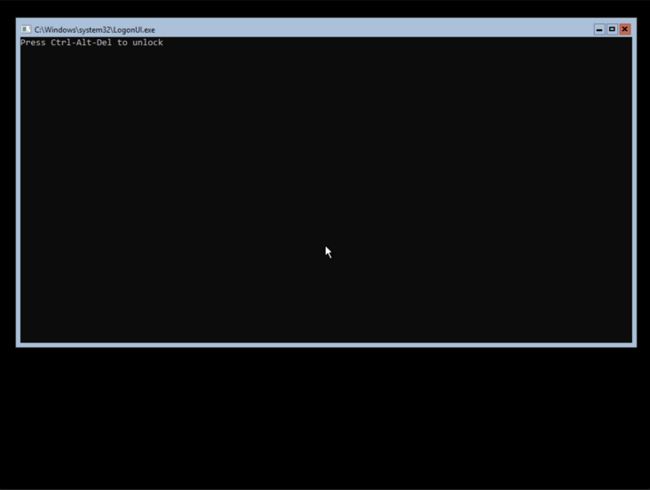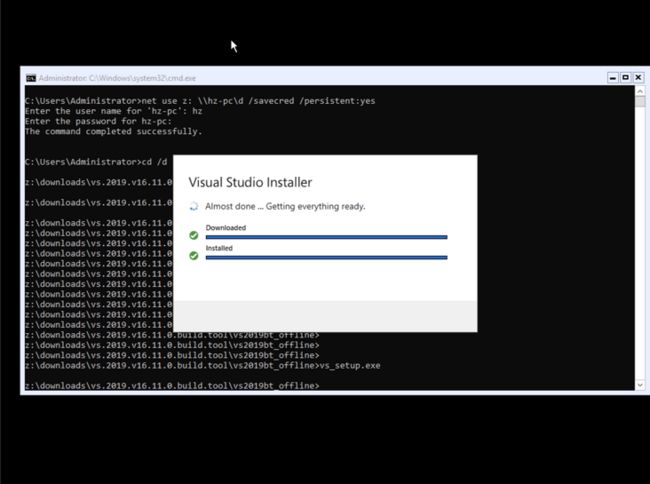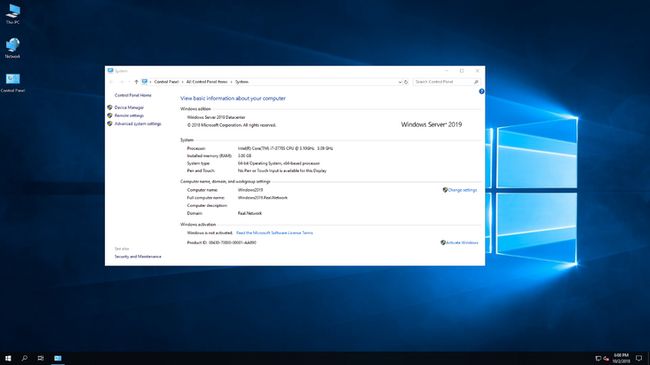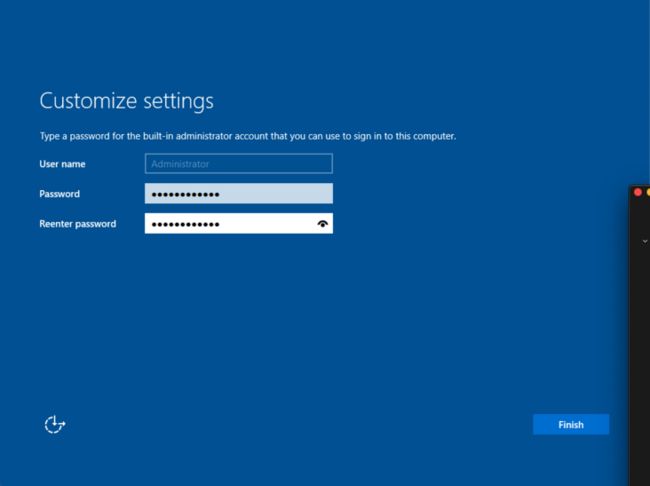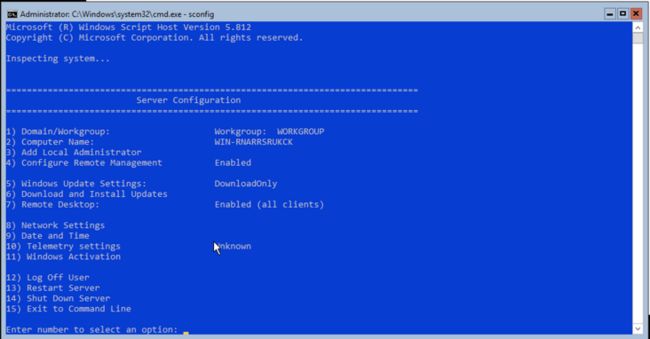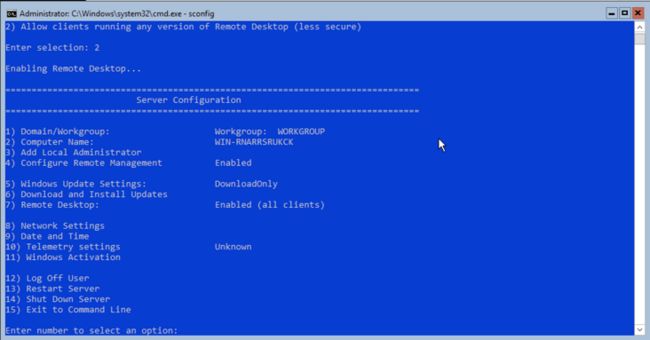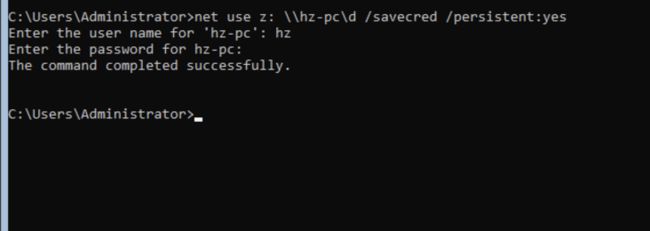FROM: Original
The Essentials: After Windows Server 2019 Evaluation Installed
试用评估版本
Windows Server 2019 允许试用 180 天,试用到期后还可以重置 5 次以延长评估期,所以这是比较难得的基础工具了。
Windows Server 试用 官网: 这里
延长试用期
延长试用期的命令为:
slmgr.vbs -rearmWindows Server 2019 Evaluation Keys:
已经知道的用于评估的 Product Key 如下:
Windows Server 2019 Standard
N69G4-B89J2-4G8F4-WWYCC-J464CWindows Server 2019 Datacenter
WMDGN-G9PQG-XVVXX-R3X43-63DFG版本比较:Core 与 Desktop Experience
Windows Server 2019 有多种版本:
首先是大版本的划分:
- Data Center,
- Standard,
- Essentials,(只有 Desktop Experience 小版本)
在大版本之外,还有一种 Hyper-V Server 2019 的大版本,只包含 Server Core 小版本),不多提了。
然后是小版本被分为 Server Core 和 With Desktop Exxpirience 两种,其区别在于有没有 GUI 环境。
Server Core
对于 Server Core 来说,只有一个命令行盒子的界面:
但是,所谓的 no GUI 只是在说没有 GUI 管理工具(例如开始菜单,各种控制面板元素等等),实际上它还是允许你从命令行界面启动 Desktop app 的。例如 Visual Studio 2019 Build Tool 就会被启动和运行在一个独立的窗口界面中:
稍后就会有安装管理界面出来。
在 Server Core 中,至少这些应用程序是不兼容的:
- Microsoft Server Virtual Machine Manager 2019 (SCVMM)
- System Center Data Protection Manager 2019
- Sharepoint Server 2019
- Project Server 2019
此外,系统组件中至少这些是不兼容的:Windows Tiff IFilter, Internet Printing Client, RAS Connection Manager Kit, Simple TCP/IP Services, TFTP Client, Windows Search Service, XPS Viewer, 等等.
可以见到不兼容的东西几乎和普通人无关。
除此之外,基本上你可以认为 Core 就是更轻量级一点的版本,它的安装后尺寸大约在 5.1GB 上下,算是比较难得的了。
Desktop Experience
而 Desktop Experience 小版本则有完整的 GUI 界面,你可以像操作 Windows 11 或者 Windows NT 那样通过开始菜单进行 GUI 操作,当然也可以打开命令行提示符做工作。
这里有该界面的参考图样:
Windows Server 2019 with Desktop Experience — The Classic Look (e.g. Windows 10 1809)
安装过程中的截图有这些:
小结
所以官方的称呼,在 Windows Server 2019 ISO 的安装界面中能够看到,通常是这样:
- Windows Server 2019 Standard (Desktop Experience)
- Windows Server 2019 Standard
所以其中 2 即为 Server Core 版本。
磁盘尺寸占用
Server Core 是更轻量级一点的版本,它的安装后尺寸大约在 5.1GB 上下。
作为参考,一个普通的 Windows 20H2 安装后大约占用 20GB 左右,而一个 Windows Server 2019 Standard (Desktop Expirience) 的安装后尺寸大约为 8.6~9.3GB。
版本比较
官方提供的比较表格在这里:
Comparison of Standard and Datacenter editions Windows Server 2019 - Microsoft Docs
如果嫌它太长,那就先看这里:
Windows Server 2019 Licensing & Pricing - Microsoft
安装后提要
检查服务器 IP 地址
可以使用 ipconfig 或者 ipconfig /all
Enable Remote Desktop on Server Core
在 Server Core 上启用远程桌面
Following are the steps to enable remote desktop on Windows Server core.
按照下面的步骤来启用远程桌面,适用于 Windows Server Core。
Start the Server Configuration Tool, login to your Windows Server (2016/2019) core. Type SConfig and press Enter.
登录到你的 Windows Server 2016 或者 2019 core 并运行服务器配置工具:输入 sconfig 并回车。
You will find a list of options under Server Configuration. From the list, take a look at option 7 which is for Remote Desktop. Notice that Remote Desktop is currently Disabled
你将会看到 sconfig 命令显示了一个选项表。在这个选项表中选择第 7 项,即远程桌面 条目。默认时这一项应该是 “Disabled” 的状态。
Press 7 and hit enter. The next line that you see lets you Enable or Disable remote desktop. To enable the remote desktop, type E and press enter key.
按下按键 7 并 回车(Enter)。接下来显示行提示你可以启用或者禁用远程桌面。要启用它,按下按键 E 并回车。
Now you see two options :- 现在你会看到两个子选项
- Allow only clients running Remote Desktop with Network Level Authentication (more secure) 只有启用了增强的网络认证安全的 RDP 客户端才能连接进入(更安全)
- Allow clients running any version of Remote Desktop (less secure) 任何 RDP 客户端都可以连接进入(安全性较低)
Type 1 and press Enter. You get a confirmation box for enabling Remote Desktop. Click OK.
按下按键 1 并回车,你会看到一个确认对话框,点击 OK 按钮确认它:
Now take a look at option 7, it shows Remote Desktop Enabled (more secure clients only).
现在再来看选项 7,它会显示远程桌面已经启用了(Enabled all clients)。
In the next step we will enable the firewall to allow the remote desktop. Type 15 which is an exit to command line.
接下来我们需要在防火墙上允许远程桌面的连接进入。按下按键 15 并回车,即选择第 15 选项以便退出 sconfig 的菜单界面,返回到命令行。
Now type the below command and press enter key.
现在输入下面的命令并回车运行它:
netsh advfirewall firewall set rule group="remote desktop" new enable=YesYou get a line that reads Updated 3 rules.
它会允许远程桌面连接通过。
Original: Enable Remote Desktop On Server Core - Prajwal Desai
修改服务器的主机名
同样使用 sconfig 命令,第 2 项为修改主机名称(Computer Name)。
增加操作员账户
如果不想适用 Administrator 身份登陆,你需要增加自己的操作员账户。还是使用 sconfig 命令,并选择第 3 项(Add Local Administrator)。
使能文件共享
下面的命令可以启用文件共享:
netsh advfirewall firewall set rule group=”File and Printer Sharing” new enable=Yes然后你可以通过管理者共享点的方式连接到 Server Core:
# in macOS
open 'smb://server-core/admin$'
open 'smb://server-core/c$'NET USE 命令
简单方式
典型的载入 LAN 中的 Samba 资源方式为:
net use z: \\hz-pc\downloads password /user:hz用完之后可以删除它:
net use z: /delete/savecred 方式
你可以使用 /savecred 来创建盘符,这样今后就无需显式输入 password 和 user 部分了。
net use z: \\hz-pc\downloads /savecred /persistent:yes一个示例如下:
命令行格式
NET USE 命令的标准形式有这几种:
net use [{ | *}] \
[\\\[\]] \
[{ | *}]] \
[/user:[\][/user:[\]] \
[/user: [] \
[/savecred] [/smartcard] \
[{/delete | /persistent:{yes | no}}]
net use [ [/home[{ | *}] \
[/delete:{yes | no}]]
net use [/persistent:{yes | no}] 由于我们隐含着上下文为远程连接到一台 windows server 或者 windows server core 服务器,所以 NET USE 命令的持久化形式通常没有意义。在这种上下文中需要用到 NET USE 时一般是因为我们在 LAN 中的下载服务器上预先下载了安装盘,所以需要链接到该下载服务器,然后去安装 Visual Studio 2019 Build Tool 等等。
Remote Desktop
RDP 方式
在 macOS 上可以使用免费的 RDP Client 工具:
CoRD: Remote Desktop for Mac OS X 或者
注意 Remote Desktop Manager Free 需要你登记一个账号才能免费使用,或者也可以干脆买一份它的 Enterprise License
如果你在评估或者正在管理 Azure 服务器,那么可以使用 Azure 管理界面中内嵌的远程管理工具。
VNC 方式
如果你正在使用 Windows 11 等 Home Edition 版本(例如笔记本预置 OEM),那么这些工作站上的远程桌面服务是不能激活的,很可耻——所以这时候你需要 VNC 工具:
TightVNC: VNC-Compatible Free Remote Control / Remote Desktop Software
SSH 方式
还可以使用 OpenSSH 工具,通过 ssh 方式远程连接到服务器:
其他
从 Windows 工作站发起远程管理会话时,也可以使用 Windows Admin Center 这个工具,这是 Microsoft 官方出的专用工具。
安装 Visual Studio 2019 Build Tool
官网: 下载 Windows 版和 Mac 版 Visual Studio 2019
可以把 Visual Studio 2019 Build Tool 简单地看作是 Visual Studio 的无 GUI 版本就可以了。
建立离线安装包
参考:
首先在官网下载 vs_setup 执行文件,然后使用这样的命令行就能够创建离线包了:
vs_buildtools__2036376674.1537335944.exe --layout .\vs2019bt_offline --lang en-US注意查看你下载得到的 vs_setup 执行文件名字,并用它去替换 vs_buildtools__2036376674.1537335944.exe 部分。
安装
下载离线包 OK 之后,在 Server Core 上可以通过 Samba 文件共享方式连接到离线包的服务器:
net use z: \\hz-pc\d然后转入子目录中发起安装过程:
cd /d z:\downloads\vs.2019.build.tool\vs2019bt_offline
vs_setup.exe然后在分离的安装窗口中进行勾选并完成安装即可。
磁盘尺寸
安装了 C++(带有 ATL 和 MFC) 以及 .NET 构建工具的 BT 大约需要 17GB 的磁盘空间。所以我们在一台 Server Core 上安装了 VS2019BT 工具之后,整个磁盘空间大约是 22.2GB,非常无语。
这是一个巨大的消耗,在各方面意义上。
所以我对于 GitHub Actions 中的 Windows C++ 构建服务器还是很敬佩的,每次推送伴随着一次构建服务器的下载,启动,调度构建CI命令,直到销毁,这些流程
暂时写这么多。