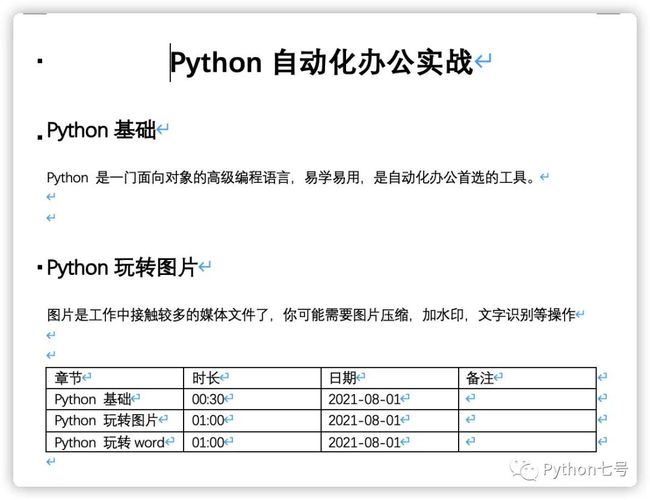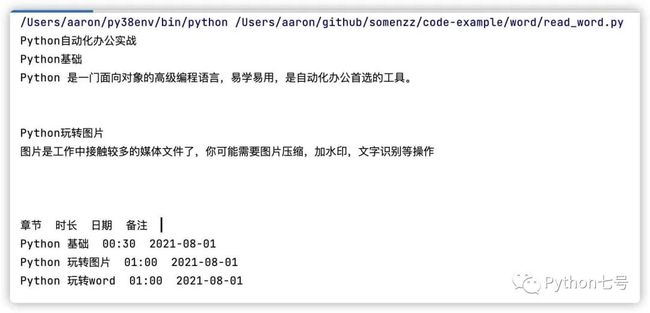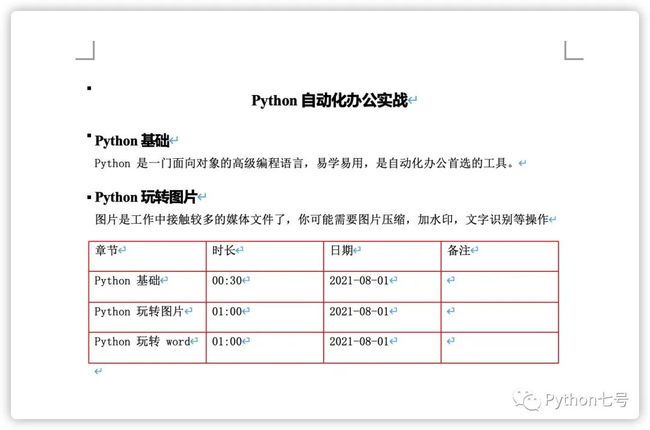只要是简单重复的工作,就想办法用 Python 来帮你解决吧,人生苦短,你需要 Python。
Word 是办公软件中使用频率非常高的软件之一了,假如你需要调整 100 个 Word 文档的格式保持统一,或者要把 100 个 Word 全部转换为 pdf,那么你就需要 Python 来帮忙了。
python-docx 库简介
python-docx 是一个可以对 Word 进行读写操作的第三方库,可以读取 Word 内容,可以为 Word 文档添加段落、表格、图片、标题,应用段落样式、粗体和斜体、字符样式。
执行如下安装命令即可完成安装:
pip install python-docx
官方文档: https://python-docx.readthedocs.io/
读取 Word
这里我先创建了一个样例,里面有标题、正文、表格:
读取 Word 内容的代码如下:
from docx import Document
def view_docs(docx_file):
# 打开文档1
doc = Document(docx_file)
# 读取每段内容
pl = [ paragraph.text for paragraph in doc.paragraphs]
# 输出读取到的内容
for i in pl:
print(i)
def view_docs_table(docx_file):
# 打开文档1
doc = Document(docx_file)
# 读取每段内容
tables = [table for table in doc.tables]
for table in tables:
for row in table.rows:
for cell in row.cells:
print(cell.text, end=' ')
print()
print('\n')
if __name__ == '__main__':
view_docs("Python自动化办公实战课.docx")
view_docs_table("Python自动化办公实战课.docx")
运行结果如下:
写入 Word
现在,用 Python 创建一个和刚才一样的 Word 文档:
from docx import Document
from docx.shared import Pt, RGBColor
from docx.oxml.ns import qn
from docx.enum.text import WD_PARAGRAPH_ALIGNMENT
from docx.table import _Cell
from docx.oxml import OxmlElement
def set_cell_border(cell: _Cell, **kwargs):
"""
Set cell`s border
Usage:
set_cell_border(
cell,
top={"sz": 12, "val": "single", "color": "#FF0000", "space": "0"},
bottom={"sz": 12, "color": "#00FF00", "val": "single"},
start={"sz": 24, "val": "dashed", "shadow": "true"},
end={"sz": 12, "val": "dashed"},
)
"""
tc = cell._tc
tcPr = tc.get_or_add_tcPr()
# check for tag existnace, if none found, then create one
tcBorders = tcPr.first_child_found_in("w:tcBorders")
if tcBorders is None:
tcBorders = OxmlElement('w:tcBorders')
tcPr.append(tcBorders)
# list over all available tags
for edge in ('start', 'top', 'end', 'bottom', 'insideH', 'insideV'):
edge_data = kwargs.get(edge)
if edge_data:
tag = 'w:{}'.format(edge)
# check for tag existnace, if none found, then create one
element = tcBorders.find(qn(tag))
if element is None:
element = OxmlElement(tag)
tcBorders.append(element)
# looks like order of attributes is important
for key in ["sz", "val", "color", "space", "shadow"]:
if key in edge_data:
element.set(qn('w:{}'.format(key)), str(edge_data[key]))
document = Document()
document.styles['Normal'].font.name = u'宋体'
document.styles['Normal']._element.rPr.rFonts.set(qn('w:eastAsia'), u'宋体')
##标题
def add_header(text, level, align='center'):
title_ = document.add_heading(level=level)
if align == 'center':
title_.alignment = WD_PARAGRAPH_ALIGNMENT.CENTER # 标题居中
elif align == 'right':
title_.alignment = WD_PARAGRAPH_ALIGNMENT.RIGHT # 标题居中
title_run = title_.add_run(text) # 添加标题内容
# title_run.font.size = Pt(24) # 设置标题字体大小
title_run.font.name = 'Times New Roman' # 设置标题西文字体
title_run.font.color.rgb = RGBColor(0, 0, 0) # 字体颜色
title_run.element.rPr.rFonts.set(qn('w:eastAsia'), '微软雅黑') # 设置标题中文字体
add_header(text='Python自动化办公实战', level=1)
add_header(text='Python基础', level=2, align='left')
document.add_paragraph('Python 是一门面向对象的高级编程语言,易学易用,是自动化办公首选的工具。')
add_header('Python玩转图片', level=2, align='left')
document.add_paragraph('图片是工作中接触较多的媒体文件了,你可能需要图片压缩,加水印,文字识别等操作')
records = (
('Python 基础', '00:30', '2021-08-01', ''),
('Python 玩转图片', '01:00', '2021-08-01', ''),
('Python 玩转 Word', '01:00', '2021-08-01', ''),
)
table = document.add_table(rows=1, cols=4)
hdr_cells = table.rows[0].cells
hdr_cells[0].text = '章节'
hdr_cells[1].text = '时长'
hdr_cells[2].text = '日期'
hdr_cells[3].text = '备注'
for cell in hdr_cells:
set_cell_border(cell,
top={"sz": 12, "val": "single", "color": "#FF0000", "space": "0"},
bottom={"sz": 12, "val": "single", "color": "#FF0000", "space": "0"},
start={"sz": 12, "val": "single", "color": "#FF0000", "space": "0"},
end={"sz": 12, "val": "single", "color": "#FF0000", "space": "0"},
)
for chapter, time, date, note in records:
row_cells = table.add_row().cells
row_cells[0].text = chapter
row_cells[1].text = time
row_cells[2].text = date
row_cells[3].text = note
for cell in row_cells:
set_cell_border(cell,
top={"sz": 12, "val": "single", "color": "#FF0000", "space": "0"},
bottom={"sz": 12, "val": "single", "color": "#FF0000", "space": "0"},
start={"sz": 12, "val": "single", "color": "#FF0000", "space": "0"},
end={"sz": 12, "val": "single", "color": "#FF0000", "space": "0"},
)
document.save('Python自动化办公实战.docx')
其中,为表格添加边框的代码由于比较复杂,单独做为一个函数来调用。
生成的 Word 文档如下所示,其中表格边框的颜色,标题的颜色,字体大小,样式都是可以设置的:
其他操作
添加分页符:
document.add_page_break()
添加图片:
document.add_picture('monty-truth.png', width=Inches(1.25))
设置表格的列宽和行高
''' 设置列宽 可以设置每个单元格的宽,同列单元格宽度相同,如果定义了不同的宽度将以最大值准 ''' table.cell(0,0).width=Cm(10) #设置行高 table.rows[0].height=Cm(2)
表格字体的设定:
from docx.enum.text import WD_PARAGRAPH_ALIGNMENT #设置整个表格字体属性 table.style.font.size=Pt(18) table.style.font.color.rgb=RGBColor(255, 0, 0) table.style.paragraph_format.alignment=WD_PARAGRAPH_ALIGNMENT.CENTER
合并单元格
cell_1=table.cell(1, 0) cell_2=table.cell(2, 1) cell_1.merge(cell_2)
修改文档字体:
from docx import Document
from docx.shared import Pt #设置像素、缩进等
from docx.shared import RGBColor #设置字体颜色
from docx.oxml.ns import qn
doc = Document("xxx.docx")
for paragraph in doc.paragraphs:
for run in paragraph.runs:
run.font.bold = True
run.font.italic = True
run.font.underline = True
run.font.strike = True
run.font.shadow = True
run.font.size = Pt(18)
run.font.color.rgb = RGBColor(255,0,255)
run.font.name = "黑体"
# 设置像黑体这样的中文字体,必须添加下面 2 行代码
r = run._element.rPr.rFonts
r.set(qn("w:eastAsia"),"黑体")
doc.save("xxx.docx")
行间距调整:
paragraph.paragraph_format.line_spacing = 5.0
段前与段后间距调整:
#段前 paragraph.paragraph_format.space_before = Pt(12) #段后 paragraph.paragraph_format.space_after = Pt(10)
Word 转 pdf
只需要两行代码就可以将 Word 转 pdf,这里使用的是三方库 docx2pdf 使用前先 pip install docx2pdf。
具体代码如下所示:
from docx2pdf import convert
convert("Python自动化办公实战.docx", "Python自动化办公实战.docx.pdf")
如果要对某个目录下的 Word 批量转换为 pdf,可以这样:
from docx2pdf import convert
convert("目录路径/")
批量转换为 pdf 时是否非常方便?
知道了这些小操作,就可以组装大操作,比如后面可以用 Python 将 Word 转换为 pdf 后作为附件发送邮件给其他人。
最后的话
本文分享了一种读写 Word 的方式,在日常工作中如果是重复性的 Word 操作,可考虑 Python 自动化,有问题请留言交流。阅读原文可以查看 gitee 上的代码。
以上就是Python办公自动化解决world批量转换的详细内容,更多关于Python办公自动化的资料请关注脚本之家其它相关文章!