使用VS Code 编译运行C/C++程序
文章目录
- 安装C/C++编译器
-
- 验证C/C++开发环境
- 安装插件
- 创建C++文件
-
- 运行C++文件
- 调试
-
- 创建tasks.json文件
- 构建C++文件
- 创建launch.json文件
- 调试C++文件
- 总结
安装C/C++编译器
macOS与主流的发行版Linux系统都自带了C/C++编译器(gcc和g++),而对于Windows,我们需要通过Mingw-w64来获得C/C++编译器,安装步骤如下:
- 访问https://sourceforge.net/projects/mingw-w64/files/,选择MinGW-W64 GCC最新版本中的x86_64-posix-seh进行下载。
- 下载完成后,得到的是一个7z文件格式的压缩包。将文件解压,并注意解压的路径不能包含空格、中文以及其他特殊字符。
- 在解压出的文件夹中,找到g++.exe文件所在的bin文件夹的路径,把路径添加到PATH环境变量中。
验证C/C++开发环境
打开命令行,在命令行中输入 gcc --version,以验证C编译器是否安装成,输入g++ --version已验证C++编译器是否安装成功。
安装插件
打开vs code,在内置插件管理视图中,搜索并安装 C/C++ 插件与Code Runner插件。
- C/C++插件:由微软官方开发并维护。
- Code Runner插件:由韩俊老师编写,一键运行代码,支持40多种语言。
创建C++文件
创建一个文件夹,使用vs code打开这个文件夹。点击新建文件,然后创建一个名为helloworld.cpp的文件,文件创建后,会自动在编辑区域内打开。(以C++为例,C语言同理)
在创建的helloworld.cpp文件中输入以下C++代码:
#include 运行C++文件
我们下载安装的Code Runner插件可以一键运行多种语言,在helloworld.cpp文件的右键菜单中选择Run Code命令或者点击右上角Run Code按钮,可以运行C++代码,在输出面板可以看到代码的运行结果。
调试
以windows系统为例,Linux与macOS同理。
创建tasks.json文件
首先,我们需要创建一个tasks.json文件来告诉vs code如何构建C++程序。
打开helloworld.cpp文件。在顶部的菜单栏中选择终端->配置默认生成任务->选择C/C++:g++.exe build active file选型。

选择好构建任务后,vs code会在vscode文件夹中创建一个tasks.json文件。
tasks.json文件的内容如下:
{
"version": "2.0.0",
"tasks": [
{
"type": "shell",
"label": "C/C++: g++.exe build active file",
"command": "C:\\MinGW\\bin\\g++.exe",
"args": [
"-g",
"${file}",
"-o",
"${fileDirname}\\${fileBasenameNoExtension}.exe"
],
"options": {
"cwd": "${workspaceFolder}"
},
"problemMatcher": [
"$gcc"
],
"group": {
"kind": "build",
"isDefault": true
}
}
]
}
在以上的tasks.json文件内容中,command属性定义了编辑器的路径,也就是g++.exe的路径,args数组定义了传递给C++编译器的参数。
构建C++文件
- 打开helloworld.cpp文件
- 通过快捷键Ctrl+Shift+B或在菜单栏中选择 终端—>运行生成任务。
- 当构建任务开始后,vscode会打开一个集成终端并执行构建命令。当构建任务结束后,集成终端会
显示如下输出,并且生成一个helloworld.exe文件。

- 打开一个新的集成终端,在集成终端输入并执行.\helloworld.exe,就能运行该C++文件。
创建launch.json文件
我们需要配置一个launch.json调试配置文件。
在顶部菜单栏中选择 运行->添加配置,然后选择C++(GDB/LLDB)。然后选择g++.exe build and debug active file选项。(g++.exe 生成和调试活动文件)

选择好调试配置后,Visual Studio Code会在vscode文件夹中创建一个launch.json调试配置文件。
launch.json文件中的内容如下所示:
{
// 使用 IntelliSense 了解相关属性。
// 悬停以查看现有属性的描述。
// 欲了解更多信息,请访问: https://go.microsoft.com/fwlink/?linkid=830387
"version": "0.2.0",
"configurations": [
{
"name": "g++.exe - 生成和调试活动文件",
"type": "cppdbg",
"request": "launch",
"program": "${fileDirname}\\${fileBasenameNoExtension}.exe",
"args": [],
"stopAtEntry": false,
"cwd": "${workspaceFolder}",
"environment": [],
"externalConsole": false,
"MIMode": "gdb",
"miDebuggerPath": "C:\\MinGW\\bin\\gdb.exe",
"setupCommands": [
{
"description": "为 gdb 启用整齐打印",
"text": "-enable-pretty-printing",
"ignoreFailures": true
}
],
"preLaunchTask": "C/C++: g++.exe build active file"
}
]
}
在上面的launch.json文件中,program属性指定了要调试的程序。
调试C++文件
首先,打开要调试的文件,在相应的代码行处按下F9快捷键添加断点,或者单击编辑区域左侧的边槽添加断点。添加断点后,左侧会出现一个红色圆点。
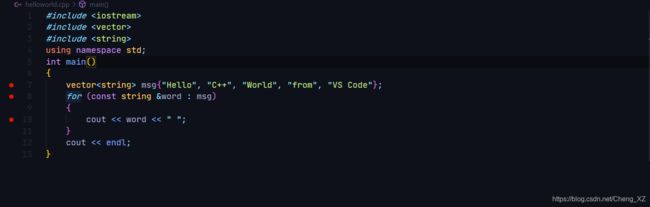
接下来,通过以下任意一种方式启动C++调试器。
- 在顶部的菜单栏中 选择 运行->启动调试
- 使用F5快捷键。
- 通过左侧的活动栏切换到调试视图,点击绿色的调试按钮。
启动C++调试器后,C++调试器会停在断点处,并打开集成终端。在左侧的调试视图中,可以看到与当前代码相关的变量信息。
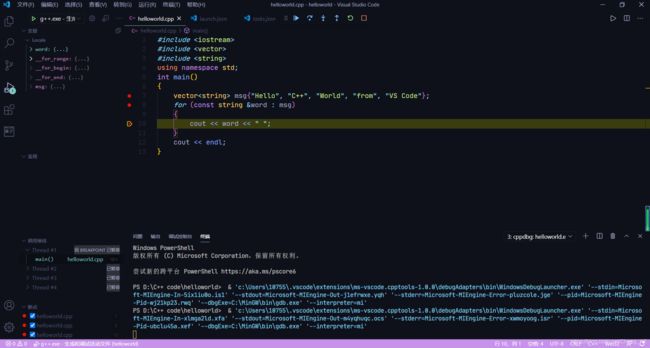
单击调试工具栏中的红色停止按钮,或者使用Shift+F5快捷键,就能退出调试。
