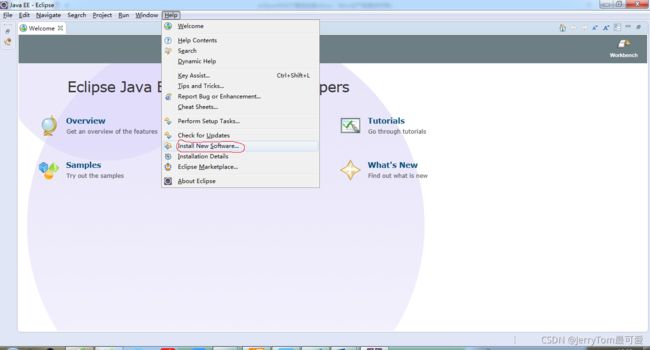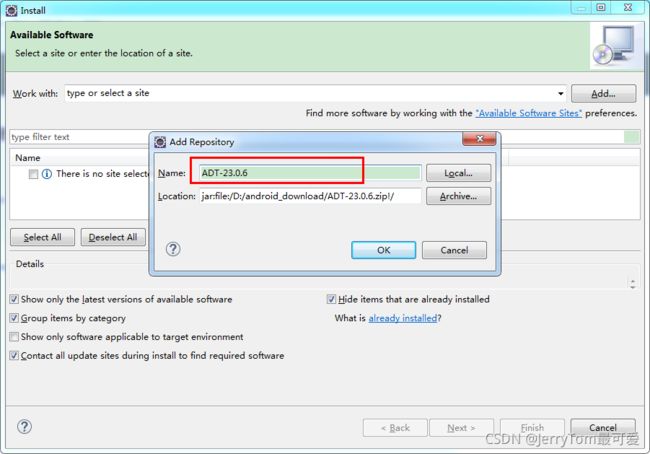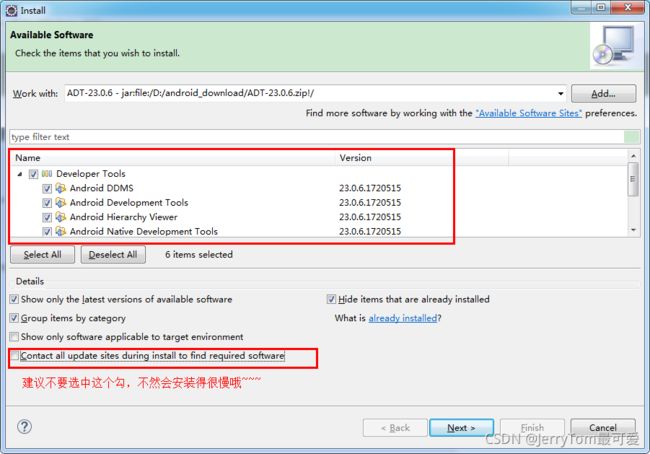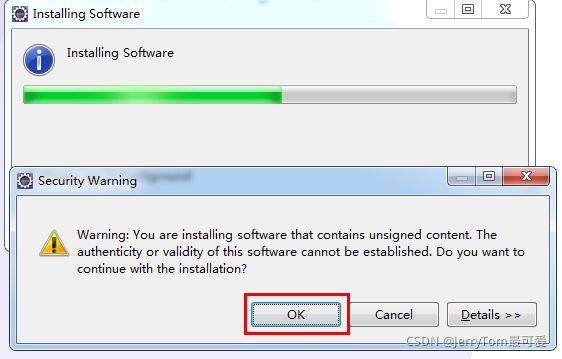ADT插件安装& APT使用指南
****ADT 插件安装****
-
- 一、安装部署
- 二、CPU与内存检测
-
- 1. "设置"视图简介
- 2. 启动CPU与内存检测
- 3. 生成统计表格
- 三、获取内存快照
- 四、进程列表视图
-
- 1. 开启进程列表视图
- 2. 被测进程列表
- 3. 运行进程列表
- 4. 进程内存构成分析
- 五、注意事项
下载好了后,打开Eclipse,选择菜单中的“Help”,然后选择“Install New Software…”,如下图所示:
在弹出的“Install”窗口中,单击“Add”按钮,如图所示:
然后会弹出一个“Add Repository”窗口,单击“Archive…”按钮,如图所示:
然后选择已经下载好的ADT压缩包,如图所示:
完成后,再填Name那一栏,随便给个名字就行了(建议是ADT-版本号),如ADT-23.0.6:
经过pending解析后,就可以看到对应的Developer Tools了,选中它!!!建议去掉左下角的那个选项的勾(默认是选中的),不然会装得很慢。
然后不断“next”下去,直到最后一步,接受协议,然后“Finish”,
安装过程中会有警告,直接“OK”就行啦
安装完成后,要求重启,直接“YES”
官网各版本下载链接:
https://dl.google.com/android/ADT-23.0.7.zip
https://dl.google.com/android/ADT-23.0.6.zip
http://dl.google.com/android/ADT-23.0.4.zip
http://dl.google.com/android/ADT-23.0.3.zip
http://dl.google.com/android/ADT-23.0.2.zip
http://dl.google.com/android/ADT-23.0.0.zip
http://dl.google.com/android/ADT-22.6.3.zip
http://dl.google.com/android/ADT-22.6.2.zip
http://dl.google.com/android/ADT-22.6.1.zip
http://dl.google.com/android/ADT-22.6.0.zip
http://dl.google.com/android/ADT-22.3.0.zip
http://dl.google.com/android/ADT-22.2.1.zip
http://dl.google.com/android/ADT-22.2.0.zip
http://dl.google.com/android/ADT-22.0.5.zip
http://dl.google.com/android/ADT-22.0.4.zip
http://dl.google.com/android/ADT-22.0.1.zip
http://dl.google.com/android/ADT-22.0.0.zip
http://dl.google.com/android/ADT-21.1.0.zip
http://dl.google.com/android/ADT-21.0.1.zip
http://dl.google.com/android/ADT-21.0.0.zip
http://dl.google.com/android/ADT-20.0.3.zip
http://dl.google.com/android/ADT-20.0.2.zip
http://dl.google.com/android/ADT-20.0.1.zip
http://dl.google.com/android/ADT-20.0.0.zip
http://dl.google.com/android/ADT-18.0.0.zip
http://dl.google.com/android/ADT-17.0.0.zip
http://dl.google.com/android/ADT-16.0.1.zip
http://dl.google.com/android/ADT-16.0.0.zip
http://dl.google.com/android/ADT-15.0.1.zip
http://dl.google.com/android/ADT-15.0.0.zip
http://dl.google.com/android/ADT-14.0.0.zip
http://dl.google.com/android/ADT-12.0.0.zip
http://dl.google.com/android/ADT-11.0.0.zip
http://dl.google.com/android/ADT-10.0.1.zip
http://dl.google.com/android/ADT-10.0.0.zip
http://dl.google.com/android/ADT-8.0.1.zip
http://dl.google.com/android/ADT-8.0.0.zip
http://dl.google.com/android/ADT-0.9.9.zip
http://dl.google.com/android/ADT-0.9.8.zip
http://dl.google.com/android/ADT-0.9.7.zip
http://dl.google.com/android/ADT-0.9.6.zip
http://dl.google.com/android/ADT-0.9.5.zip
****APT 使用指南****
-
- 一、安装部署
- 二、CPU与内存检测
-
- 1. "设置"视图简介
- 2. 启动CPU与内存检测
- 3. 生成统计表格
- 三、获取内存快照
- 四、进程列表视图
-
- 1. 开启进程列表视图
- 2. 被测进程列表
- 3. 运行进程列表
- 4. 进程内存构成分析
- 五、注意事项
一、安装部署
我们只需要将下载的APT_Eclipse_Plugin.jar文件放到Eclipse安装目录下的plugins文件夹下,然后重启Eclipse即可。选择"Eclipse工具栏Window - Open Perspective - Other",选择APT,即可启动APT透视图。
提示:我们需要提前安装ADT插件。如果是升级安装,可能需要在启动Eclipse的快捷方式中添加"-clean"参数,清除插件的缓存信息。
二、CPU与内存检测
1. "设置"视图简介
首先,我们对"设置"视图的各标签页进行简单介绍:
首选页:控制当前的测试内容;
CPU:可设置采样间隔、CPU占有率的采集方法;提供top和dumpsys cpuinfo两种方式;jiffies统计开关,可以精确量化CPU时间片消耗,适用于待机功耗测试;
内存:可设置采集间隔、自动转储(Dump)内存快照开关、自动转储(Dump)内存快照阈值;可设置内存类型曲线显示开关,此项在测试过程中可动态调整。
2. 启动CPU与内存检测
在"设置"视图的"首选项"选项卡中选择监测项:CPU或内存;
点击"进程列表"视图右上角的刷新按钮,获取手机上的正在运行进程列表;
在进程列表中双击或者右键添加要测试的进程(支持多选);
点击"开始"按钮,即可启动监测。
3. 生成统计表格
在CPU、内存视图右边的统计表格中会实时统计CPU、内存和jiffies等三个统计项的最大值、最小值、平均值和增量等统计数据。如下图所示:
三、获取内存快照
获取内存快照的方式有2种,一种是手动方式,一种是自动获取。
- 手动获取内存快照:在进程列表中右键点击被测应用进程,选择"Dump Hprof"。
- 自动获取内存快照:在"设置"视图的"内存"选项卡中选择开启Dump Hprof功能。设定内存阈值后,启动内存监测。
当被监控的进程内存超过设定的阈值后,会自动保存当前进程的内存快照hprof文件。内存快照.hprof文件保存在用户根目录\APT\log\hprof 目录下,用Memory Analyzer(MAT)打开分析。
四、进程列表视图
1. 开启进程列表视图
本视图包括的选项有:
开始/暂停按钮:控制测试的开始和暂停。
刷新按钮:更新手机的状态以及手机上的进程列表。
打开log:打开APT生成的log,重新生成曲线图。
打开log存放的文件夹。
2. 被测进程列表
支持手动输入进程名添加到被测进程列表的方式,当测试某个进程的启动过程时会很有用,因为开始的时候该进程并不存在。
双击或者右键删除被测的进程。
被测进程左侧的复选框,用于控制测试过程中要显示的进程曲线。
3. 运行进程列表
展示手机上运行的进程列表,双击或者添加到被测进程列表。
右键的上下文菜单:支持手动转储(DUMP)内存快照、GC、获取PMAP文件等功能。
4. 进程内存构成分析
获取快照:在进程列表中右键点击被测应用进程,选择"PMAP",内存快照保存在: 用户根目录\APT\log\目录下的"包名_pid_pmap_时间戳.txt"。
查看快照:点击Eclipse工具栏Windows-》ShowView-》other,选择APT视图PMAP, 在PMAP视图中点击打开快照文件。
可以同时选择2次内存快照打开,会计算增量内存的占比,如下图。可以发现两次快照间被测应用释放了21M的匿名内存映射。
五、注意事项
下面是使用APT工具过程中需要主要的几点内容,为您提示下:
APT中的DumpHprof和GC功能由于用到了DDMLIB的功能,所以有两个限制;
确保手机系统或者被测应用是可调试的;
DDMLIB不允许同时有多个工具获取被调试手机上的进程信息,所以如果想用APT的这两个功能,最好把Eclipse的透视图切换到APT,然后重启Eclipse;
获取PMAP文件需要root权限,并且需要默认root。如果进入adb shell默认不是root权限,可以优先执行adb root即可;
最好将adb路径加入到path中;
Eclipse需要安装ADT插件.
原文链接:
https://blog.csdn.net/scratlc/article/details/62042531
https://blog.csdn.net/qq_21454973/article/details/80429545