PyQt5设置登录界面及界面美化
写在前面
前一段时间博主刷了半个多月的LeetCode算法题,刷的归类为简单的那些题,做到自己简直要怀疑人生。想着人生在世,何苦这么为难自己呢,何不做点自己擅长的东西。想到博主还有个项目没做完呢,于是开始捣鼓起来。项目的最终成果是要写一个软件,把所有研究的内容可视化的展示出来,研究的内容都写的差不多了,还差个登录界面,于是就开始元气满满的干起来。
先上编译环境:
- Python3.7
- pycharm2020专业版
- PyQt5
博主习惯用Spyder做编译器,但如果做大项目,最好还是用pycharm,不然总会遇到各种问题,让人头大,况且pycharm的代码填充简直不要太香。
好了,进入正题。
控件配置和美化
背景设置
首先咱们的登录界面一定要炫酷,这样才能彰(唬)显(得)技(住)术(人),找了半天,从身为资深程序媛的lp大人那里盗了张图,上一下博主最终的登录界面
打码了软件的名称和其他隐私信息,这样是不是有科技感了?虽然我觉得也不是很美观,但也还行吧,毕竟博主可不是搞美工设计的。
那来讲讲这个界面是怎么做出来的。
背景元素添加
最初图片上啥都没有,就是一张纯粹的图片,上面的文字可以在PyQt5中通过代码来添加,不过博主推荐使用一种最快捷的处理方式——PS,甚至都不用PS,博主用的是工科生写论文必备软件——visio,如下
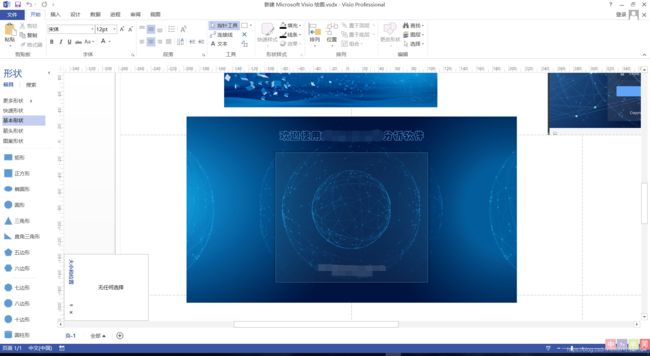
这样,我在背景图片上添加了最上面的那行字,还有中间添加了一个半透明的蒙版,以及下面的一行英文。
看看原来的背景图
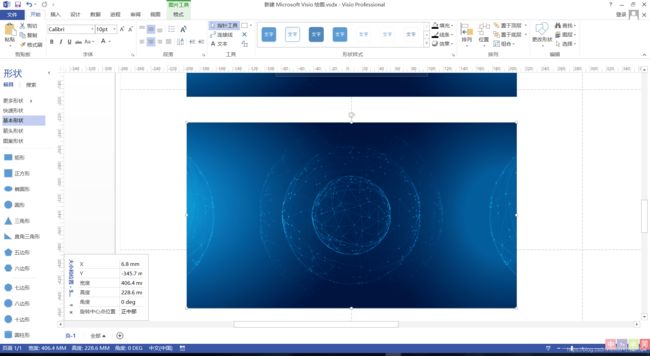
这样省去了很多工作。
登录界面的类和方法
我先上代码,再慢慢解释。
class logindialog(QDialog):
def __init__(self, *args, **kwargs):
super().__init__(*args, **kwargs)
self.setWindowTitle('XXXXXXX')
self.setWindowIcon(QIcon('wheel.ico'))
self.resize(1920, 1080)
# self.setFixedSize(self.width(), self.height())
self.setWindowFlags(Qt.WindowMinimizeButtonHint | Qt.WindowMaximizeButtonHint | Qt.WindowCloseButtonHint)
palette = QPalette()
palette.setBrush(QPalette.Background, QBrush(QPixmap('background3.jpg')))
self.setPalette(palette)
# 设置界面控件
self.frame = QFrame(self)
self.frame.move(800, 300)
# self.verticalLayout = QVBoxLayout(self.frame)
self.mainLayout = QVBoxLayout(self.frame)
# self.nameLb1 = QLabel('&Name', self)
# self.nameLb1.setFont(QFont('Times', 24))
self.nameEd1 = QLineEdit(self)
self.nameEd1.setPlaceholderText("Account")
self.nameEd1.setFont(QFont('Arial', 24))
# 设置透明度
op1 = QGraphicsOpacityEffect()
op1.setOpacity(0.5)
self.nameEd1.setGraphicsEffect(op1)
# 设置文本框为圆角
self.nameEd1.setStyleSheet('''QLineEdit{border-radius:5px;}''')
# self.nameLb1.setBuddy(self.nameEd1)
# self.nameLb2 = QLabel('&Password', self)
# self.nameLb2.setFont(QFont('Times', 24))
self.nameEd2 = QLineEdit(self)
self.nameEd2.setPlaceholderText("Admin")
self.nameEd2.setFont(QFont('Arial', 24))
op2 = QGraphicsOpacityEffect()
op2.setOpacity(0.5)
self.nameEd2.setGraphicsEffect(op2)
self.nameEd2.setStyleSheet('''QLineEdit{border-radius:5px;}''')
# self.nameLb2.setBuddy(self.nameEd2)
self.nameEd3 = QLineEdit(self)
self.nameEd3.setPlaceholderText("Password")
self.nameEd3.setFont(QFont('Arial', 24))
op5 = QGraphicsOpacityEffect()
op5.setOpacity(0.5)
self.nameEd3.setGraphicsEffect(op5)
self.nameEd3.setStyleSheet('''QLineEdit{border-radius:5px;}''')
self.btnOK = QPushButton('OK')
op3 = QGraphicsOpacityEffect()
op3.setOpacity(0.5)
self.btnOK.setGraphicsEffect(op3)
self.btnOK.setStyleSheet(
'''QPushButton{background:#1E90FF;border-radius:5px;}QPushButton:hover{background:#4169E1;}\
QPushButton{font-family:'Arial';color:#FFFFFF;}''') # font-family中可以设置字体大小,如下font-size:24px;
self.btnCancel = QPushButton('Cancel')
op4 = QGraphicsOpacityEffect()
op4.setOpacity(0.5)
self.btnCancel.setGraphicsEffect(op4)
self.btnCancel.setStyleSheet(
'''QPushButton{background:#1E90FF;border-radius:5px;}QPushButton:hover{background:#4169E1;}\
QPushButton{font-family:'Arial';color:#FFFFFF;}''')
self.btnOK.setFont(QFont('Microsoft YaHei', 24))
self.btnCancel.setFont(QFont('Microsoft YaHei', 24))
# self.mainLayout.addWidget(self.nameLb1, 0, 0)
self.mainLayout.addWidget(self.nameEd1)
# self.mainLayout.addWidget(self.nameLb2, 1, 0)
self.mainLayout.addWidget(self.nameEd2)
self.mainLayout.addWidget(self.nameEd3)
self.mainLayout.addWidget(self.btnOK)
self.mainLayout.addWidget(self.btnCancel)
self.mainLayout.setSpacing(60)
'''
self.lineEdit_account = QLineEdit()
self.lineEdit_account.setPlaceholderText("请输入账号")
# self.lineEdit_account.move(900, 540)
self.verticalLayout.addWidget(self.lineEdit_account)
self.lineEdit_password = QLineEdit()
self.lineEdit_password.setPlaceholderText("请输入密码")
self.verticalLayout.addWidget(self.lineEdit_password)
self.pushButton_enter = QPushButton()
self.pushButton_enter.setText("确定")
self.verticalLayout.addWidget(self.pushButton_enter)
self.pushButton_quit = QPushButton()
self.pushButton_quit.setText("取消")
self.verticalLayout.addWidget(self.pushButton_quit)
'''
###### 绑定按钮事件
self.btnOK.clicked.connect(self.on_pushButton_enter_clicked)
self.btnCancel.clicked.connect(QCoreApplication.instance().quit)
def on_pushButton_enter_clicked(self):
# 账号判断
if self.nameEd1.text() == "":
return
# 权限判断
if self.nameEd2.text() == "":
return
# 密码判断
if self.nameEd3.text() == "":
return
# 通过验证,关闭对话框并返回1
self.accept()
博主默认读者对PyQt5有一定的了解,导包过程不再赘述。下面开始讲代码
- 第一行代码,建立一个类,这个类使用的是PyQt5中的QDialog也就是对话框;
- __init__是初始化方法,为了更好去理解,我没有再去写更多其他的方法,所有的设置按钮,文本输入框,都在这里进行;
- 下面这几行代码分别表示设置界面名称、图标和大小;
self.setWindowTitle('XXXXXXX')
self.setWindowIcon(QIcon('wheel.ico'))
self.resize(1920, 1080)
-
self.setWindowFlags(Qt.WindowMinimizeButtonHint | Qt.WindowMaximizeButtonHint | Qt.WindowCloseButtonHint)这行代码在界面顶端设置了最小化、最大化和关闭点击事件,如下:
-
下面这三行代码挺关键,就是把咱前面设计好的背景图设为登录界面的背景,用QPalette方法;
palette = QPalette()
palette.setBrush(QPalette.Background, QBrush(QPixmap('background3.jpg')))
self.setPalette(palette)
- 下面进入界面的控件设置环节:
从我上面的那张整体图来看,应该是有3个文本输入框,分别是账号、权限、密码,以及两个按钮,分别是确认和取消按钮,采用的布局是垂直布局,如果对PyQt5布局还有困惑的,可以去看我我之前的博客——PyQt5的相对布局管理。
self.frame = QFrame(self)
self.frame.move(800, 300)
在设置垂直布局前,我先新建了一个QFrame,这个玩意儿很有用,我通过它,把我的垂直布局组合在一起,然后去设置它的形状、线条等。我通过move函数把它移动到窗口的中间来。
然后就建立一个垂直布局窗口:self.mainLayout = QVBoxLayout(self.frame)
后面就是为这个垂直布局窗口添加控件了,由于控件都差不多,我先重点介绍第一个控件。
self.nameEd1 = QLineEdit(self)
self.nameEd1.setPlaceholderText("Account")
self.nameEd1.setFont(QFont('Arial', 24))
# 设置透明度
op1 = QGraphicsOpacityEffect()
op1.setOpacity(0.5)
self.nameEd1.setGraphicsEffect(op1)
# 设置文本框为圆角
self.nameEd1.setStyleSheet('''QLineEdit{border-radius:5px;}''')
# self.nameLb1.setBuddy(self.nameEd1)
用setPlaceholderText函数来设置文本框里面的提示内容self.nameEd1.setPlaceholderText("Account")
然后为这个文本框设置字体和大小self.nameEd1.setFont(QFont('Arial', 24))
后面self.nameEd1.setGraphicsEffect(op1)是设置这个控件的透明度,主要是为了美观,注意,我每设置一个控件就定义了一个变量来设置透明度,如果我只设置一个的话,那它修改的只是最后一个控件的透明度。这里不注意很容易搞错。
接下来我用QSS来美化文本框,就这行代码self.nameEd1.setStyleSheet('''QLineEdit{border-radius:5px;}'''),我把文本框修改为圆角的了,里面还有很多参数可以修改,比如颜色,字体等等。
下面再来看看我对按钮控件的修改和美化:
self.btnOK = QPushButton('OK')
op3 = QGraphicsOpacityEffect()
op3.setOpacity(0.5)
self.btnOK.setGraphicsEffect(op3)
self.btnOK.setStyleSheet(
'''QPushButton{background:#1E90FF;border-radius:5px;}QPushButton:hover{background:#4169E1;}\
QPushButton{font-family:'Arial';color:#FFFFFF;}''') # font-family中可以设置字体大小,如下font-size:24px;
同样设置透明度,然后QSS里面设置的东西就更复杂了,background是按钮背景颜色,QPushButton:hover是指当鼠标滑动到按钮上市按钮显示的颜色。
后面类似self.mainLayout.addWidget(self.nameEd1)这样的代码,就是把控件添加到布局里面去了,不多说了。
- 控件都添加完了,下面是最重要的一步,为你的OK按钮添加回调函数,看下面代码:
self.btnOK.clicked.connect(self.on_pushButton_enter_clicked)
self.btnCancel.clicked.connect(QCoreApplication.instance().quit)
第一行是为OK按钮添加了一个槽函数,函数名是on_pushButton_enter_clicked,我们来看看这个函数是啥样的:
def on_pushButton_enter_clicked(self):
# 账号判断
if self.nameEd1.text() == "":
return
# 权限判断
if self.nameEd2.text() == "":
return
# 密码判断
if self.nameEd3.text() == "":
return
# 通过验证,关闭对话框并返回1
self.accept()
这里写的很简单,账号密码随便填,只要不是空就行了
第二行代码是将cancel按钮链接到QT内置的退出槽函数。
好了,主体功能写完了。
功能实现
其实就是写main函数了
看看我的代码:
if __name__ == '__main__':
app = QApplication(sys.argv)
dialog = logindialog()
if dialog.exec_() == QDialog.Accepted:
demo = Demo()
demo.show()
sys.exit(app.exec_())
首先,实例logindialog类,当对象返回接受时,就进入你的主界面了,然后你就实例化你的软件主体类。
开始愉快的玩耍吧~~
Mark一下陪伴我一路完成我整个项目开发、我最心爱的电脑~~
写在后面
感觉博客写起来简单,但具体实现过程却是很麻烦的,主要是Qt开发也还不是很熟练,总之对菜鸟来说,来自C++的东西,都不是很友好,只有熟练了各个函数后,才能写好。Qt开发其实相当牛逼的,感觉在界面上很棒。
最后的最后,算法题也还是要刷的,加油~~