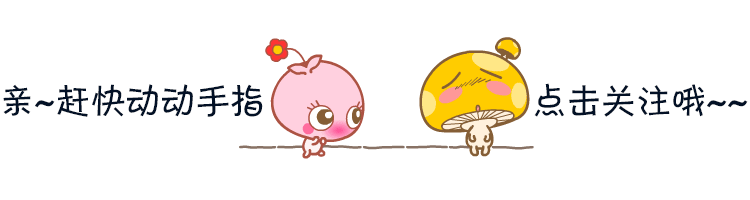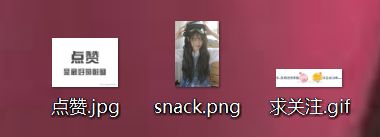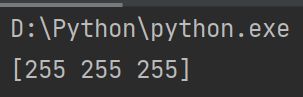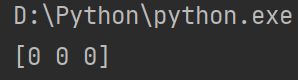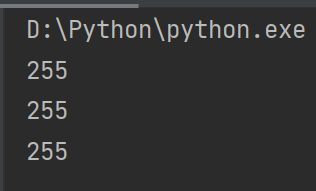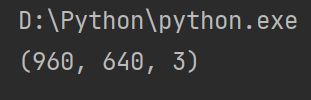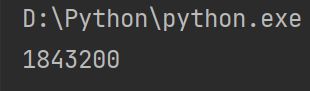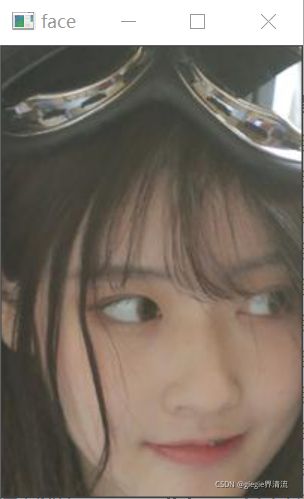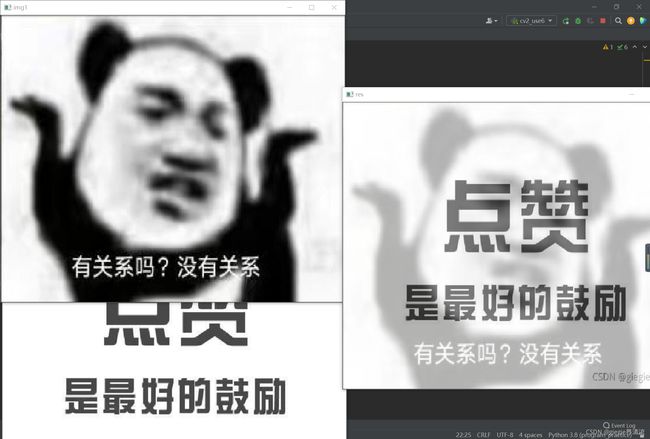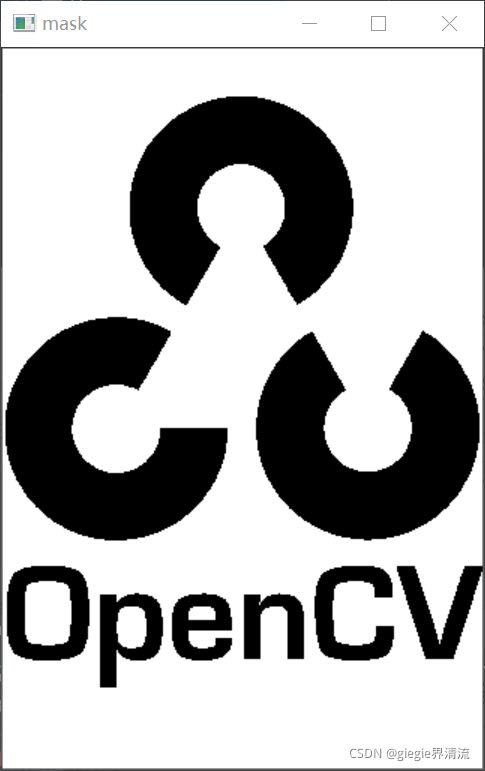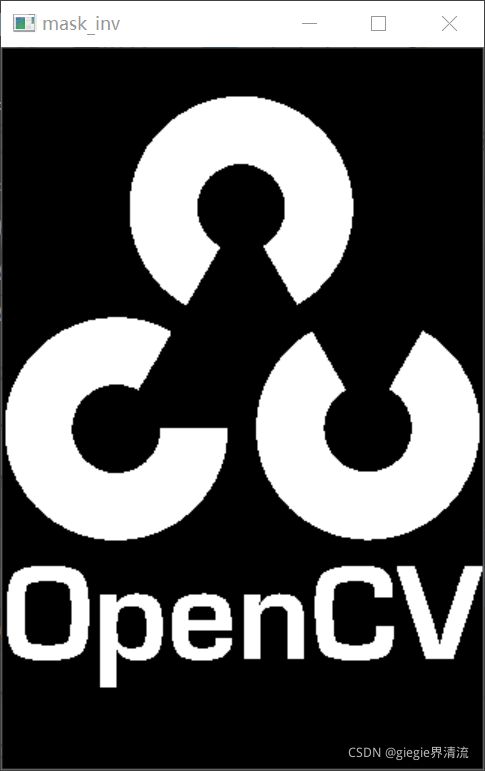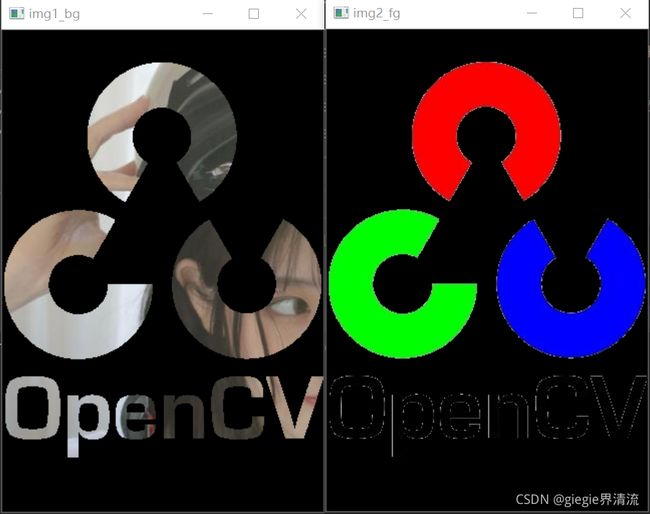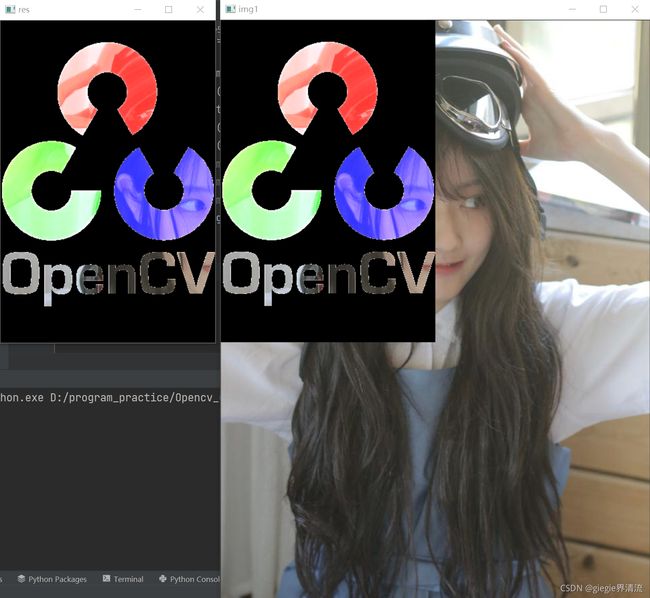2021-9-21 opencv学习
opencv学习日志
- 关于Anaconda安装cv2
-
- 先错误示范一下
- 正确方法,亲测有效
- Opencv基本使用方法
-
- 图像的读取、显示和保存
-
- 图像的读取和显示
- 图像的保存
- 像素处理
-
- 读取像素
- 修改像素值
- 使用numpy方法进行像素处理
-
- 读取像素
- 修改像素值
- 访问图像属性
-
- 图像的形状
- 图像的总像素数
- 图像的数据类型
- ROI(region of interest),感兴趣区域。
-
- 提取
- 复制
- 拆分和合并通道
-
- 拆分通道(split)
- 合并通道(merge)
- 制作图像边界(填充)(cv2.copyMakeBorder())
-
- 函数参数详解
- 使用方法示例
- 图像的算术运算
-
- 图像加法 (cv2.add())
- 图像混合 (cv2.addWeighted())
- 按位运算
- 图像类型转换
-
- BGR图像转RGB图像
- BGR图像转灰度图
- 灰度图转BGR图像
- 灰度图转RGB图像
关于Anaconda安装cv2
在学习opencv前,我们首先要安装opencv的库函数。
先错误示范一下
- 首先我们在Anaconda Prompt窗口输入下列命令:
conda install opencv-python
然后就会出现报错:
PackagesNotFoundError: The following packages are not available from current channels:
- python-opencv
Current channels:
- https://repo.anaconda.com/pkgs/main/win-64
- https://repo.anaconda.com/pkgs/main/noarch
- https://repo.anaconda.com/pkgs/r/win-64
- https://repo.anaconda.com/pkgs/r/noarch
- https://repo.anaconda.com/pkgs/msys2/win-64
- https://repo.anaconda.com/pkgs/msys2/noarch
To search for alternate channels that may provide the conda package you’re
looking for, navigate to https://anaconda.org and use the search bar at the top of the page.
这个大概就是现在opencv库不支持这样安装了,需要我们找到对应的版本进行安装
- 我们在Anaconda Prompt窗口输入下列命令:
conda install --channel https://conda.anaconda.org/menpo opencv
安装过程出错PermissionError
大概原因是有一些文件被anaconda(或其他一些进程)锁定,opencv可能需要读写这个文件
正确方法,亲测有效
关闭anaconda,spyder的所有相关进程。
先在Anaconda Prompt窗口输入如下命令:
conda update --all
然后就会出现一些要更新的包,下载的包什么的,反正全部yes就行了
再在Anaconda Prompt窗口输入如下命令:
conda install --channel https://conda.anaconda.org/menpo opencv
过一会儿也会让你输入[y/n]:
直接y就行了。等命令执行完anaconda也就安装好cv2库了
Opencv基本使用方法
Anaconda的代码提醒太慢了,我还是用pycharm,上面的只是给使用Anaconda的童鞋们看的。
图像的读取、显示和保存
图像的读取和显示
import cv2
img = cv2.imread("D:/conda programs/snack2.png") # 读取图像文件(完整文件名)
# cv2.namedWindow("she") # 为窗口命名(其实不需要,下面显示图像的时候也要给窗口命名)
cv2.imshow("she", img) # 显示图像。第一个参数是窗口名,第二个参数就是刚才读入的图像
cv2.waitKey(0) # 参数为窗口等待时间,如果没有这行代码没有,会直接一闪而过。
# 当该参数值小于0时,为等待单击。 参数大于0时,为等待时间。 参数等于0或没有参数则无限等待。
cv2.destroyAllWindows() # 销毁所有窗口,不再占用内存。
注意:python读取和保存文件名中间的分割符与Windows默认的“\”不一样,python读取保存图像中间的分隔符为“/”或“\”
便可以显示图片啦!(姐姐)
图像的保存
cv2.imwrite("C:/Users/Zhang-Lei/Desktop/snack.png", img) # 保存图像。参数为要保存的完整文件名和读入的图像
像素处理
读取像素
- 灰度图像 img[x, y] : 单通道图像
我将上面的图像转为灰度图,保存为"C:/Users/Zhang-Lei/Desktop/snack_gray.png",然后读取其中某个点的像素值
img = cv2.imread("C:/Users/Zhang-Lei/Desktop/snack_gray.png")
pixel = img[100, 100]
print(pixel)
结果:

结果为什么会是三个数字呢?
opencv读取图像时会改变图片的格式。
那么如何读取图像时不改变图片格式呢?
读取图像时加入参数cv2.IMREAD_UNCHANGED
img = cv2.imread("C:/Users/Zhang-Lei/Desktop/snack_gray.png", cv2.IMREAD_UNCHANGED)
pixel = img[100, 100]
print(pixel)
- BGR图像 img[x, y, z]
img = cv2.imread("C:/Users/Zhang-Lei/Desktop/snack.png")
blue_pixel = img[100, 100, 0] # 第三个参数代表通道数,0表示blue通道
green_pixel = img[100, 100, 1] # 1表示green通道
red_pixel = img[100, 100, 2] # 2表示red通道
print(blue_pixel, '\n', green_pixel, '\n', red_pixel)```
修改像素值
- 分通道处理
img[100, 100, 0] = 255
img[100, 100, 1] = 255
img[100, 100, 2] = 255
print(img[100, 100])
分别将三个通道的像素值都设置为255
- 三通道同时处理
img[100, 100] = [0, 0, 0]
print(img[100, 100])
同时将三通道的像素值都设置为0
img[100:150, 100:150] = [255, 255, 255]
cv2.imshow("she", img)
cv2.waitKey()
cv2.destroyAllWindows()
显示结果:
区域内的所有通道像素值都是255,因此该区域为白色。

使用numpy方法进行像素处理
读取像素
blue = img.item(100, 100, 0)
green = img.item(100, 100, 1)
red = img.item(100, 100, 2)
print(blue, '\n', green, '\n', red)
注意,彩色图不可以直接使用item查看三通道的像素值,否则会报错,报错如下:
incorrect number of indices for array
修改像素值
img.itemset((100, 100, 0), 255)
img.itemset((100, 100, 1), 255)
img.itemset((100, 100, 2), 255)
print(img.item(100, 100, 0))
print(img.item(100, 100, 1))
print(img.item(100, 100, 2))
访问图像属性
图像的形状
img = cv2.imread("C:/Users/Zhang-Lei/Desktop/snack.png")
print(img.shape)
图像的总像素数
print(img.size)
图像的数据类型
print(img.dtype)
结果:
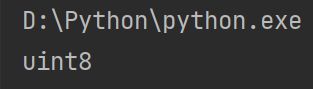
关于数据类型,整型浮点型里面还有细分,这里就不多说了。
ROI(region of interest),感兴趣区域。
提取
cv2.imshow("face", img[100:400, 200:400])
cv2.waitKey()
cv2.destroyAllWindows()
复制
下面我们将脸部图像复制到图像的下方
img[500:800, 200:400] = img[100:400, 200:400]
cv2.imshow("demo", img)
cv2.waitKey()
cv2.destroyAllWindows()
拆分和合并通道
拆分通道(split)
b, g, r = cv2.split(img)
cv2.imshow("blue", b)
cv2.imshow("green", g)
cv2.imshow("red", r)
cv2.waitKey()
cv2.destroyAllWindows()
结果:
可以看到,b, g, r三通道的图像都被提取了出来
注意:cv.spilt()是一项代价高昂的操作(就时间而言)。所以只有在你需要时才这样做,否则就使用 Numpy 索引。
即:
b = img[:, :, 0]
g = img[:, :, 1]
r = img[:, :, 2]
合并通道(merge)
new_img = cv2.merge((b, g, r))
cv2.imshow("new", new_img)
cv2.waitKey()
cv2.destroyAllWindows()
结果:
可以看到,三通道的图片合并在一起成了一张新图片。
制作图像边界(填充)(cv2.copyMakeBorder())
应用于在图像周围创建边框,例如相框效果。
函数参数详解
cv2.copyMakeBorder(src, top, bottom, left, right, borderType, [value])
- src : 输入的图像。
- top, bottom, left, right : 上下左右四个方向上的边界拓宽的值。
- borderType : 指定边框类型。
- value:当borderType的类型是cv2.BORDER_CONSTANT时,则这个值即为要设置的边框颜色 注意:使用matplotlib展示图像时这里的三通道的顺序是RGB,而不是BGR
borderType的类型可以是如下几种:
- cv2.BORDER_CONSTANT :添加一个恒定的彩色边框。该值应作为下一个参数value给出。
- cv2.BORDER_REFLECT :边框将是边框元素的镜像反射,如下所示:fedcba|abcdefgh|hgfedcb
- cv2.BORDER_REFLECT_101或者 cv.BORDER_DEFAULT :与上面相同,但略有改动,如下所示: gfedcb | abcdefgh | gfedcba
- cv2.BORDER_REPLICATE : 最后一个元素被复制,如下所示: aaaaaa | abcdefgh | hhhhhhh
- cv2.BORDER_WRAP :不好解释,它看起来像这样: cdefgh | abcdefgh | abcdefg
使用方法示例
import cv2
import matplotlib.pyplot as plt
img = cv2.imread("C:/Users/Zhang-Lei/Desktop/snack_gray.png")
Blue = [0, 0, 255]
replicate = cv2.copyMakeBorder(img, 100, 100, 100, 100, cv2.BORDER_REPLICATE)
reflect = cv2.copyMakeBorder(img, 100, 100, 100, 100, cv2.BORDER_REFLECT)
reflect101 = cv2.copyMakeBorder(img, 100, 100, 100, 100, cv2.BORDER_DEFAULT)
wrap = cv2.copyMakeBorder(img, 100, 100, 100, 100, cv2.BORDER_WRAP)
constant = cv2.copyMakeBorder(img, 100, 100, 100, 100, cv2.BORDER_CONSTANT, value=Blue)
plt.figure(figsize=(12, 12))
plt.subplot(2, 3, 1)
plt.imshow(img)
plt.title("Original")
plt.subplot(2, 3, 2)
plt.imshow(replicate)
plt.title("Replicate")
plt.subplot(2, 3, 3)
plt.imshow(reflect)
plt.title("Reflect")
plt.subplot(2, 3, 4)
plt.imshow(reflect101)
plt.title("Reflect101")
plt.subplot(2, 3, 5)
plt.imshow(wrap)
plt.title("Wrap")
plt.subplot(2, 3, 6)
plt.imshow(constant)
plt.title("Constant")
plt.show()
结果:
可以看到除了第一张初始图象外,其他五张的边界都发生了一些变化。
图像的算术运算
图像加法 (cv2.add())
结果图像=图像1+图像2
通过 OpenCV 函数,cv2.add()或简单地通过 numpy 操作将两个图像相加,res = img1 + img2。两个图像应该具有相同的深度和类型,或者第二个图像可以是像素值,比如(255,255,255),白色值。
图像操作代码示例:
img = cv2.imread('C:/Users/Zhang-Lei/Desktop/snack_gray.png')
img_add1 = cv2.add(img, img)
img_add2 = img + img
cv2.imshow('original', img)
cv2.imshow('add1', img_add1)
cv2.imshow('add2', img_add2)
cv2.waitKey()
cv2.destroyAllWindows()
结果:
注意:注OpenCV相加操作和 Numpy 相加操作之间存在差异。OpenCV 添加是饱和操作,而 Numpy 添加是模运算。要注意的是,两种加法对于结果溢出的数据,会通过某种方法使其在限定的数据范围内。
代码示例:
import cv2
import numpy as np
x = np.uint8([250])
y = np.uint8([10])
print(cv2.add(x, y))
print(x + y)
结果:
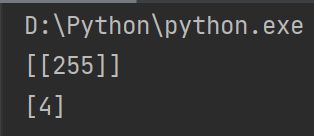
cv2.add()操作中:250+10 = 260 > 255 => 255
直接相加操作中:(250+10)% 256 = 4
图像混合 (cv2.addWeighted())
结果图像=图像1*系数1+图像2*系数2+亮度调节量
cv.addWeighted(src1, alpha, src2, beta, gamma)
注意:参数gamma不能省略
也就是将图像相加,但是对图像赋予不同的权重,从而给出混合感或透明感。
注意:这里想要混合的两个图像尺寸,类型必须完全相同,否则将报错。
报错如下:
error: (-209:Sizes of input arguments do not match) The operation is neither ‘array op array’ (where arrays have the same size)
代码示例:
img1 = cv2.imread('C:/Users/Zhang-Lei/Desktop/5.jpg')
img2 = cv2.imread('C:/Users/Zhang-Lei/Desktop/6.jpg')
res = cv2.addWeighted(img1, 0.3, img2, 0.7, 0)
cv2.imshow('img1', img1)
cv2.imshow('img2', img2)
cv2.imshow('res', res)
cv2.waitKey()
cv2.destroyAllWindows()
可以看到,两个图像按照一定的比例融合在一起。
按位运算
这包括按位 AND(与),OR(或),NOT(非) 和 XOR(异或) 运算。它们在提取图像的某一部分、定义和使用非矩形 ROI 等方面非常有用。
假如我想加一个OpenCV的 logo在一个图像上,如果只是简单的将两张图像想加,则会改变叠加处的颜色。如果进行上面所说的混叠操作,则会得到一个有透明效应的结果,但我希望得到一个不透明的logo。如果logo是一个矩形logo,那可以用上节所讲的ROI来做。但是OpenCV的logo是不规则形状的,所以用下面的bitwise操作来进行。
img1 = cv2.imread('C:/Users/Zhang-Lei/Desktop/snack.png')
img2 = cv2.imread('C:/Users/Zhang-Lei/Desktop/opencv.jpg')
rows, cols, channels = img2.shape
roi = img1[:rows, :cols]
img2gray = cv2.cvtColor(img2, cv2.COLOR_BGR2GRAY)
ret, mask = cv2.threshold(img2gray, 200, 255, cv2.THRESH_BINARY) # 二值化,使ROI中的徽标区域变黑
cv2.imshow('mask', mask)
cv2.waitKey()
cv2.destroyAllWindows()
mask_inv = cv2.bitwise_not(mask) # 非运算,黑白反转
cv2.imshow('mask_inv', mask_inv)
cv2.waitKey()
cv2.destroyAllWindows()
img1_bg = cv2.bitwise_and(roi, roi, mask=mask_inv)
img2_fg = cv2.bitwise_and(img2, img2, mask=mask_inv)
cv2.imshow('img1_bg', img1_bg) # 仅从徽标图像中获取徽标区域。
cv2.imshow('img2_fg', img2_fg) # 在ROI 中放置徽标并修改主图像
cv2.waitKey()
cv2.destroyAllWindows()
res = cv2.add(img1_bg, img2_fg)
img1[:rows, :cols] = res
cv2.imshow('res', res)
cv2.imshow('img1', img1)
cv2.waitKey()
cv2.destroyAllWindows()
可见,我在蛇姐的图片上做了一个不透明的opencv的logo。
图像类型转换
BGR图像转RGB图像
BGR = cv2.imread("C:/Users/Zhang-Lei/Desktop/snack.png")
RGB = cv2.cvtColor(BGR, cv2.COLOR_BGR2RGB) # BGR图像转RGB图像
cv2.imshow("BGR", BGR)
cv2.imshow("RGB", RGB)
cv2.waitKey()
cv2.destroyAllWindows()
结果:
BGR图像转灰度图
BGR = cv2.imread("C:/Users/Zhang-Lei/Desktop/snack.png")
GRAY = cv2.cvtColor(BGR, cv2.COLOR_BGR2GRAY) # BGR图像转灰度图
cv2.imshow("BGR", BGR)
cv2.imshow("GRAY", GRAY)
cv2.waitKey()
cv2.destroyAllWindows()
结果:
灰度图转BGR图像
BGR = cv2.imread("C:/Users/Zhang-Lei/Desktop/snack.png")
GRAY = cv2.cvtColor(BGR, cv2.COLOR_BGR2GRAY) # BGR图像转灰度图
BGR2 = cv2.cvtColor(GRAY, cv2.COLOR_GRAY2BGR) # 灰度图转BGR图像
cv2.imshow("GRAY", GRAY)
cv2.imshow("BGR2", BGR2)
cv2.waitKey()
cv2.destroyAllWindows()
结果:
这在图像上可能看不出什么变化,但我们可以答应出图像的尺寸看看它们之间的区别。
print(GRAY.shape)
print(BGR2.shape)
灰度图转RGB图像
BGR = cv2.imread("C:/Users/Zhang-Lei/Desktop/snack.png")
GRAY = cv2.cvtColor(BGR, cv2.COLOR_BGR2GRAY) # BGR图像转灰度图
RGB2 = cv2.cvtColor(GRAY, cv2.COLOR_GRAY2RGB) # 灰度图转RGB图像
cv2.imshow("GRAY", GRAY)
cv2.imshow("RGB2", RGB2)
cv2.waitKey()
cv2.destroyAllWindows()
结果:
与上面灰度图转BGR图像同理,从图像上看不出变化,但通道数为3。