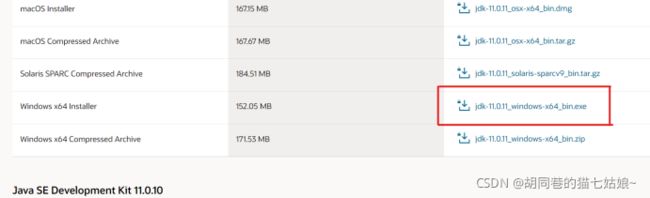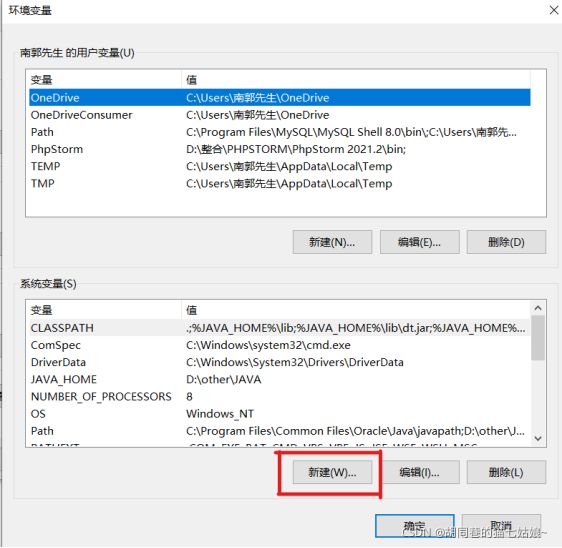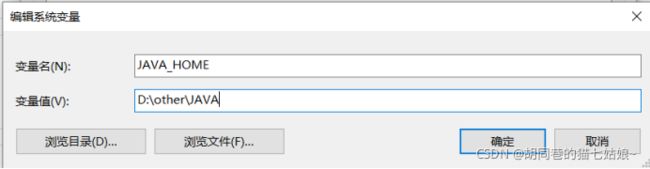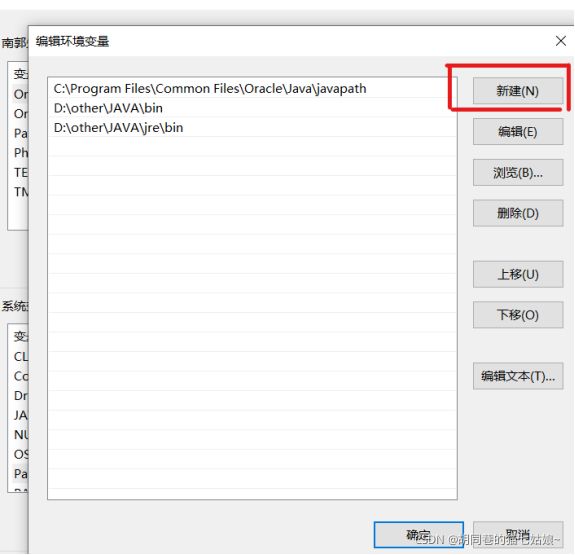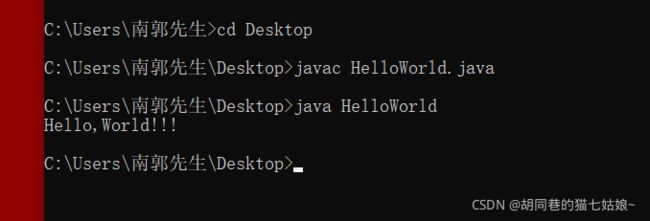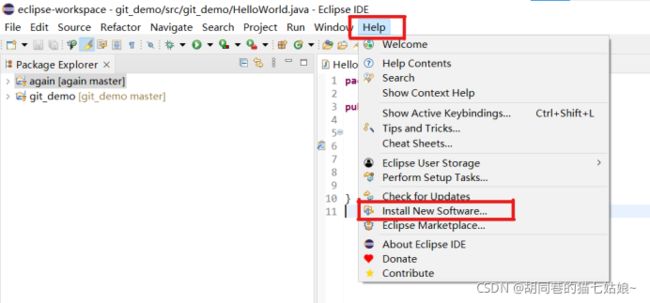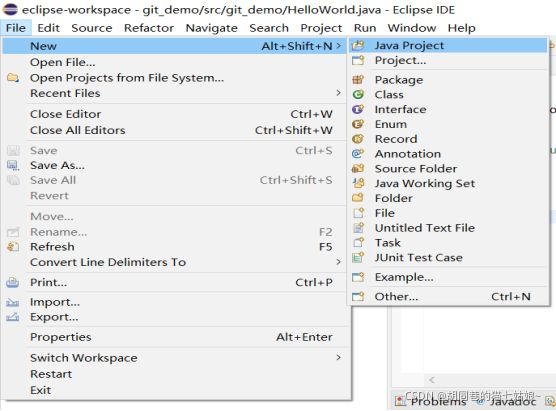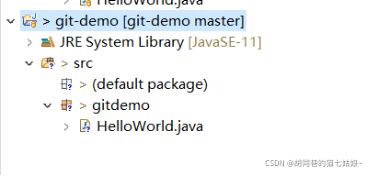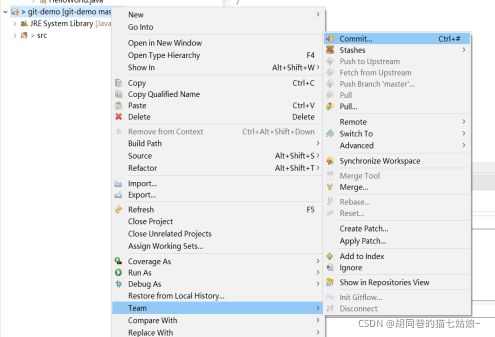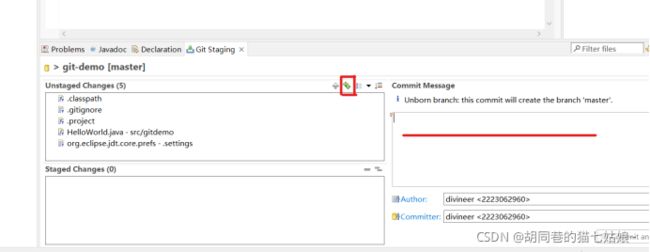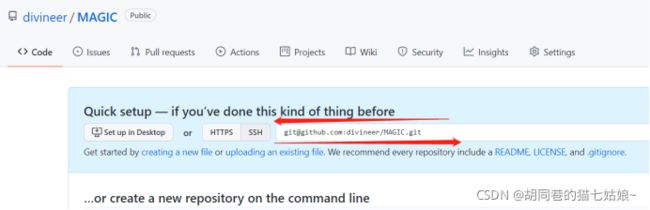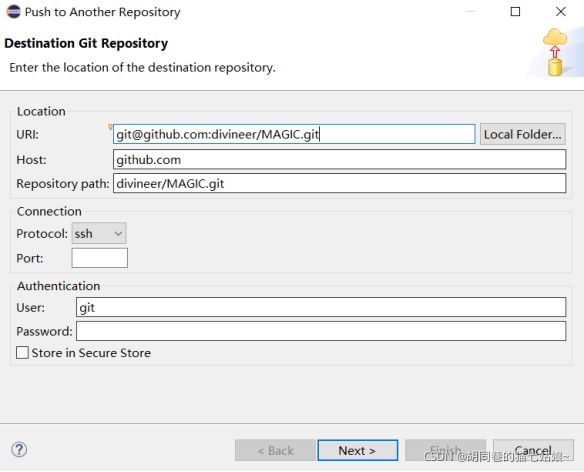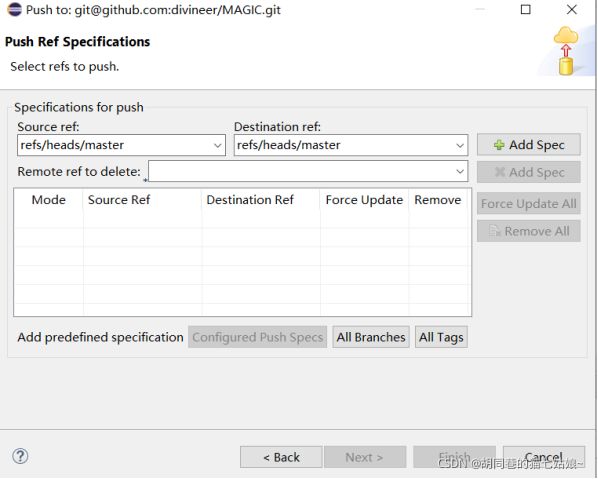JAVA环境与ECLIPSE的安装+代码上传至GITHUB(超详细!!!)
由此开始我的第一篇博客了,因为是刚开始学习JAVA,所以环境的安装等都是比较繁琐的(过程是"JDK->配置环境变量->ECLIPSE"),下面详细说一下希望对各位有帮助~(显得自己很大佬)然后再提供一个我们老师要求的写好的JAVA代码远程上传到自己的GITHUB仓库里的操作过程(最新版本),有一个保障作用吧。话不多说,干货开始!
一、JDK的下载:
关于JDK的下载建议到官网下载,JDK8的版本是最常用的,更高的版本也确实没有必要,但是我们很多同学(比如我自己)在下载好安装好所有环境然后打开eclipse的时候就会出现这样一个弹窗:
当然我安装的是Eclipse IDE 2021-09的版本,如果想保险一点出现版本不兼容的情况就直接安装JDK11或者更高的版本吧,下载JDK11的链接在这里:
Java Archive Downloads - Java SE 11
直接滑下去点击这个
出现这样的弹窗,勾选同意点击绿色下载
大部分同学在初次下载的时候就会出现需要登录或者注册的页面,直接注册一个账号就好了,注册完成返回登录界面,登录后再下载即可
找到下载目录,解压到一个文件夹,我建议自己在D盘或E盘新建一个文件夹命名一个比较容易的名字,自己好理解的,然后解压到这个文件夹,解压完成之后点击进去应该是这个样子的(我自己是建立了一个other文件夹,把JAVA文件夹放进去,国外软件不建议路径名含中文)
然后第一步安装的JDK就好了,就不要管它了==
- 配置环境变量:
接下来要配置环境变量,将JAVA环境配置到我们自己的电脑中去,首先打开此电脑->属性->高级系统设置 这个每个电脑可能不大相同 找到高级系统设置就好了
点进去之后不用管上面的用户变量,直接点击下面系统变量的新建按钮
出现如下图所示的弹窗,我们这样填入:
变量名:JAVA_HOME
变量值:浏览目录,将刚刚我们解压到的文件点击,不用到它的子目录了,我这里设置的是JAVA文件夹,看你们自己设置的是什么名臣,再按下确定
之后我们根据上面步骤再新建一个系统变量,这样填入:
变量名:CLASSPATH
变量值如下(这个是通用的,复制过去即可,千万别漏了前面的点和分号!!!)
.;%JAVA_HOME%\lib;%JAVA_HOME%\lib\dt.jar;%JAVA_HOME%\lib\tools.jar
点击确定之后我们再看到系统变量中有一个名称为path的变量,点击它之后点击编辑按钮,可以看到里面有很多path值,这里我们点击新建添加两个
添加的两个分别是D:\other\JAVA\bin 和 D:\other\JAVA\jre\bin 添加完成后一路按确定一直确定到退出,这个是根据自己的文件夹位置写的,博客园和CSDN上有许多关于这两个环境名称的不同书写方式包括可能会引起的错误,如果在接下来的验证中环境没有设置正确可以自己再去搜索一下怎么设置
接下来验证一下环境是否安装正确,在电脑最下一行的搜索栏中输入cmd,出现命令提示符程序,点击打开,打开之后出现如下弹窗
输入java,点击回车,如果出现以下显示就证明java环境已经装好了
再输入javac点击回车也会出现这样一大串东西就对了,再试试输 java -versio回车,不要忘了中间有个空格,然后就会输出你现在的jdk版本
如果没有出现以上内容,就说明环境配置存在问题,问题在path那两个变量的设置上,比如有不同的书写方式或者之前下载的JDK版本没有清除干净等等,输入问题百度谷歌CSDN上都有解决方法,自己去摸索一下(毕竟我也是把电脑上所有path都删了才弄出来的(暴风哭泣))
除此之外,还可以在命令行上跑一个java文件试试能不能运行,之后下载了eclipse就在这个上面跑,下面也简单讲一下怎么在命令行上跑文件:
首先建一个txt文本,其他的也可以(Word之类的文档),粘贴一下这行代码(就是JAVA编译出来输出的hello world)
public class HelloWorld
{
public static void main(String[] args) {
System.out.println("Hello,World!!!");
}
}
保存之后将文件后缀名改成.java 打开命令行输入如下命令:
这里因为我的文件是直接新建在桌面上的,所以cd 之后是接Desktop(桌面),如果你们的是放在盘中直接把文件路径复制粘贴过来放cd空格后就好了,注意HelloWorld是我的文件名称,如果你的文件名称是test,第二行就是javac test.java,同样第三行就是java 文件名,最后回车看能不能输出,用命令行跑JAVA文件很慢,而且编译语言也不好写,所以现在需要下个ECLEPSE
三、安装ECLIPSE
因为在官网装这个软件实在实在太慢了,几kb的速度谁受得了,我为大家找了一个非常实用的博客,按照它这个方法装就很好了,我是把它放在了other文件目录下,先提供博客链接:
如何解决eclipse官网下载速度超慢的问题_starlet_kiss的博客-CSDN博客_eclipse下载太慢
解压到我的文件目录下就是这个样子的
之后我们点击那个带有图标的eclipse.exe程序,就会显示需要安装eclipse的工作环境,我选择的是直接下载到我的ECLIPSE文件夹下,也就是eclipes与eclipes-workspace同级目录(该目录下还有JAVA文件夹,也就是JDK11),工作环境安装好之后就再次点击该目录下的eclipse.exe程序就好啦
四、利用ECLIPSE上传代码至GITHUB
至此我们就可以在eclipse上跑JAVA代码了,但是我们以后的学习工作中都需要用到GITHUB这个十分有用的助手,至于它的作用还有需要该功能的原因就不多说了,我们现在直接进入实操!!
首先第一步,我们需要在Eclipse上安装GIT插件EGit(我的eclipse版本是21-09,是比较新的,所以后续的操作可以给现在的同学们提供方便~顺便说一句,在Eclipse3.3版本中找不到对应的EGit插件,无法安装)
进入到Eclipse界面,点击菜单栏中的Help,再点击Install....
进入界面后点击Add键(如图),出现弹框,在Name一栏写上EGit,Location一栏填上插件地址:EGit Update Site - Use this URL in Eclipse to install EGit and JGit 5.13.0.202109080827-r
之后点击Add,随后连续下一步默认安装就可以,安装后进行重启!进行重启!进行重启!(重要的事说仨遍)重启Eclipse
第二步,我们需要在http://github.com 上注册账号,直接进入GITHUB的官网注册即可,记得设置个好听的用户名然后绑定你的邮箱~
注册好了之后,我们在菜单栏的window中找到preferences目录,点击
为了方便操作,将弹窗扩大,找到Version Control(Team)->Git->Configursation目录,找不到的uu也可以直接搜,然后右侧就会有你Github上的用户名与邮箱
当然了我自己是直接就出现了,有同学也有一片空白的现象,莫慌,在Usersettings目录栏下点击最右边的Add Entry.... 出现如下所示弹框
这里的Key写上email/name,依次填上你的邮箱/用户名(注意都是你刚刚注册的GITHUB上面的),点击Add就可以了,注意要添加两次(email和name) 然后一路确定出去就可以了(确保自己保存了,不然后续很麻烦)
第三步,就是建立一个测试的文件首次上传到GITHUB中可不可以了,该步骤就是要新建项目并先保存到本地的GIT仓库中 我们点击右侧那个新建文件或者菜单栏中File新建一个Java project
出来以下的弹窗,直接命名一个文件夹git_demo,检查以下JDK是否与当前版本相合,再直接Finish即可
创建好了这样一个项目之后,我们建一个HelloWorld的类(名字当然随你取)首先右击git-demo文件夹下src文件夹,选择Package
出现如下界面,我们随便取一个包的名字(这个在以后的公司中应该有规定,前面以com开头中间为名称后面为用途,这里我们只是测试一下,都随意)后,点击Finish创建这个包在src目录下
然后我们右击我们新建的这个文包,按照下面选择new->Class 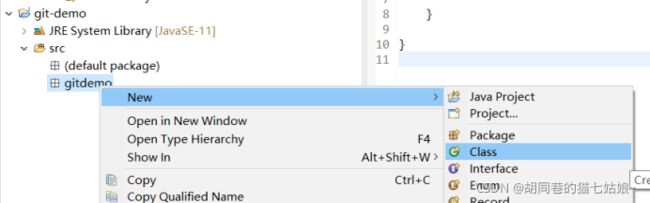
我们命名这个类的名字后确定public按键,以及选择下方红线标红的那个选项,最后点击Finish成功创建这个类,此时右边的代码区也会出现一定的代码,甭管他
类别创建好了之后就是要保存到本地仓库,接下来是将代码文件保存到本地仓库的操作,首先我们右击那个最大的新建的git-demo文件夹,按照以下操作单击 Team->Share project...
之后依次单击这三个按钮,然后点击Finish就创建本地仓库了(我这个已经按完了的界面和开始界面有些不同,依次按下这三个按钮即可)
到这一步,我们就成功创建本地仓库了,不过可以看到我们的文件夹处于untracked状态(文件夹中的符号“?”表示)并且加上了master标识,下面我们需要将代码提交到本地仓库,实操接着往下讲 希望uum xdm可以理解啊!
接着右击最大文件夹git-demo,Team->commit...
然后看到我们的下框出现如下画面,此时点击标红的双+符号,然后右侧的那栏可以写上一些备注方便我们自己辨识文件夹
以上操作完成以后是如下画面,然后点击commit按键即可保存到本地文件了,那个commit and push是新版本里面添加的,意在保存后直接上传到GITHUB,这个我们可以以后操作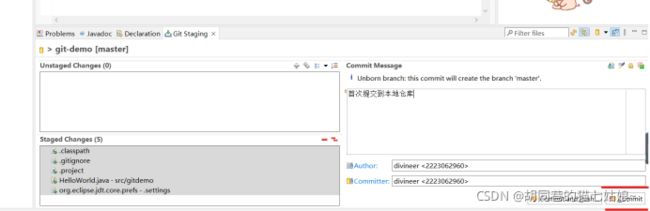 保存到本地仓库之后也能看到之前文件夹的问号消失了
保存到本地仓库之后也能看到之前文件夹的问号消失了
现在保存到本地仓库的操作完成之后,我们就需要准备上传到GITHUB我们自己账号的仓库了,准备工作有在GITHUB上建立一个我们自己的库,步骤如下,首先点击这个网页右上角的加号,在点击New repository(登录我们自己的账户状态下新建仓库)
之后按照提示填写好库名等等,点击下方绿色键creat repository成功创建
创建之后便会显示自己这个仓库的HTTPS或者SSH,到这里准备工作就完成了
接下来是如何用eclipes将保存到本地仓库的代码push到我们Github上的仓库来,实操如下
按照图片上点击右大的git-demo文件夹,Team->Remote->Push...
点击之后出现如下弹框,在该URL链接的填写中我们既可以复制刚刚自己仓库的HTTPS也可以复制自己仓库的SSH,将其填入进去后会自动匹配一些数据
在这里我自己复制粘贴的是SSH,有的同学用HTTPS下面就记得填写邮箱(用户名)与密码,然后点击Next(如果该步骤填不好可以搜一下关于这个HTTPS和SSH的填写规范)
加载完毕之后就会展示如下弹框,有的同学这步无法进行,因为连接不到仓库或者无法登录等各种情况,这里建议还是前面所有的准备工作都要准确无误地做好
接下来我们在Source ref下面那栏点击右下键选择第二个文件,然后再点击右边的Add Spec
点击之后就会出现下面的界面,再点击右下框的Finish
之后我们程序最右下角的界面就会显示push进度,或者点击它在process中也能看到上传情况,可能还会弹出一个已经上传的弹窗点击close就好了,在最后这个步骤中很多UU也会出现不能上传的情况,可以先看下前面步骤有没有出错的,再对症下药。
好了我的第一篇博客就到此结束了~JAVA小白报道,过程中的确会遇到很多问题,这里超时那里连接不成功,从安装到运行遇到的细节问题数不胜数,比如JDK环境的配置就需要细心,既然我们选择了就再耐点心保持下去吧~有不足的错误的欢迎指教,我也会陆续更改并且不断努力!(写太久了就到这吧==)