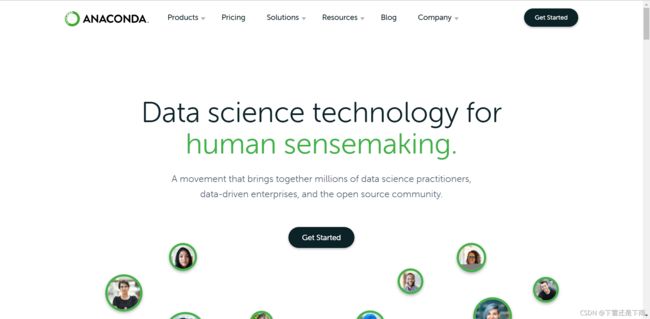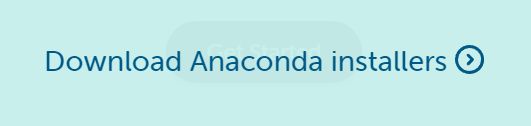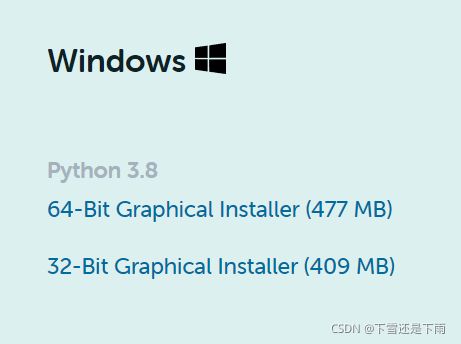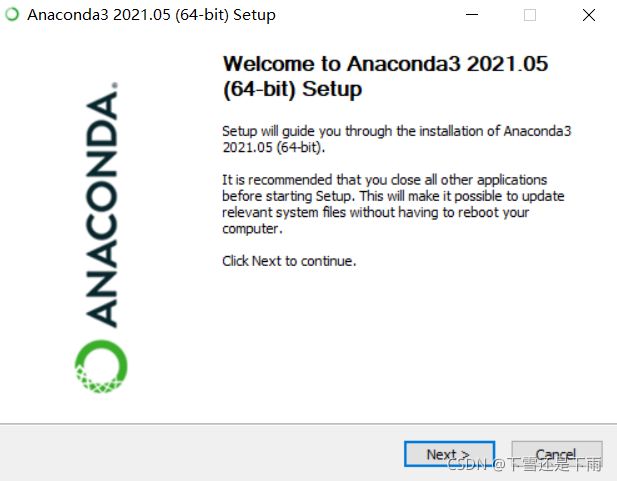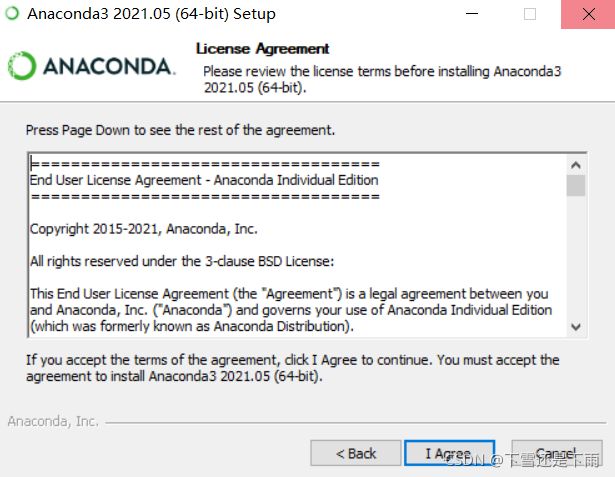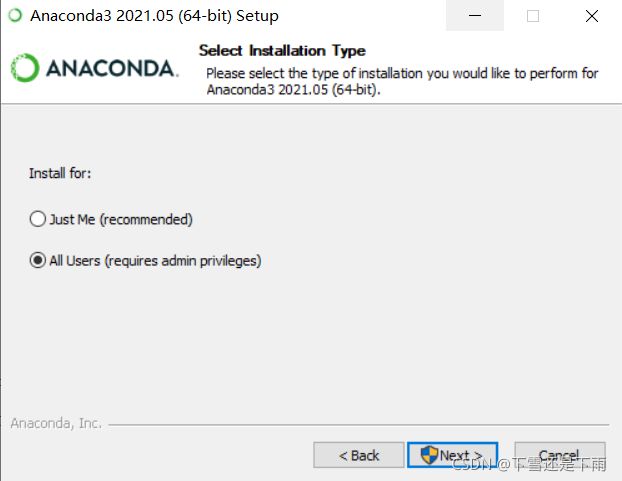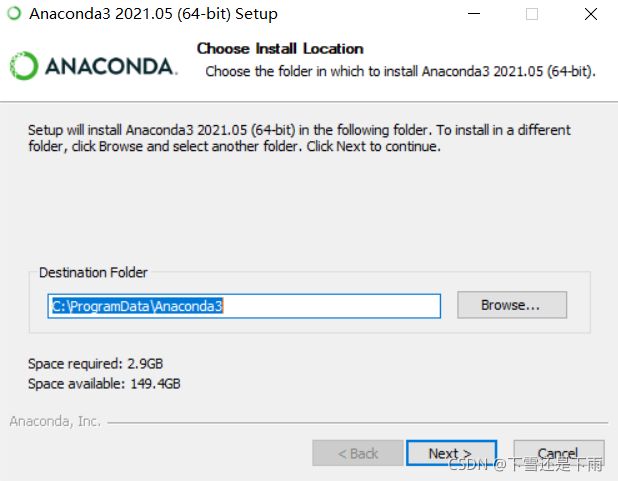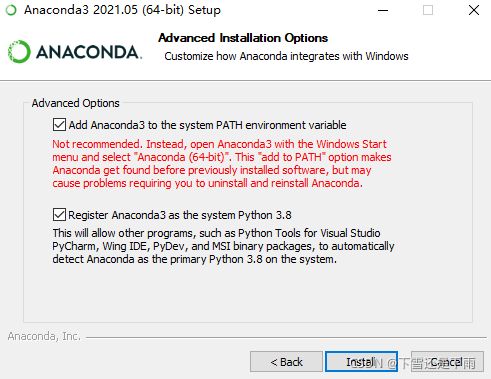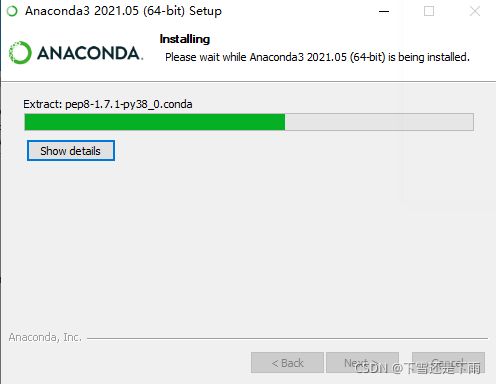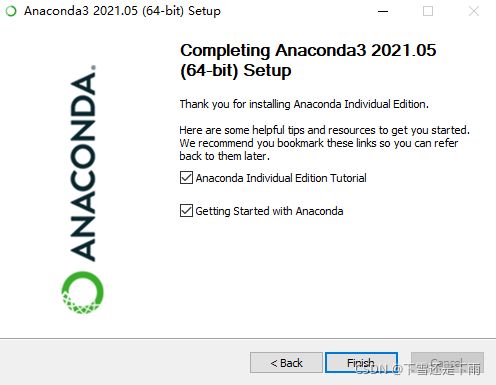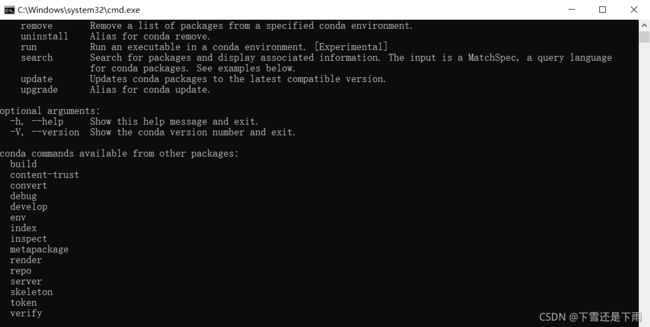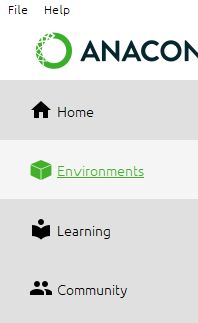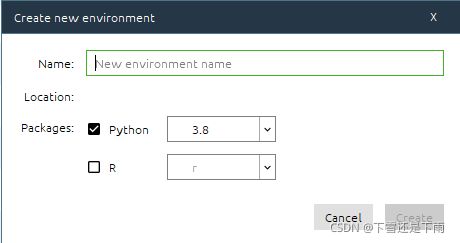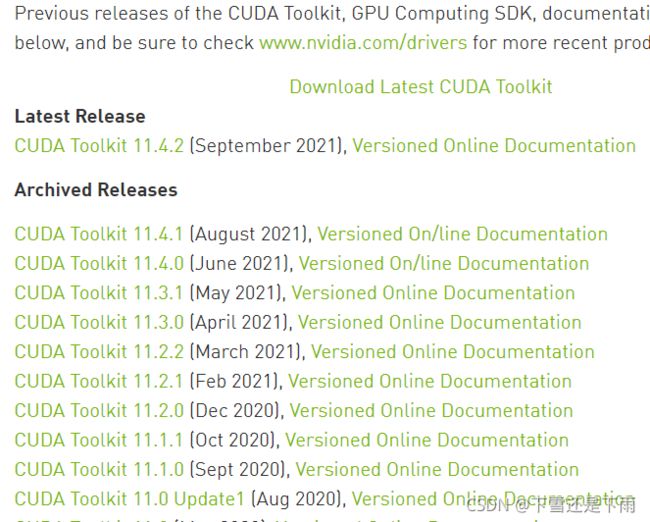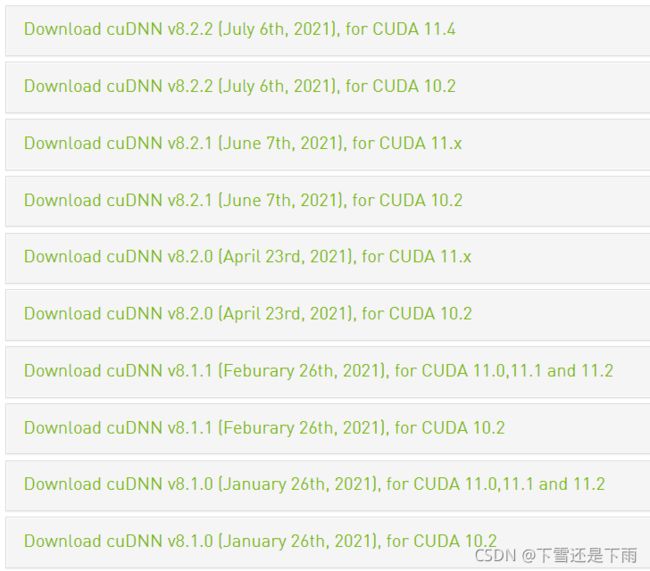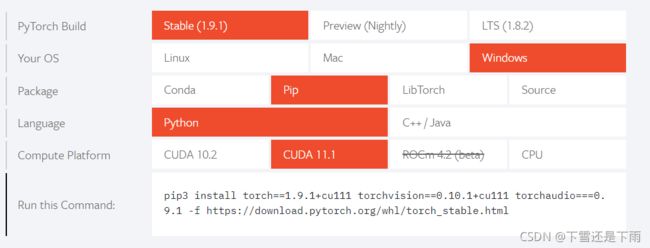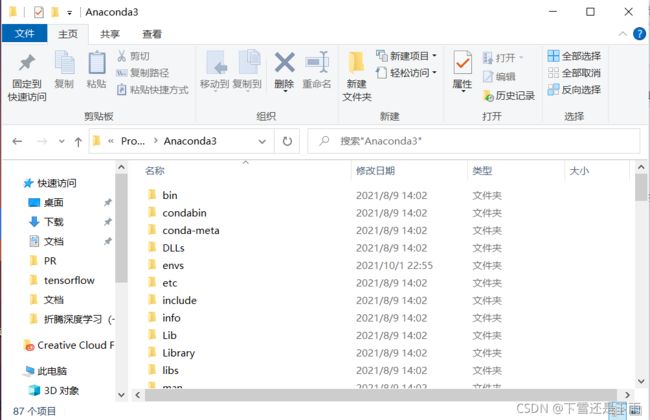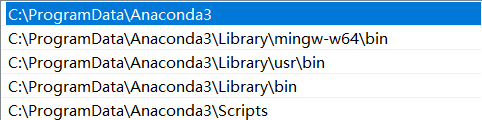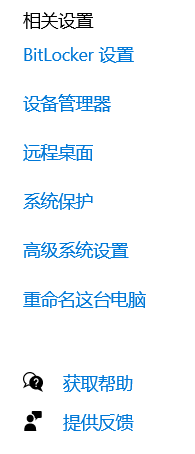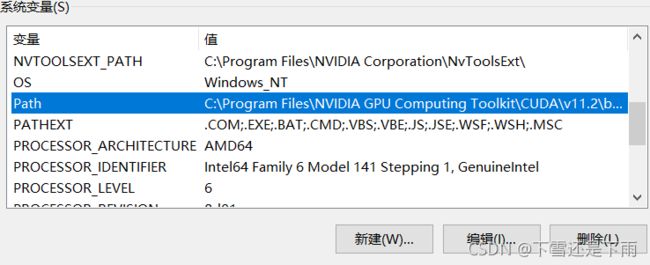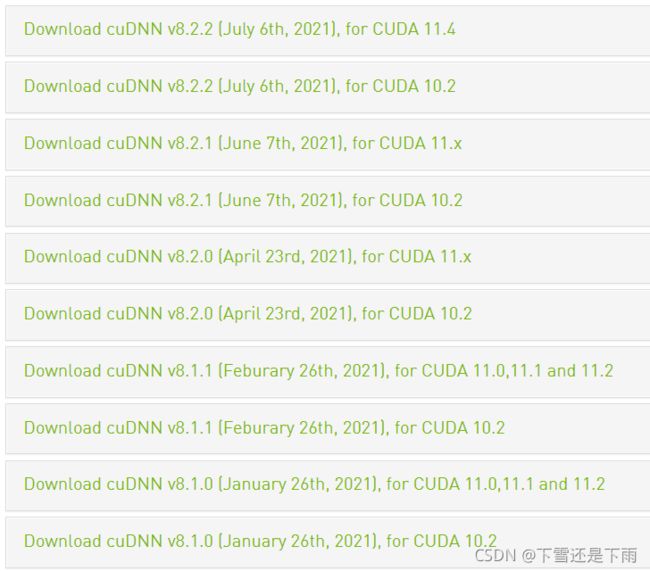折腾深度学习(一)——用Anaconda配置Python开发环境(Windows)保姆级教程
目录
零、前言
一、软件安装
二、软件配置
三、安装CUDA以及cuDNN(GPU版需要,CPU请跳过)
四、安装Pytorch
五、检验安装
六、结束
七、IDE的安装
八、Q&A
零、前言
近期准备学习深度学习相关的知识,需要使用Python语言和pytorch框架来搭建相关模型,便写下这篇文章来记录我配置Python开发环境并安装Pytorch框架的历程,顺便提供给广大网友参考。
在开始之前我们需要知道:
- 系统位数
- 显卡型号
- 显卡支持的CUDA版本
一、软件安装
1、Anaconda3
(1)访问Anaconda官网
(2)点击Get Started后点击Download Anaconda installers
(3)根据系统位数选择合适的安装包(关于如何查看系统位数可以查阅我的另一篇文章)
***如果下载速度慢,可以访问清华大学开源软件镜像站来下载(软件安装包下载直达链接)
(4)双击安装文件打开
(5)点击I Agree
(6)建议选择All users
(7)选择安装位置(建议默认),点击Next
(9)建议把两个方框都选上(用于配置环境变量,减少不必要的麻烦)
(10)等待安装完成
(11)点击Finish
(12)用CMD检验安装是否正常
在CMD输入下列代码
conda help输出如下:
如果安装失败可以查看文末Q&A中的第1点。
*关于不使用Python官方的安装包安装:Anaconda是一个比较方便的Python包管理器,可以新建不同环境,并自动处理各个包之间的依赖与冲突,比较适合新手使用。
二、软件配置
1、切换conda国内镜像源
由于服务器在国外的缘故,国内使用conda下载软件包速度可能很慢,甚至出现下载失败的情况,这里推荐更换软件源。
(1)先执行一下命令生成配置文件.condarc
conda config --set show_channel_urls yes位置位于用户文件夹中,例如:C:\Users\<你的用户名>
如果找不到该文件,请到文末Q&A
(2)用记事本打开该文件,并用一下内容覆盖原始内容
channels:
- defaults
show_channel_urls: true
default_channels:
- https://mirrors.tuna.tsinghua.edu.cn/anaconda/pkgs/main
- https://mirrors.tuna.tsinghua.edu.cn/anaconda/pkgs/r
- https://mirrors.tuna.tsinghua.edu.cn/anaconda/pkgs/msys2
custom_channels:
conda-forge: https://mirrors.tuna.tsinghua.edu.cn/anaconda/cloud
msys2: https://mirrors.tuna.tsinghua.edu.cn/anaconda/cloud
bioconda: https://mirrors.tuna.tsinghua.edu.cn/anaconda/cloud
menpo: https://mirrors.tuna.tsinghua.edu.cn/anaconda/cloud
pytorch: https://mirrors.tuna.tsinghua.edu.cn/anaconda/cloud
simpleitk: https://mirrors.tuna.tsinghua.edu.cn/anaconda/cloud(3)在CMD里输入一下命令来更新缓存
conda clean -i*更多详细信息可以访问镜像站使用帮助
2、切换pip国内镜像源
由于服务器在国外的缘故,国内使用pip下载软件包速度可能很慢,甚至出现下载失败的情况,这里推荐更换软件源。
(1)在CMD里输入以下命令,切换为清华镜像源
pip install pip -U
pip config set global.index-url https://pypi.tuna.tsinghua.edu.cn/simple3、新建一个新环境
方法一:利用图形界面新建
(1)打开Anaconda,选择左侧Environment
(2)点击底部create,输入环境名称(例如:test),选择Python版本(建议版本不要选择过老或过新,因为要安装Pytorch,所以我选择3.8)
(3)点击create,一个崭新的环境就创建好了。
方法二:运用命令行新建
(1)打开CMD,并输入一下命令
conda create --name 名称 pytohn==3.8(2)完成
三、安装CUDA以及cuDNN(GPU版需要,CPU请跳过)
*在开始前请确保显卡驱动已经更新到最新
(1)进入英伟达官网下载CUDA工具包和cuDNN
这里我选择CUDA v11.1和cuDNN v8.2.1(请注意版本匹配)
(2)运行CUDA安装程序并选择精简安装,记住安装位置
(3)解压缩cuDNN压缩包,并将对应文件夹里的文件复制到安装位置对应的文件夹里(不是替换整个文件夹!!!)
四、安装Pytorch
可以通过访问Pytorch官网来获取安装命令
以我的版本为例:
(1)在CMD里激活环境
conda activate test(2)输入一下命令安装
pip3 install torch==1.9.1+cu111 torchvision==0.10.1+cu111 torchaudio===0.9.1 -f https://download.pytorch.org/whl/torch_stable.html遇到[Y/N]输入Y
(3)输出success结束
五、检验安装
1、在CMD激活环境并启动Python
conda activate test
python
2、输入一下代码
import torch
torch.cuda.is_available()输出为True即为正确安装;可以查阅Pytorch官网,尝试跑一个模型,如果不能正常工作,我也将在Q&A中帮你解决。
如果输出False,请至文末Q&A
六、结束
至此,安装已经全部结束。欢迎来到深度学习的世界
如果遇到问题,请不要着急,请直接往下翻到第八点,查看Q&A,我将列举我遇到的问题和几个常见问题,以及解决办法。
七、IDE的安装(可选)
限于篇幅,可以查看我的另一篇文章
八、Q&A
相信有很多人在第一次配置环境时总会遇到各种各样的问题,别着急,接下来将会帮助你解决这些问题。
1、Q:在CMD里输入conda显示:'conda' 不是内部或外部命令,也不是可运行的程序或批处理文件。
A:可能在安装是未将全部方框勾上的原因,不用卸载重装,请按照以下办法,将Anaconda添加到环境变量。
解决办法:
1、找到Anaconda的安装位置(我的位置:C:\ProgramData\Anaconda3)
2、将一下位置添加到环境变量
如何添加环境变量?
(1)右键此电脑,点击属性
(2)点击高级系统设置
(3)点击环境变量,在系统变量里找到Path,并双击
(4)添加上面提到的位置,并点击确定保存
2、Q: torch.cuda.is_available()返回False
A:1、请检查cuda是否正确安装2、请检查cuda|cuDNN|Pytorch版本是否匹配
3、cudatoolkit未正确安装4、没有添加到环境变量
解决办法:
1.检查cuda是否正确安装
(1)打开CMD,输入以下命令
nvcc --version(2)如果输出版本号,说明安装没有问题,可能是版本不匹配导致,请继续往下看
2、检查版本是否匹配
首先检查Pytorch与CUDA版本是否匹配
确认无误后
重点查看For后面的版本号是否与CUDA版本一致
3、conda环境中没有安装cudatoolkit
(1)首先输入以下代码,激活环境
conda activate test(2)输入以下代码安装cudatoolkit(注意版本匹配)
conda install cudatoolkit==4、如果安装都无误,极有可能是没有将CUDA添加到环境变量
(1)将以下位置添加到环境变量
(2)在CMD里输入,检查是否正确输出
nvcc --version3、Q: 运行示例代码,报如下错误
Error #15: Initializing libiomp5md.dll, but found libiomp5md.dll already initialized.
A:Anaconda安装的numpy包中的libiomp5md.dll 和Pytorch中libiomp5md.dll冲突
解决办法:
删除conda环境文件夹中的libiomp5md.dll
位置:可以通过在文件夹中搜索来找到。