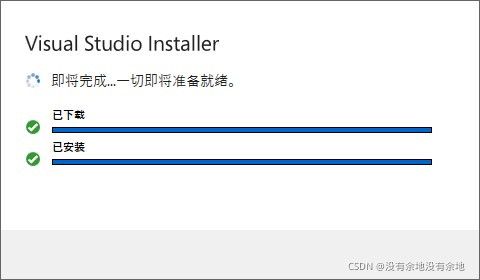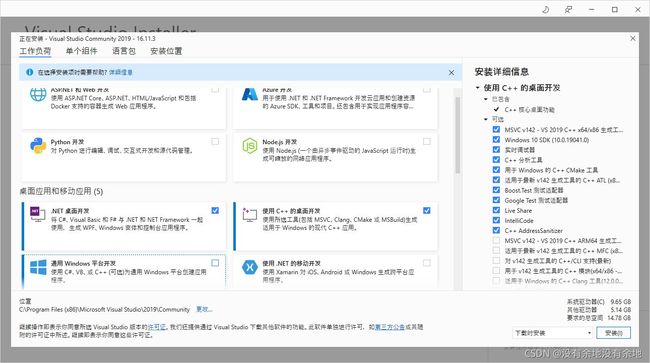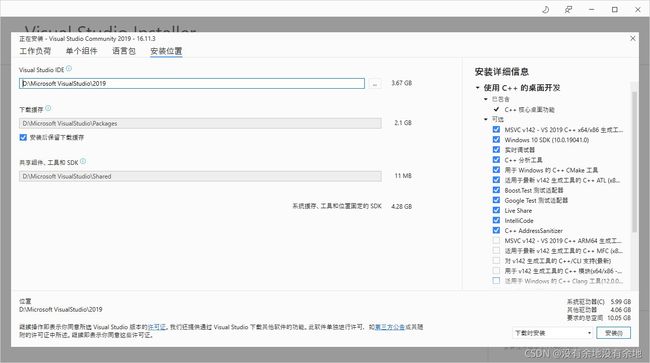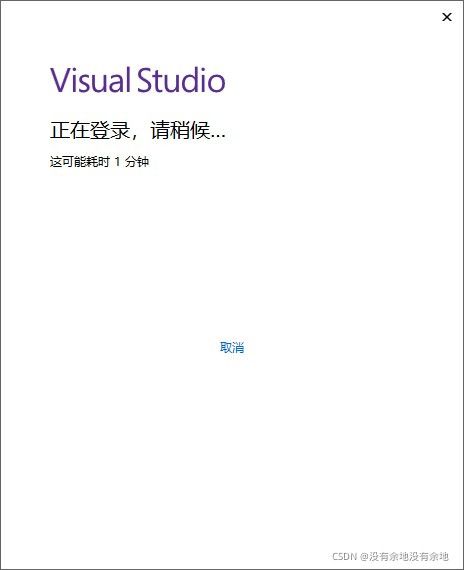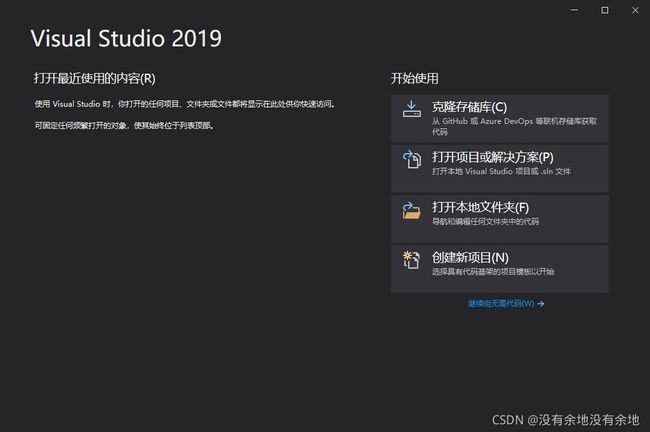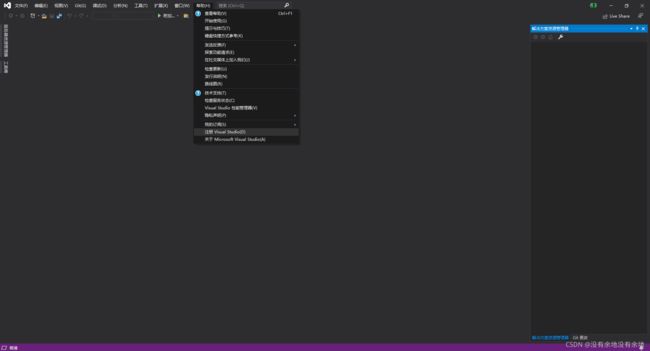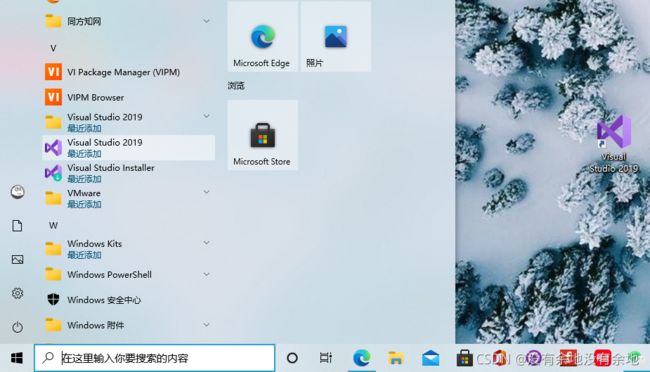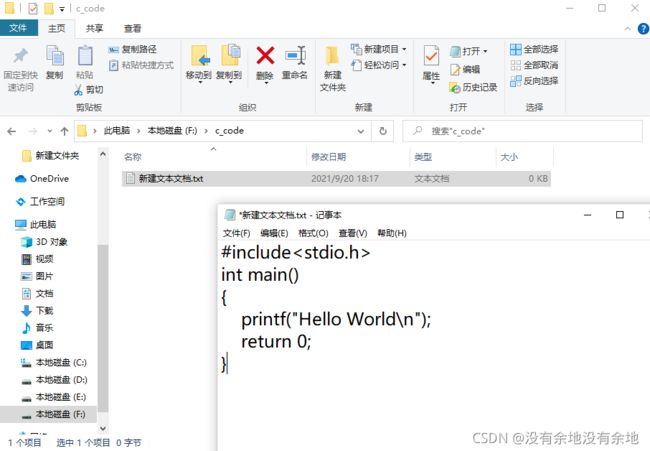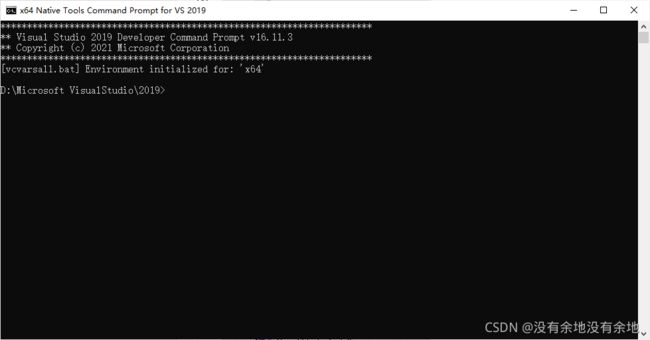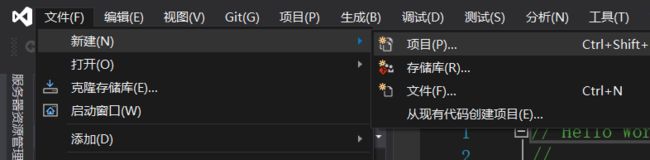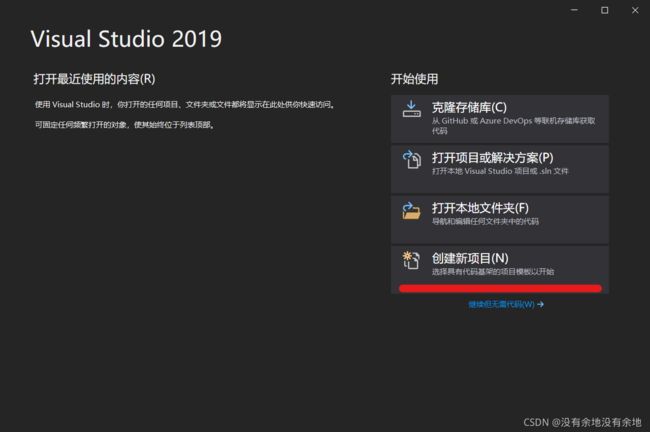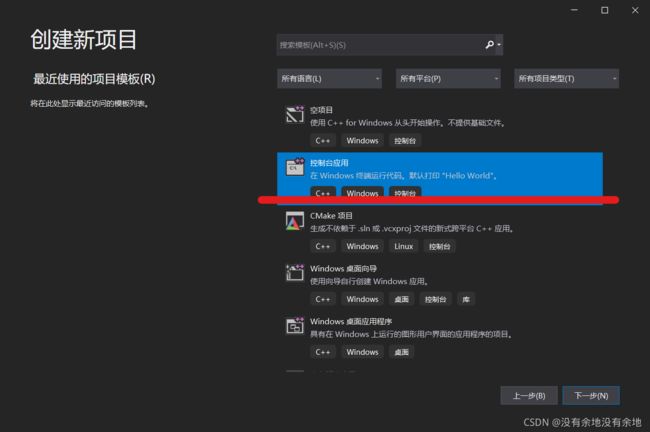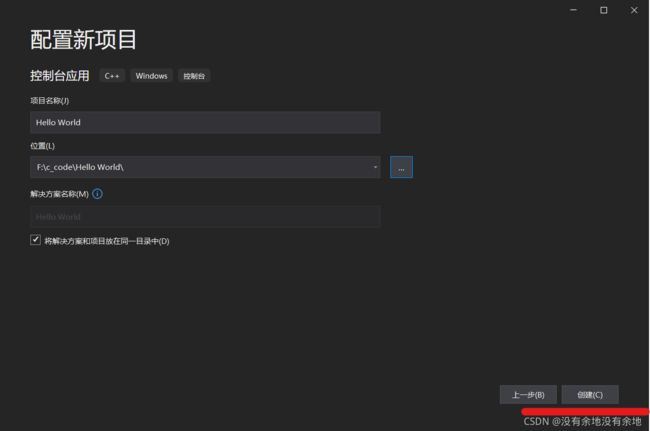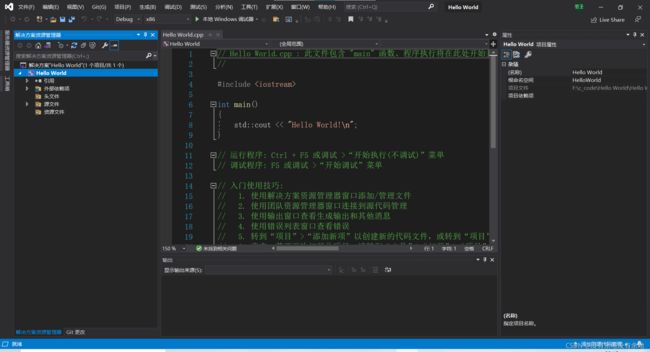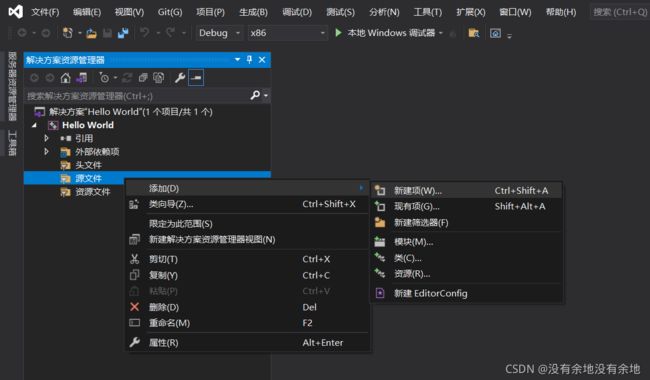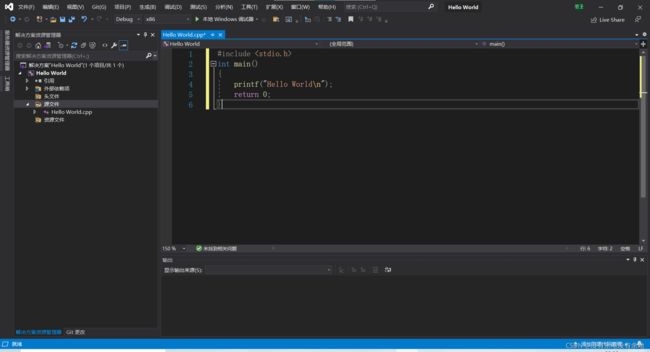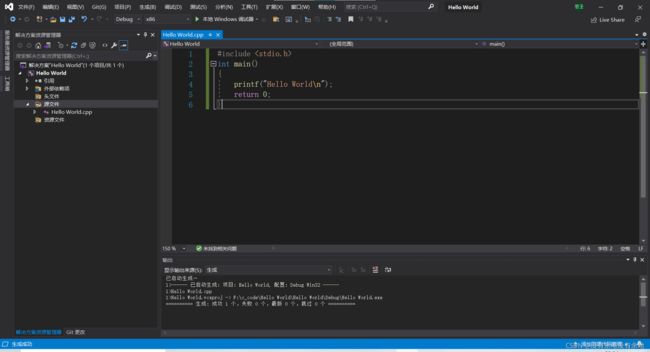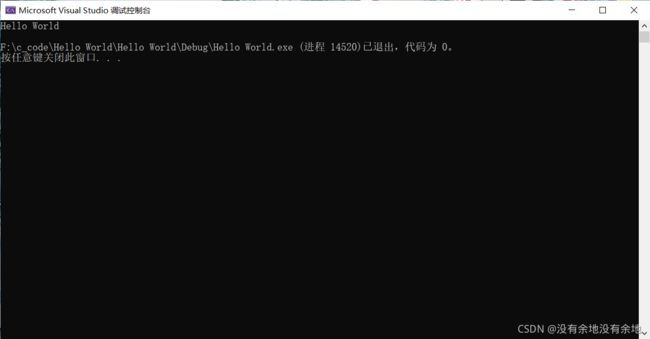最最最详细的C语言教程笔记零起步(1)小白必备 同笔者一起学习
C语言教程笔记
- 一. Visual Studio 集成开发环境的搭建
-
- 1. **适合初学者使用集成开发环境**
- 2. **下载Visual Studio 2019**
- 3. **安装Visual Studio 2019**
- 4. **激活Visual Studio 2019**
- 二. C语言程序开发步骤
-
- 1.C语言程序开发步骤
- 2.代码编辑(俗称写代码)
- 3.编译及链接
-
- ①启动MSVC环境命令行
- ②切换当前目录到 souce.c 所在目录。 例如:==souce.c== 在F盘的c文件夹下
- ③切换当前目录到 souce.c 所在目录。 例如:我的==souce.c== 在F盘的c文件夹下
- ④使用命令 cl source.c ,编译和链接程序
- 4.修改代码
- 5.调试及测试
- 6.集成开发环境
- 三.第一个C语言程序
-
- 1.第一行代码——Hello World
- 2.创建项目
- 3.创建自己的源文件
- 4.编写第一个C语言程序
- 5.构建项目
- 6.运行程序
你好! 如果你想学习C语言, 可以仔细阅读这篇文章,了解一下C语言的基本语法知识。
一. Visual Studio 集成开发环境的搭建
1. 适合初学者使用集成开发环境
建议初学者使用最新的——Visual Studio 2019为集成开发环境。
可能有些人认为Visual Studio太过庞大,并且项目组织较为复杂,不太适用于初学者。
但是,初学的时候没必要把所有的功能和用法都学会,且使用Visual Studio 2019是不会带来学习负担 的。
Visual Studio被部分程序员们戏称为宇宙第一集成开发环境,可见其它的功能之强大和在程序员心中的 分量之重。
2. 下载Visual Studio 2019
Visual Studio 2019提供的是在线安装,只需要下载很小的在线安装器,然后勾选自己需要的部分,安装 器将自动联网下载所需的文件。
Visual Studio的官方网站是 https://visualstudio.microsoft.com/
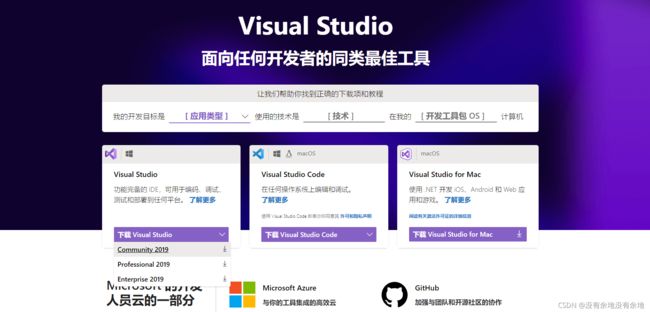
注意,不要将Visual Studio与Visual Studio Code弄混。Visual Studio是一个集成开发环境,而Visual Studio Code是一个文本编辑器。但是,Visual Studio Code支持很多额外的插件。安装插件后,它也可 以作为集成开发环境使用。目前,Visual Studio Code由于其插件市场的丰富性和本身软件的轻量流 畅,已经被很多开发者所喜爱。这里我们不打算讨论,怎样使用Visual Studio Code作为一个C/C++集 成开发环境。有需要的同学可以参考网上的各类文章。
微软官方发布了Visual Studio的3个版本。分别是:
-
Visual Studio 社区版Community
-
Visual Studio 专业版Professional
-
Visual Studio 企业版Enterprise
3. 安装Visual Studio 2019
这里的安装位置没有特殊需求,如果有不正确的地方,安装器会提示你的
根据提示更正即可。 其他的选项都可以用默认的,完成这两步就可以点击右下角的安装了
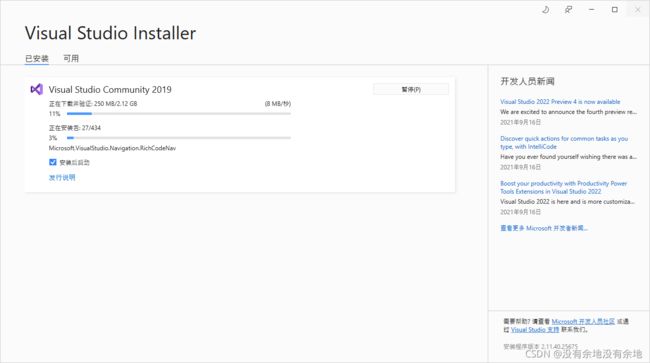
安装过程根据你的网速可能需要一点时间,这时候可以<<>>跳个舞<<>>蹦个迪<<>>
然后休息一下,等待安装完成。
4. 激活Visual Studio 2019
关闭页面,重新打开 Visual Studio 2019
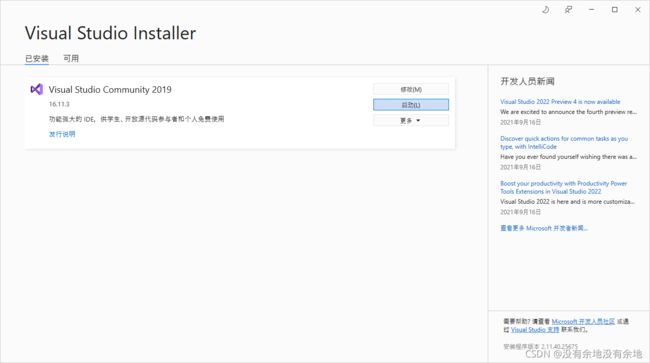
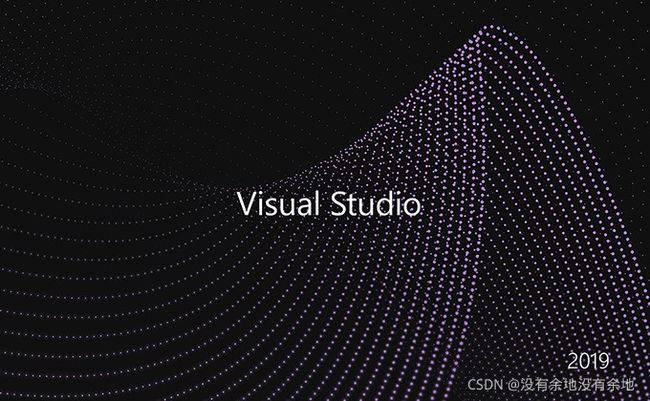
虽然Visual Studio社区版不收费,但是微软还是希望你注册一个账号。注册账号之后才能完成软件的激 活
有微软账号的就可以直接登录,没有的就注册一个
这里我已注册激活成功 ,如果你没有继续往下看
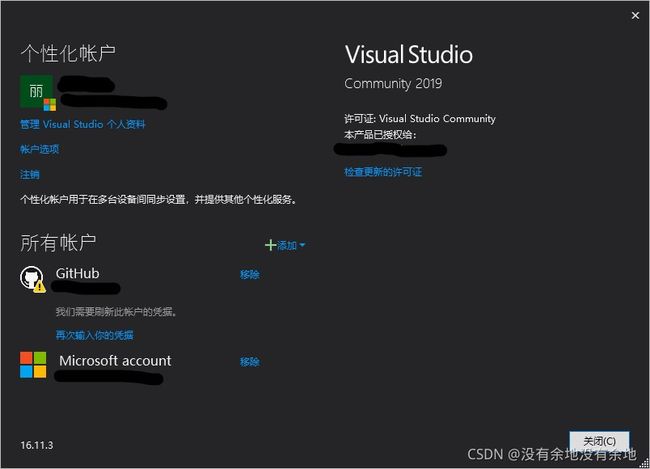
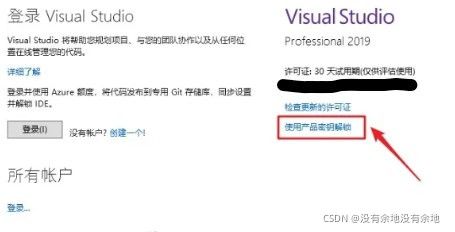
输入产品密钥【NYWVH-HT4XC-R2WYW-9Y3CM-X4V3Y】,点击【应用】
安装成功!!!!
软件不会自动创建桌面启动快捷方式,创建桌面启动快捷方式方法:点击桌面左下角【开始】图标,点击【所有应用】→找到并拖动【 Professional 2019 】图标到电脑桌面
二. C语言程序开发步骤
演示在windows 10环境下的操作步骤。
1.C语言程序开发步骤
要让C语言代码成功运行,并达到预想的效果,一般需要经过以下步骤:
① 代码编辑。
② 编译及链接。
③ 调试及测试。
2.代码编辑(俗称写代码)
#include需要把代码保存成一个文件,以便计算机关机之后仍然不会丢失,也方便复制到其他地方去。
由于C语言代码并不需要各种字体、段落格式。所以,可以更加简单一点。
在需要保存文件的地方(我这里选择的是 F盘下的 c文件夹,你可以随意选到其他位置)鼠标点右键, 新建一个文本文档。
3.编译及链接
只有机器语言才能被计算机所直接理解。
然而,C语言并不属于机器语言。因此,前面C语言代码并不能被计算机所理解。
汇编语言可以通过汇编器将助记符和十六进制数据转换为机器语言,而C语言则需要通过编译、链接两 个步骤转化为机器语言。
我们一般将编写的代码称之为源代码,而记录代码的文件被称为源文件。
之所以称之为“源”,可能是因为它们是程序初始的存在,程序需要经过编译和链接才能被运行。
由于接下来使用到的编译器会根据文件后缀名进行处理文件。
要让编译器知道文件是一个C语言代码文件,我们需要将文件的后缀,改为 .c 。至于文件名是无所谓, 但是为了方便,现在统一改为 source.c 。
①启动MSVC环境命令行
左下角windows徽标,找到Visual Studio 2019下的x86 Native Tools Command Pro…
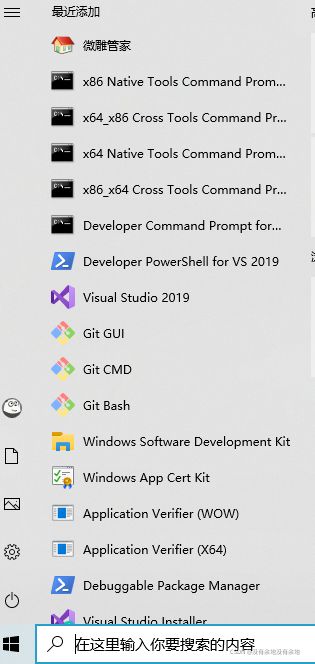
②切换当前目录到 souce.c 所在目录。 例如:souce.c 在F盘的c文件夹下
F: cd c
③切换当前目录到 souce.c 所在目录。 例如:我的souce.c 在F盘的c文件夹下
D:\Microsoft VisualStudio\2019>
D:\Microsoft VisualStudio\2019>F:
F:\>
F:\>cd c_code
F:\c_code>cl source.c
用于 x86 的 Microsoft (R) C/C++ 优化编译器 19.29.30133 版
版权所有(C) Microsoft Corporation。保留所有权利。
source.c
Microsoft (R) Incremental Linker Version 14.29.30133.0
Copyright (C) Microsoft Corporation. All rights reserved.
/out:source.exe
source.obj
F:\c_code>
④使用命令 cl source.c ,编译和链接程序
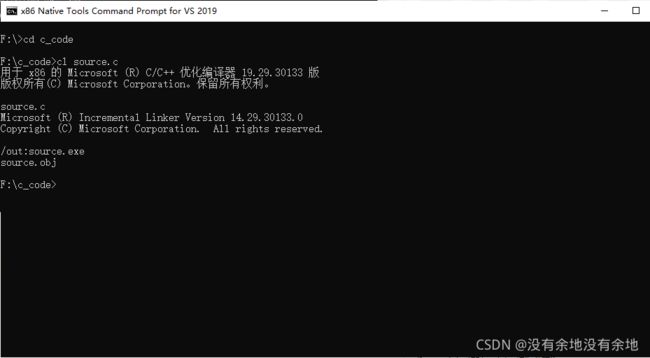
刚刚的四步中,我们让编译器 cl ,对源文件 source.c 进行处理。
经过处理后, source.c 中的源代码被 cl 处理过后,被保存成了文件 source.obj 和 source.exe 。
而 exe 后缀名在Windows系统上是可执行程序的后缀,也就是说 source.exe 可以直接被运行了。
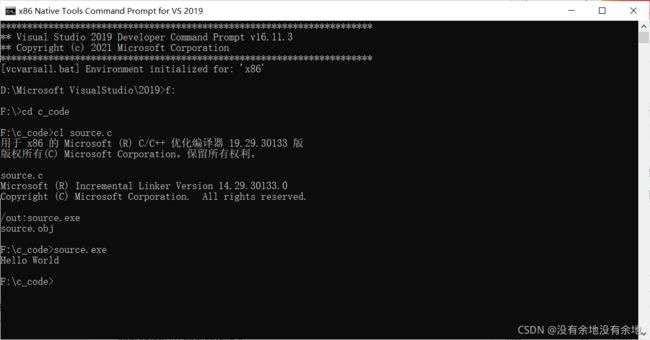
程序输出了一串字符, Hello World ,没错这就是一小段代码的效果。
源代码需要经过编译和链接两个步骤才能够完成吗?为什么刚刚一次就达到了最终效果。
因为,编译器在完成编译之后,生成了文件 source.obj 。
之后又将启动了链接器,并告诉链接器继续处理文件 source.obj 。
链接器完成链接后,接着生成了文件 source.exe 。
4.修改代码
目前这个小程序已经顺利得运行了。那如果整个程序没有达到我们所想要的效果,是否需要修改 一下代码重新编译呢?
现在,就对 source.c 进行修改。 现在的文件后缀为 .c 了,而 .c 在我的电脑上并没有与之关联的软件可以打开。
以下3种办法均可以解 决这个问题。
- 将记事本设置为打开后缀名为 .c 的文件的默认程序。(修改打开某种后缀名的默认关联程序,可以在系统设置里面进行操作。)
- 将后缀名重新修改为 .txt 。
- 在文件上点右键,移动鼠标到打开方式,为其选择记事本打开。
值得注意的是,后缀名并不影响文件本身。系统仅仅是记录了一个文件后缀名与用什么程序打开文件的 关联记录。后缀名可以通过修改文件名进行修改,后缀名所关联的程序也通过系统设置进行修改。
5.调试及测试
当程序规模越来越庞大的时候,如果程序出现了意料之外的缺陷是十分难以通过阅读代码进行排查的,一般会借助一些工具进行处理。
例如,调试器、各种测试器。目前没有详细展开这一部分内容。
随着,课程内容的推进,我们会一步步地熟悉这些工具。
6.集成开发环境
一个C语言代码,从编写到可以按照我们的预期运行需要经过“代码编辑”、“编译及链接”、“调试及测试” 这几个步骤。
而每一个步骤,都需要一些软件工具来协助我们。例如:文本编辑器,编译器,链接器,调试器以及测试器等。
既然这几个软件工具需要如此密切地配合使用,所以就用到了集成开发环境
集成开发环境(IDE,Integrated Development Environment )是用于提供程序开发环境的应用程序, 一般包括代码编辑器、编译器、调试器和图形用户界面等工具。
集成了代码编写功能、分析功能、编译功能、调试功能等一体化的开发软件服务套件。
三.第一个C语言程序
1.第一行代码——Hello World
程序员之间有一个约定俗成的习惯,在学习任何编程语言时,所写的第一个程序,就是在显示屏上打印一行字符“Hello World”。
回顾一下C语言的历史,就可以了解到这个习惯的出处。
1972年,C语言由Dennis Ritchie及其同事在贝尔实验室创立。而后,C语言的设计者Dennis Ritchie和 著名计算机科学家Brian W. Kernighan,联合编著了一本介绍C语言及其程序设计方法的权威性经典著作 ——《The C Programming Language》。
书中的第一个示例程序,就是在屏幕上输出一串字符“Hello World”。
至今,众多编程语言教材也沿袭了这个习惯。所以,如果有看过Java,PHP,Go等编程语言的教材,就会发现它们的第一个示例程序也是“Hello World”。
可见大家还是非常认可这个习惯,并在自己的著作中延续了这个传统。
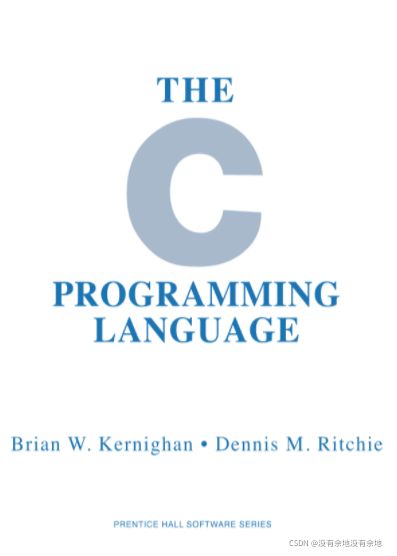
接下来,我们一起在Visual Studio 中编写并允行,属于你的第一个C语言程序——Hello World。
2.创建项目
- 首先,打开Visual Studio 2019
创建一个C/C++工程有两种方式。
① 直接点击创建新项目
②【选择继续但无需代码】->【文件】->【新建】->【项目】
3.创建自己的源文件
一般来说,Visual Studio会为新项目创建默认的示例文件,我们需要删除这些的示例文件,并创建自己的源文件。方法步骤如下:
- 找到Visual Studio左侧(我的在左侧)的解决方案管理器;
- 点击开源文件;
- 点击右键,删除HelloWorld.cpp;
- 在源文件上点击右键->添加->新建项;
- 选择C++文件 .cpp;
- 修改源文件名称;
- 点击添加。
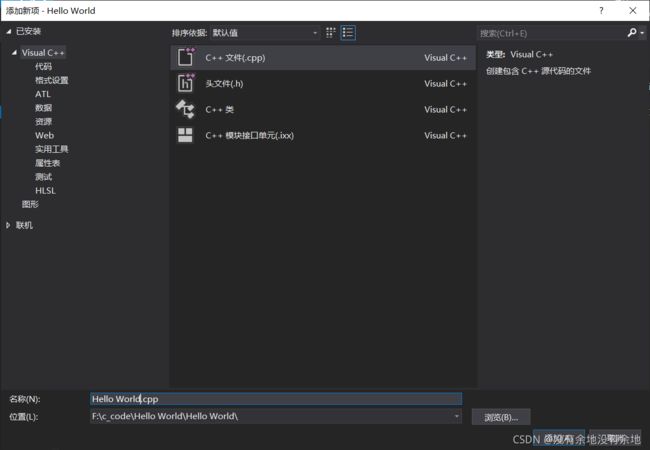
Visual Studio会根据文件后缀名来区分是源文件是C语言源文件或是C++源文件。
有人可能会疑惑,我们现在是编写C语言程序,为什么不是用c为后缀名,而使用cpp呢?
由于C与C++拥有共同的子集,而C语言不在C++之中的那一部分,在我们日常使用中,几乎不会遇到。 因此我们使用C++源文件来编译C语言代码是妥
当的,这也是C++为了兼容C做的设计。
当然,你选择使用.c来作为后缀名也是可以的,不过这样你将无法使用C++语法。
4.编写第一个C语言程序
#include 5.构建项目
编写了如上的程序后,编译一下。点【生成】->【生成解决方案】
下方的输出可以看到编译成功了,没有报错。如果有语法错误或者警告,都会在下方的输出窗口里提示出来。
6.运行程序
点击【调试】->【开始执行(不调试)】即可运行程序
点个赞呗❤