Android Studio使用Git以及连接到远程库(GitHub)
目录
- 前言
- Git下载
- Android Studio中使用Git
-
- 添加Git目录
- 新建Git仓库
- 修改.gitignore文件
- “add”操作
- “commit”操作
- Android Studio中使用GitHub
-
- “push”操作
-
- 1.命令行方式实现
- 2. 使用AS实现
- “clone”操作
- 总结
- 后记
前言
Git是最常见的版本控制工具之一,而且经常与Github搭配使用。Android Studio本身也支持Git以及Github的使用。本文主要记录一下基于Android Studio如何使用Git以及Github。
Git下载
如果是Mac的话,默认已经集成了Git,因此可以忽略这一步,之后直接在命令行窗口使用Git命令即可。
如果是Windows系统,首先进入Git官网下载Git:https://git-scm.com/downloads
下载完成后,双击安装包进行安装,个人建议可以修改一下下载位置,其他的全部按照默认的选择安装就行。
下载完成后,电脑桌面上可以看到Git Bash的图标,双击打开后先设置用户名以及邮箱,使用的命令为:
设置用户名:
git config --global user.name "username"
设置邮箱:
git config --global user.email "emailAddress"
设置完成后,需要生成ssh密钥。同样是在Git Bash窗口,输入命令:
$ ssh-keygen -t rsa -C "emailAddress"
生成密钥的过程中需要三次输入,分别是输入SSL存放地址、密码、确认密码,通常直接按三次回车就行。
此时生成的密钥默认放在C:/users/admin/.ssh文件夹下,进入该文件夹后可以看到两个文件如下:

通过记事本方式打开“id_rsa.pub”文件(公钥),可以看到一长串英文,此时登陆Github,将公钥添加进Github中,之后我们就能够通过push命令向Github提交代码了。
Android Studio中使用Git
添加Git目录
首先点击“File” - “Settings” - “Version Control” - “Git”,将刚刚下载的Git目录添加进来,然后点击test进行测试,测试成功的话会显示Git版本。

新建Git仓库
点击导航栏中的“VCS” - “Create Git Repository”,新建Git仓库(相当于命令行中的“git init”)命令,即可在当前项目目录下新建一个Git仓库。

修改.gitignore文件
我们肯定不希望一些文件也上传到Github中,因此最好一开始就修改好.gitignore文件。在Windows中创建.gitignore文件是一件比较麻烦的事,但是好消息是AS已经帮我们创建好了。在目录中打开.gitignore文件并输入内容即可。.gitignore文件可以参考官方给出的模板:https://github.com/github/gitignore/blob/master/Android.gitignore,也可以根据个人需求进行一些修改。
“add”操作
此时文件目录的文件应该都是红色的,因为还没有添加到仓库中。选中项目目录,右键 - “Git” - “Add”就可以实现add操作(相当于“git add fileName”命令)。
“commit”操作
同样右键 - “Git” - “Commit”,就可以执行commit操作,同时还可以编写备注(下面的操作相当于“git commit -m “测试基于AS的git操作。””命令)。
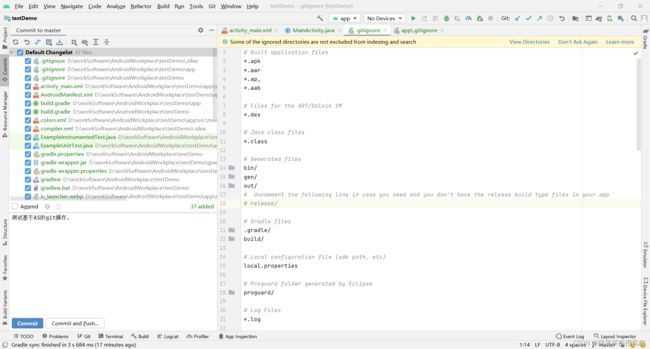
Android Studio中使用GitHub
“push”操作
1.命令行方式实现
理论上AS也支持Push相关的功能,但我个人还是更习惯使用命令行进行push操作,因此之后的内容都基于命令行进行操作。
首先,在Github上新建一个空的仓库:

然后在AS中打开命令行(使用cmd打开命令行然后定位到项目目录下也可以,但是使用AS进入命令行窗口的话默认定位到当前项目目录下,个人认为比较方便):
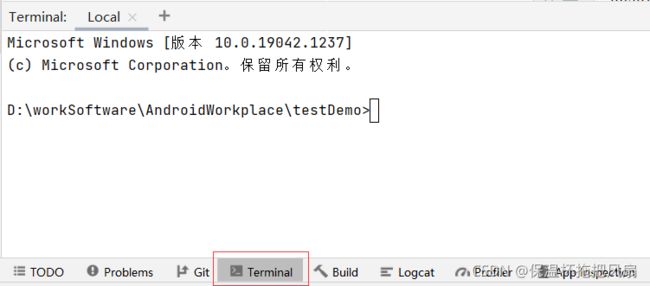
首先关联远程库:
git remote add origin "git repository address"
首次向远程库master分支提交代码:
git push -u origin master
执行结果如下:

可以看到Github中已经有了我们提交的代码:

之后向远程库提交代码时可以直接执行如下命令:
git push
注:在首次使用Git向远程库提交代码时,需要输入用户名及密码,但是笔者在第一次输入时报错“remote: Support for password authentication was removed on August 13, 2021”。这个的原因是GitHub官方现在对验证方式进行了修改,需要生成个人token,才能进行代码提交。具体的解决方法可以参考这篇文章:
https://blog.csdn.net/weixin_41010198/article/details/119698015
2. 使用AS实现
在这里也补充一下使用AS提供的push功能向GitHub提交代码的方法。
首先点击“File” - “Settings” - “Version Control” - “Github”,然后添加GitHub账号。笔者这里通过个人Token的方式添加,如下图:
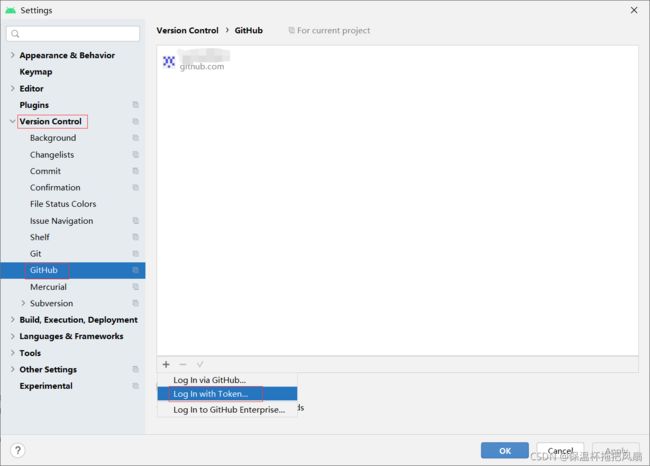
如果之前未生成token的话,建议点击“Generate”先在GitHub上创建token,然后复制到弹窗中:

添加成功后,就可以在列表中看到GitHub账号:
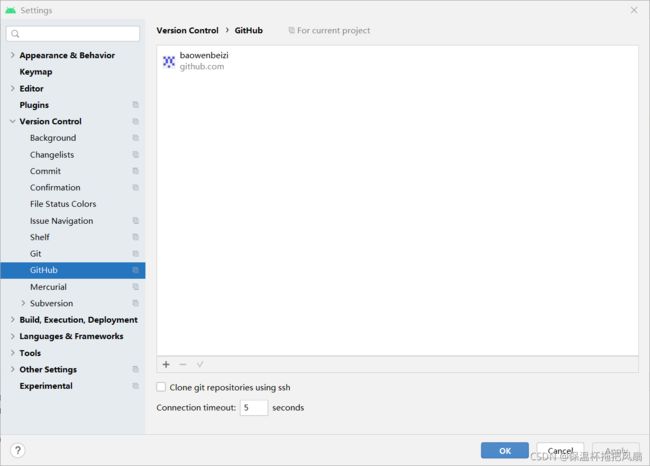
添加完GitHub账号后,直接右键然后点击“Git” - “Push”即可。
“clone”操作
在AS中添加GitHub账号后,点击导航栏中的“Git” - “Clone”也可以很方便地从GitHub中clone代码,操作流程类似。
总结
综上可以看出,AS支持常用的init、add、commit、push等命令,同时AS也提供了切换分支、clone代码等功能,这个还在持续学习的过程中,也欢迎大家留言讨论~
后记
最后贴一下我的个人公众号:扫描下图或微信搜索“茶迁”即可关注。平时我也会在公众号发一些编程相关的文章,欢迎关注~
![]()