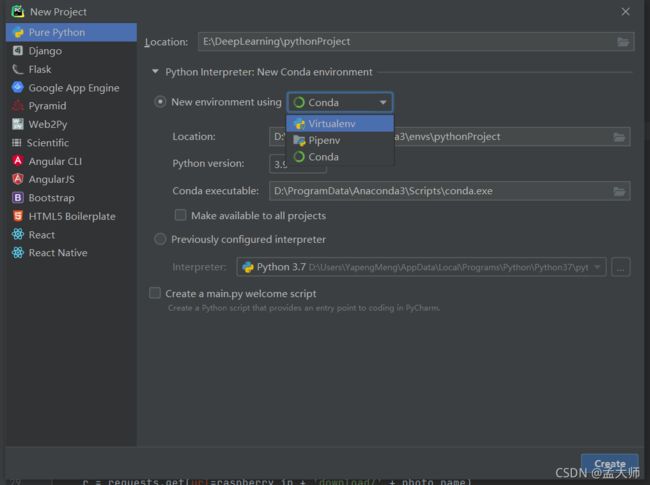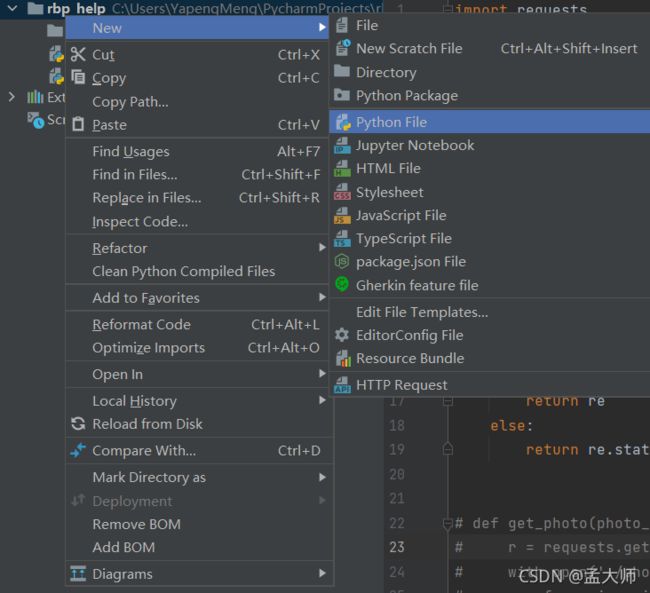基于Anaconda配置Python开发环境详解(3)Pycharm创建项目基础知识
本系列帖子将从纯小白的视角讲解新手使用Anaconda配置Python开发环境全流程,使用Pycharm编辑器、conda包管理器。
第三节是关于Pycharm使用基础的。前两节分别介绍了Python包管理环境conda的安装和conda基本命令。
Pycharm是什么
PyCharm是一种Python IDE(Integrated Development Environment,集成开发环境),带有一整套可以帮助用户在使用Python语言开发时提高其效率的工具,比如调试、语法高亮、项目管理、代码跳转、智能提示、自动完成、单元测试、版本控制。
当然,这里将Pycharm成为IDE其实并不准确,因为Pycharm中并不包含Python编译器,Pycharm本质上只是一个高级的记事本(包含了语法分析等功能),真正的Python解释器在本系列中使用Anaconda中集成的Python环境。Pycharm中将会帮助我们可视化调用conda指令、Python指令。
下载安装Pycharm
Pycharm的community版本是完全免费的,professional版本收费(可试用30天),后者增加了SSH连接远程服务器等功能,初学者可以直接在JetBrains官网下载community版本。
Pycharm的安装没有难点,选好安装位置一路Next即可。
Pycharm创建Python项目
在Pycharm中点击“File——New Projects”,可以看到以下界面(由于笔者使用professional版,界面可能略有不同,但教程中使用的基本功能各个版本都具备)
在location中选择项目根目录
如果你要与其他项目共享虚拟环境,可以在Previous Configured interpreter中选择其他项目中配置好的虚拟环境。我们接下来介绍新建虚拟环境的步骤。
在New Environment using中我们选择用什么工具创建虚拟环境。这几项有什么区别呢?
- Virtualenv新建后在项目根目录下会出现“venv”的文件夹,相当于把Python解释器复制过去一个
- Pipenv笔者真的没用过,绝大部分教程也不提及
- Conda env是本文中使用的,使用conda管理虚拟环境。这里勾选这一项相当于pycharm会后台执行第(2)节中讲的“conda create”命令为我们新建conda虚拟环境,而且我们可以可视化配置。
之后选择Python版本(不要选最新的,兼容性差),该环境是否对其他项目可见等等。
点击create即可创建虚拟环境啦。
Pycharm运行一个Python项目
在右侧项目文件管理器的根目录处右键,New——Python file即可创建.py文件
输入
print('Hello Python!')在代码区右键——Run,即可在pycharm下方的执行区看到运行结果了。
Pycharm安装包
在pycharm中安装包有两种方式,新手可能喜欢可视化方式,熟练的朋友们会采用命令行方式。
命令行安装包
在pycharm底部导航栏中点击“terminal”会出现这样的底部栏,仔细想想,发现和第(2)节中讲到的在命令行中激活虚拟环境后非常像。
没错,这就是集成在Pycharm中的命令行功能。在这里可以使用conda或pip命令安装包。
例如:
conda install scipy注意,部分包的名字可能和全名不同,萌新们可以随意百度“XXX包的安装”即可获取类似上面的语句。
可视化安装包
在File——setting——Project——Python Interpreter中可以看到目前安装的包列表,例如下面这样
点击小“+”号,即可搜索包并安装,如图所示即可。
本期教程讲解了pycharm创建conda虚拟环境、安装包、程序基本的执行方式,我们下期再会。