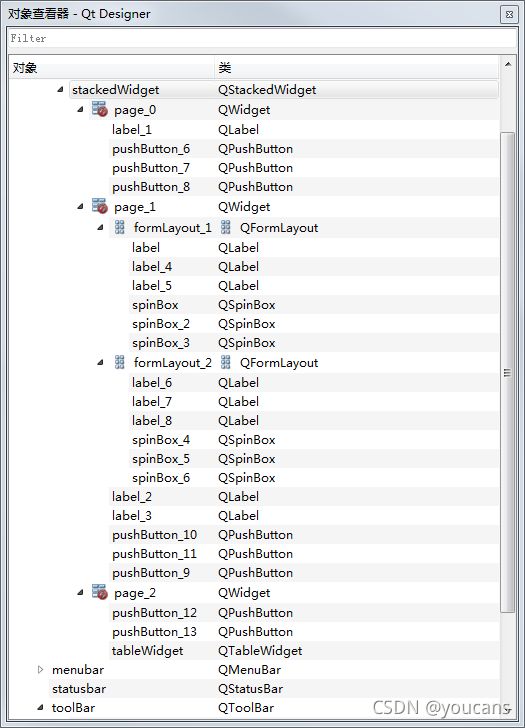软件项目中经常需要多种不同的图形界面,以适应不同的任务场景。选项卡控件(QTackedWidget)通过标签选择打开对应的对话框页面,不需要另外编程。堆叠窗口控件(QStackedWidget)在主程序中通过编程来控制显示的图形界面,相对比较复杂,但也更加通用和灵活。
1. 堆叠布局简介
1. 1什么是堆叠布局(Stacked Layout)
布局管理就是管理图形窗口中各个部件的位置和排列。图形窗口中的大量部件也需要通过布局管理,对部件进行整理分组、排列定位,才能使界面友好。上一篇文中我们介绍了基本的水平布局、垂直布局、栅格布局、表格布局和进阶的嵌套布局和容器布局。
在容器布局中,通过容器控件(Containers)与布局管理器(Layouts)的结合,可以实现对程序窗口的分割和布局,就可以自由设计各种丰富的图形界面。
在实际的软件项目中,通常需要多种/多个不同的图形界面,以适应不同的任务场景。如何实现多窗口图形界面的需求呢?大致来说有几种思路:
- 使用弹出窗口。主窗口提供基本界面,通过弹出窗口实现子任务界面,子任务结束后关闭弹出窗口回到主窗口。
这是一种可行的,也比较简单的处理方案,很多应用程序中都设有弹出窗口。但是频繁弹出和关闭窗口的用户体验不好,而且在窗口之间的切换不方便。 - 重建图形界面。当调用新的图形界面时,关闭后删除现有界面上的所有控件,再新建需要的各种控件。
这种方案虽然可行,但是编程复杂、浪费资源、容易出错,难以适应多窗口相互切换的要求,因此很少使用。在 QtDesigner 中也不支持这种方案的操作。 - 通过堆叠布局实现多窗口切换。堆叠布局是在窗口的整体或局部区域设置多组图形界面,根据需要使用指定的图形界面。
打个比方,这就好比戏剧或拍照中准备了多种背景幕布,需要什么场景,就展开所需的场景幕布,而把其它幕布收起来。
1.2 堆叠布局的实现方法
QStackedLayout 类提供了多页面切换的堆叠布局。
选项卡控件(QTackedWidget)提供了选项卡对话框,外观类似于浏览器页面打开多个标签页。选项卡控件允许创建多个对话框页面,每个页面带有自己的标签。使用时点击标签行进行选择,就打开对应的对话框页面,不需要另外编程。
堆叠窗口控件(QStackedWidget)提供了更加通用和灵活的多窗口、多页面切换的解决方案。QStackedWidget 控件可以添加在整个窗口或窗口中的任意区域,允许在堆叠窗口区域内设计多个页面,在程序控制使用指定的窗口界面。
堆叠窗口控件(QStackedWidget)需要在主程序中通过编程来控制显示的图形界面,相对于选项卡控件(QTackedWidget) 来说比较复杂,但因此也更加灵活。
本文以堆叠窗口控件(QStackedWidget)为例,详细介绍堆叠布局的界面设计和程序实现过程。
2. 创建多窗口切换的堆叠布局
(1)以上文 uiDemo6.ui 为基础:图形窗口的左侧上部为垂直布局的按钮控件区域 leftLayout_1,设有多个按钮控件,用于选择不同的业务;左侧下部为垂直布局的文本区域 leftLayout_2,设有文本显示框。
(2)将图形窗口右侧的主体区域设计为堆叠窗口,用于设计多个图形界面,以适应不同的业务场景:
在 QtDesigner 左侧工具栏 “Containers” 类中,选择 “Stacked Widget” 控件,将其拖动至设计的图形窗口中,创建堆叠布局的容器控件。
- 对窗口中的堆叠容器 “Stacked Widget”,选中后可以用鼠标拖动、拉伸来调整控件的位置和大小,或者在 “属性编辑器” 中设置 (X, Y)、宽度、高度属性。
- 堆叠容器 “Stacked Widget” 自动建立了 2个页面。鼠标位于堆叠容器 “Stacked Widget” ,右键唤出下拉菜单,选择 "插入页"可以插入新的页面,选择 “改变页顺序” 可以调整各页面的顺序。
- 在控件的右上角显示有一对黑色三角符号,可以在多个页面之间切换,也可以在 “对象查看器” 中选择要编辑的页面。
(3)堆叠容器 “Stacked Widget” 中各页面的设计,具体设计内容是根据业务需要确定的。
- page_0 的设计:标签控件 label_1 用于显示封面图片,按钮控件 pushButton_6~8 用于控制翻页;
- page_1 的设计:水平布局的标签控件 label_2、label_3 用于显示原始图片和处理图片,控件用于控制处理方法和参数,按钮控件 pushButton_9~11 用于控制翻页;
- page_2 的设计:表格控件 tableWidget 控件用于显示表格数据,按钮控件用于控制。
将完成的堆叠布局界面设计文件另存为 uiDemo8.ui,不同页面的编辑状态如下图所示:
堆叠布局 page_0 设计图:
堆叠布局 page_1 设计图:
堆叠布局 page_2 设计图:
3. 堆叠布局的主程序设计
使用堆叠窗口控件(QStackedWidget)建立的堆叠布局界面,要在主程序中通过编程控制显示哪一个图形界面。
3.1 QStackedWidget 类
QStackedWidget 类继承自 QFrame类。QStackedWidge t类提供了多页面切换的布局,一次只能看到一个界面。
QStackedWidget 类的信号:
- currentChanged(int index):当前页面发生变化时候发射,index 为新的索引值。
- widgetRemoved(int index):页面被移除时候发射,index 为页面对应的索引值。
QStackedWidget 类的槽函数:
- setCurrentIndex(int index):设置索引 index 所在的页面为当前页面。
- setCurrentWidget(QWidget *widget):设置QWidget页面为当前页面。
简单地说,使用如下程序可以设置 page_0 为当前显示的页面:
pageNo = 0 # 设置 page_0 为索引页(第一页面)
self.stackedWidget.setCurrentIndex(pageNo) # 设置使用 pageNo=0 作为当前显示页面
需要注意的是,不论我们为每个页面控件设置的名称(objectName)是什么,在 QStackedWidget 类中定义的页面索引 index 都是一个从 0 开始计数,即:第一页面的索引值 index=0,第二页面的索引值 index=1,…。
因此,为了避免混淆,建议将 StackedWidge 控件的第一页面命名为 objectName: page_0,第二页面命名为 objectName: page_1,…
3.2 建立信号/槽连接
建立信号/槽连接,既可以在 QtDesigner 中设置,也可以在主程序中通过程序实现。
以下例程是在程序中建立信号/槽连接。
# 通过 connect 建立信号/槽连接,点击按钮事件发射 triggered 信号,执行相应的子程序 click_pushButton
self.pushButton_1.clicked.connect(self.click_pushButton_1) # 点击 pushButton_1 触发
self.pushButton_2.clicked.connect(self.click_pushButton_2) # 点击 pushButton_2 触发
self.pushButton_3.clicked.connect(self.click_pushButton_3) # 点击 pushButton_3 触发
3.3 页面控制程序
通过编程控制堆叠窗口控件的显示页面,就是说当前显示哪一个图形界面。
一种简单的方法是,在任务场景的子程序中,直接使用 setCurrentIndex() 设置选择堆叠控件的显示页面。通俗的说就是,任务需要使用哪个场景时,就在程序中编写页面设置语句进行选择。例如:
def click_pushButton_1(self): # 点击 pushButton_1 触发
self.textEdit.append("当前动作:click_pushButton_1")
self.textEdit.append("选择堆叠布局页面:page_0")
self.stackedWidget.setCurrentIndex(0) # 打开 stackedWidget > page_0
self.label_1.setPixmap(QtGui.QPixmap("../image/fractal01.png"))
return
另一种高级的应用方法是,通过自定义页面控制函数,获取当前信号 sender 检索 objectName,来选择堆叠窗口控件的显示页面。这种方法更清晰地体现业务与界面的分离。例如:
def frameController(self): # 页面控制函数
sender = self.sender().objectName() # 获取当前信号 sender
index = {
"pushButton_1": 0, # page_0
"pushButton_2": 1, # page_1
"pushButton_3": 2, # page_2
}
self.stackedWidget.setCurrentIndex(index[sender]) # 根据信号 index 设置所显示的页面
3.4 堆叠布局中的控件操作
控件操作包括控件发出信号和在槽函数中进行操作。
在用户编写的程序中,需要接收控件信号、或在槽函数中对控件进行操作,都要通过控件的 objectName 来实现。
例如,点击按钮 “第一章”(pushButton_1),就选择堆叠布局页面 “page_0”;要在标签控件 “label_1” 显示图片 “…/image/fractal01.png”,就使用以下的程序:
self.label_1.setPixmap(QtGui.QPixmap("../image/fractal01.png"))
而对于堆叠布局页面 “page_0” 中的按钮控件 “上一张”、“下一张”、“返回”,要实现点击按钮时执行相应的任务,则应以控件的 objectName 建立触发信号与槽函数的连接。例如:
# 通过 connect 建立信号/槽连接,点击按钮事件发射 triggered 信号,执行相应的子程序 click_pushButton
self.pushButton_6.clicked.connect(self.click_pushButton_6) # 点击按钮 "上一张" 触发
self.pushButton_7.clicked.connect(self.click_pushButton_7) # 点击按钮 "下一张" 触发
self.pushButton_8.clicked.connect(self.click_pushButton_8) # 点击按钮 "返回" 触发
需要特别提醒的是:堆叠布局的每个页面中的各个控件都是相互独立的不同的控件,具有不同的控件名称 objectName。
例如,page_0 中的按钮控件 “上一张”、“下一张”,与 page_1 中的按钮控件 “上一张”、"下一张"是不同的控件,具有不同的控件名称 objectName。
从 QtDesigner 可以清楚地看到所有控件名称及隶属关系。“stackedWidget” 堆叠布局页面 “page_0” 中的按钮控件 “上一张”、“下一张”、“返回”,objectName 分别是 pushButton_6、pushButton_7、pushButton_8;而页面 “page_1” 中的按钮控件 “上一张”、“下一张”、“返回”,objectName 分别是 pushButton_9、pushButton_10、pushButton_11。
4. 程序运行图
先上两张程序运行结果图。
我们的图形窗口如图所示,看起来已经有模有样了。
以上就是Python编程PyQt5项目实战窗口切换的堆叠布局示例详解的详细内容,更多关于PyQt5项目实战项目的堆叠布局的资料请关注脚本之家其它相关文章!