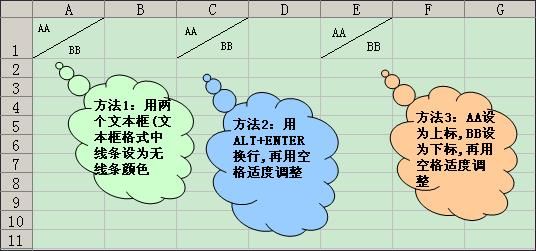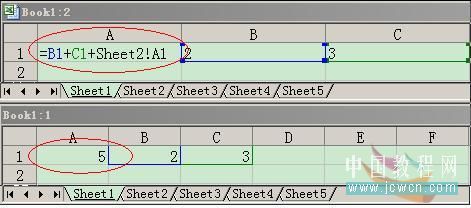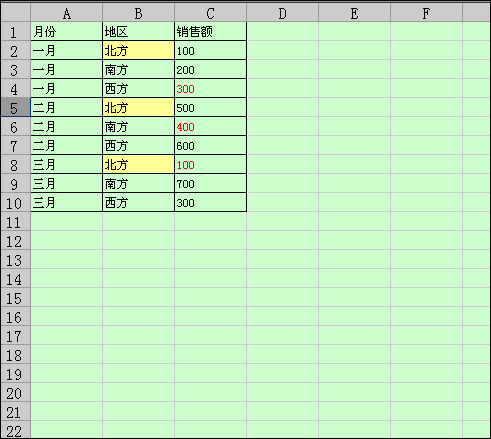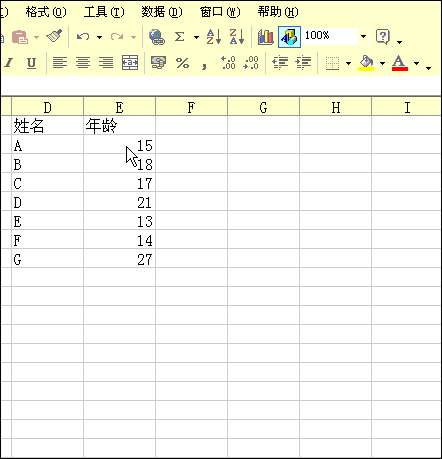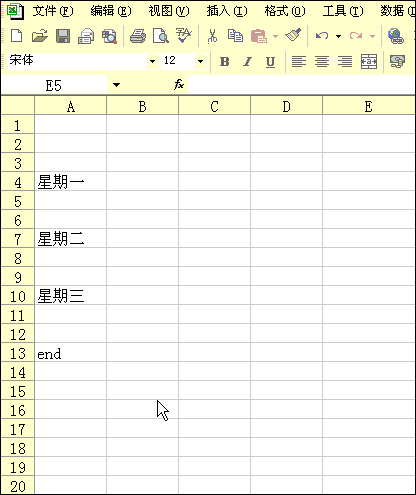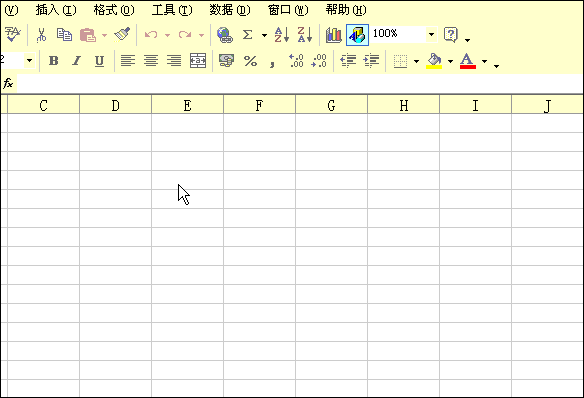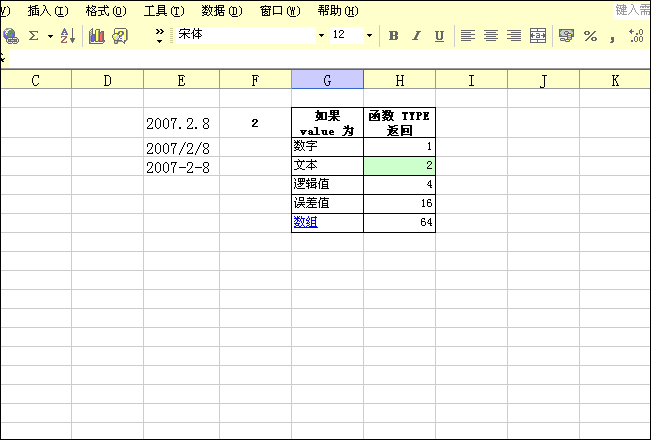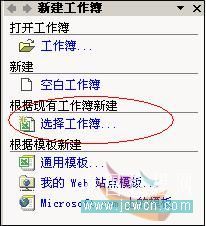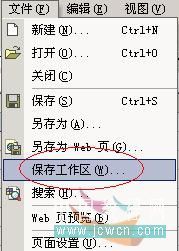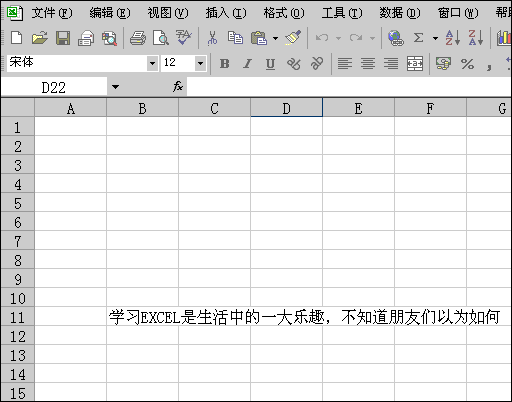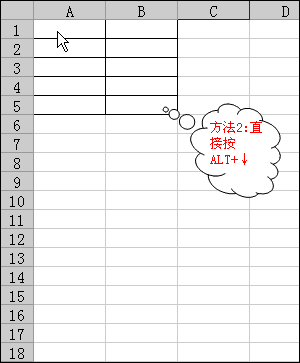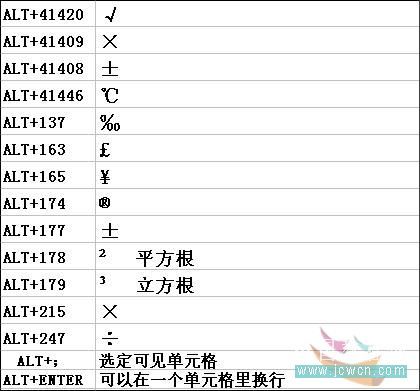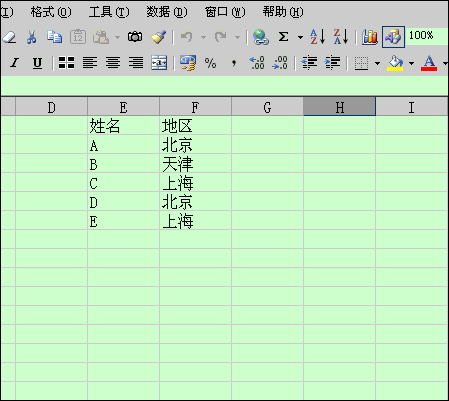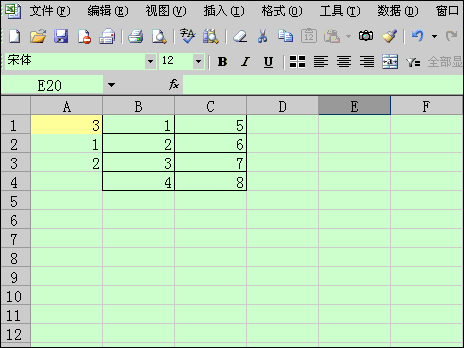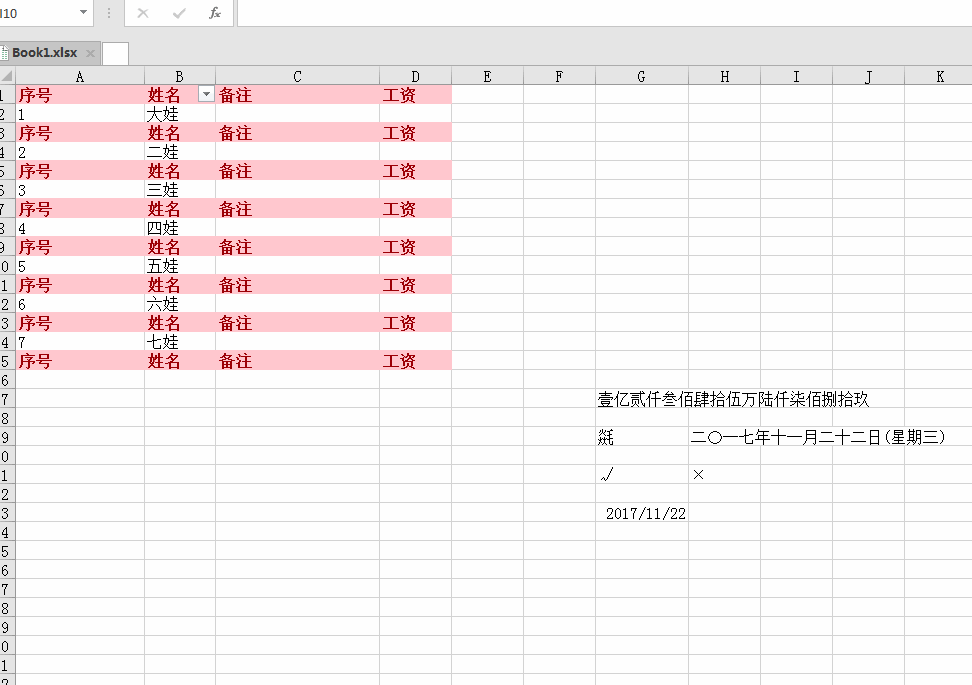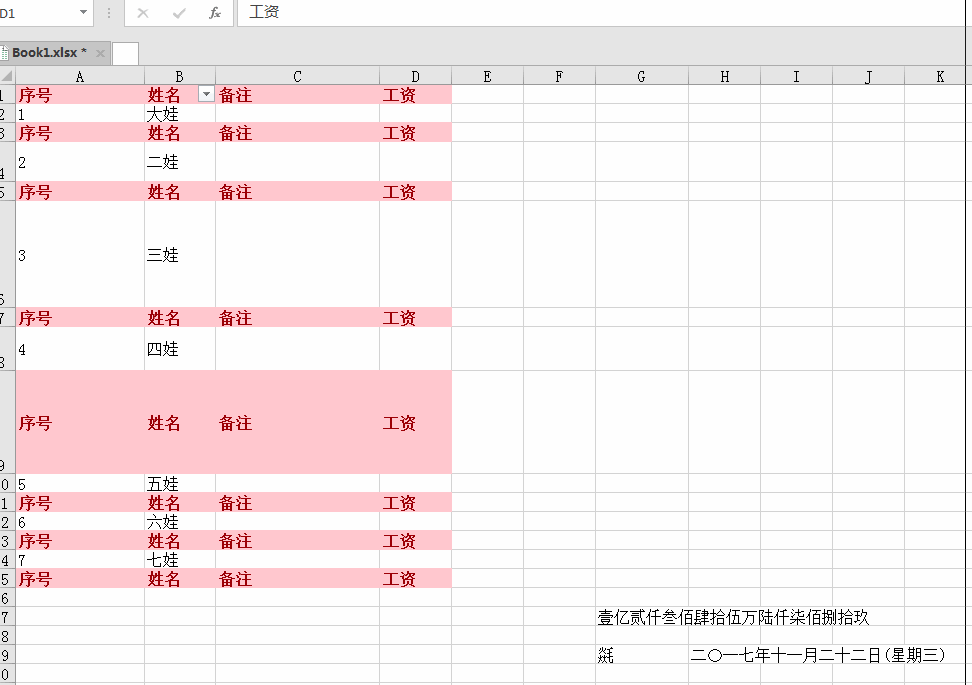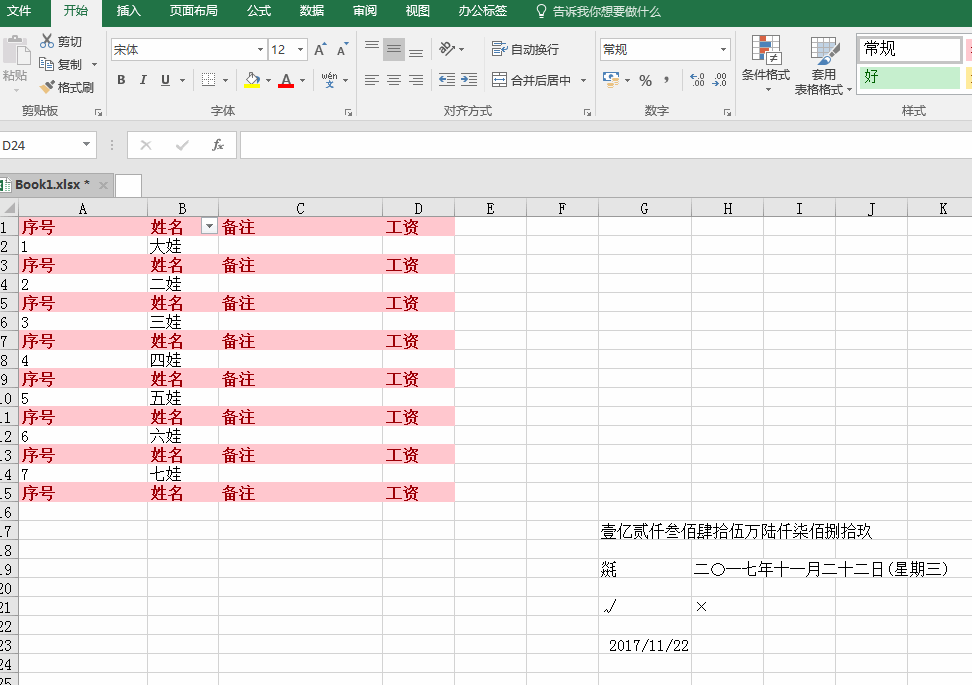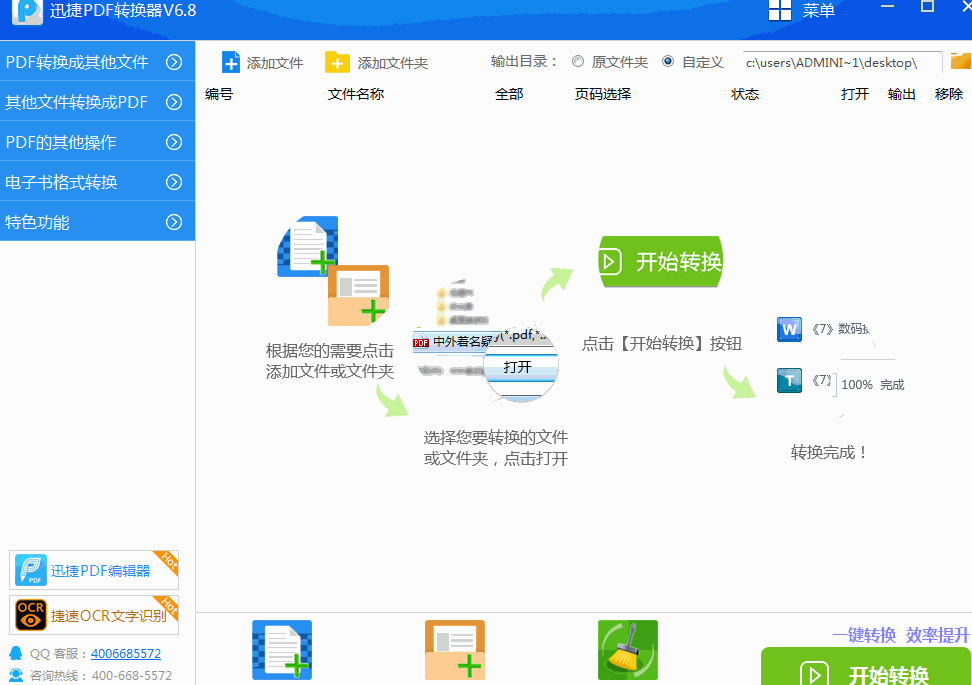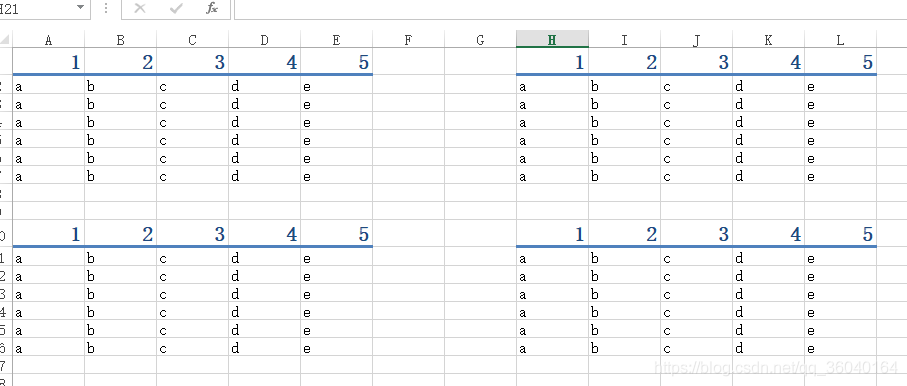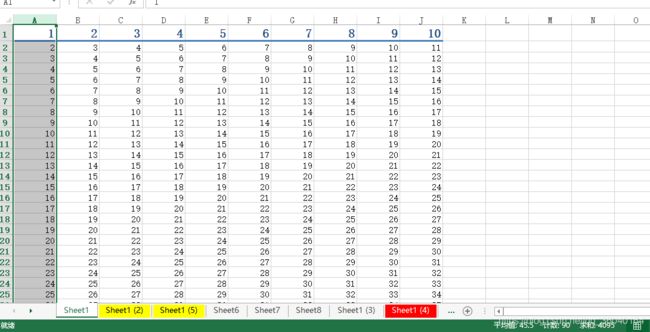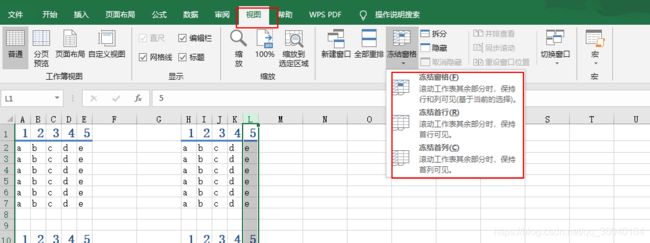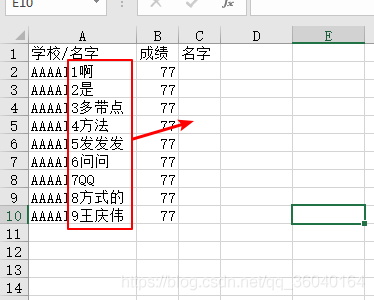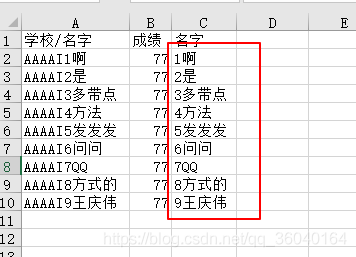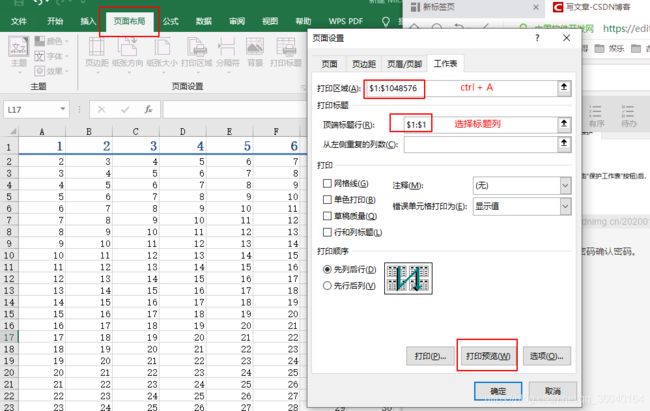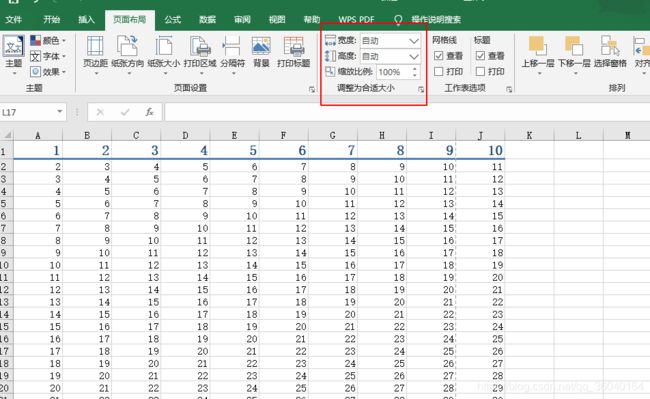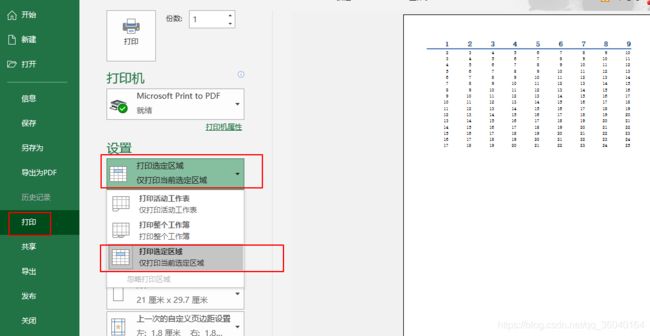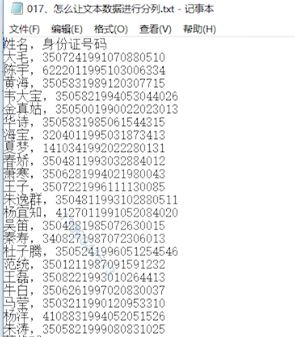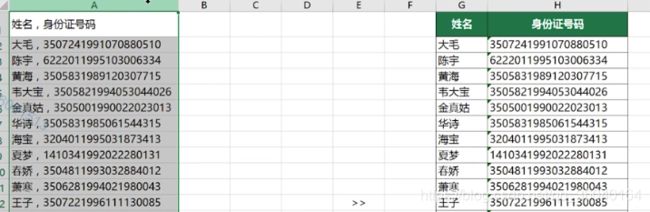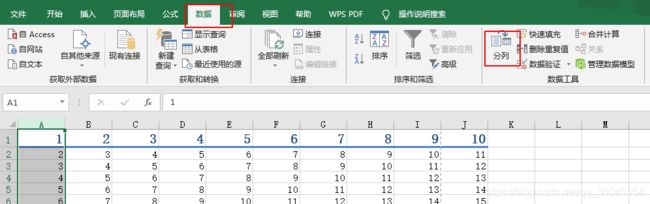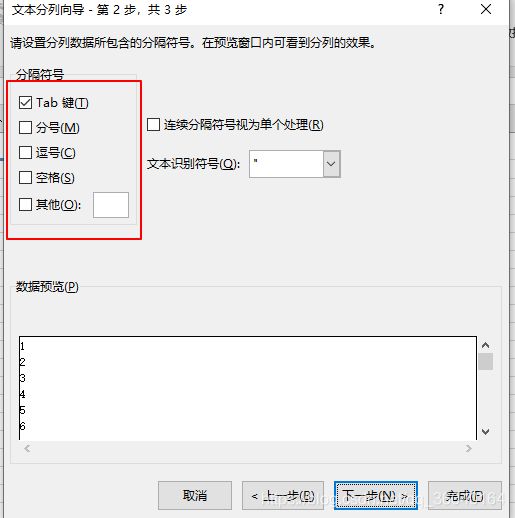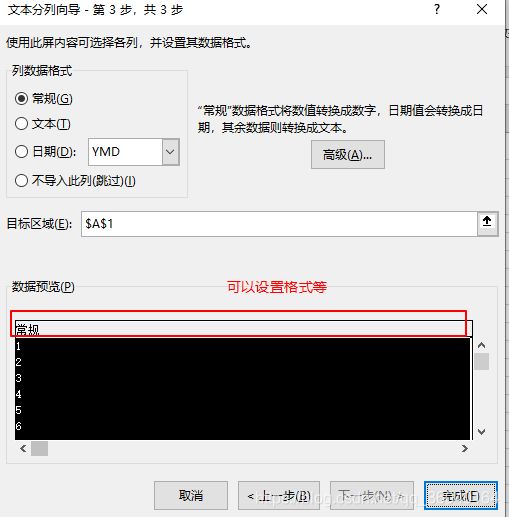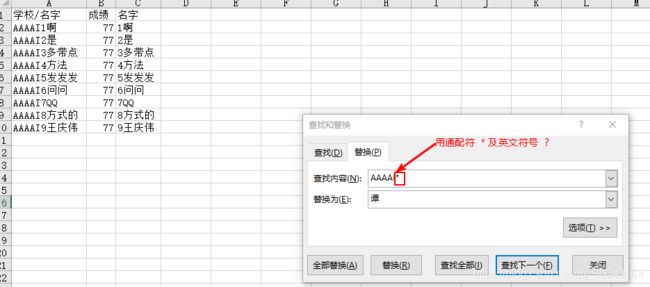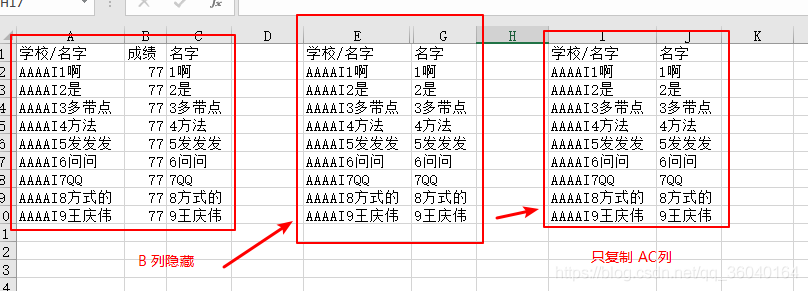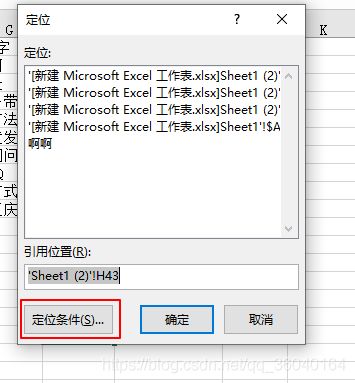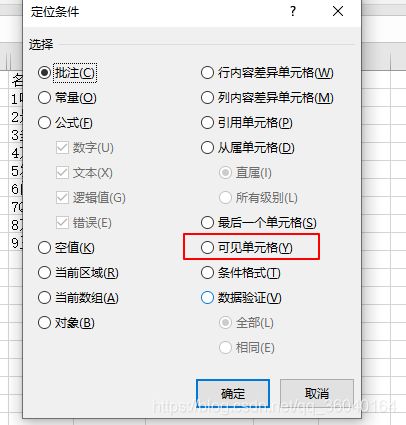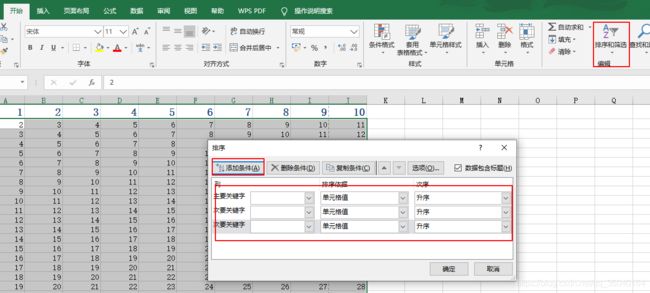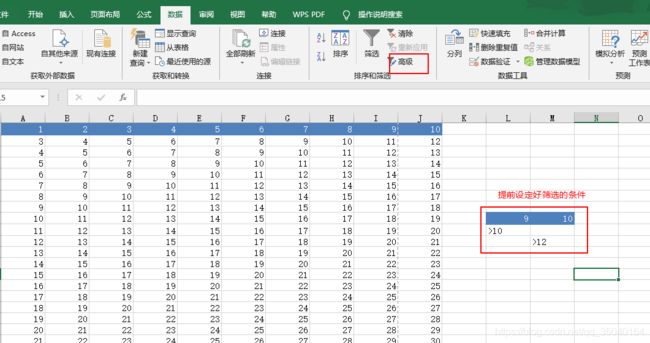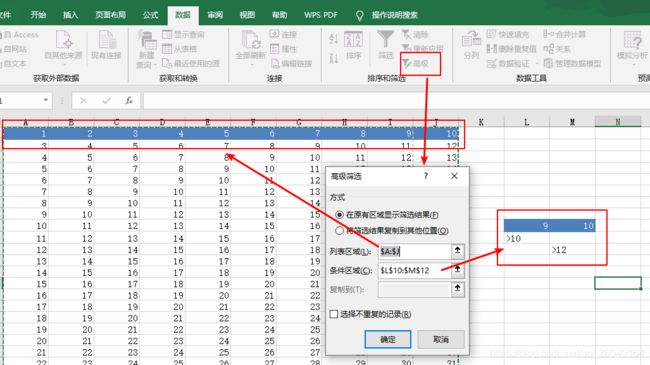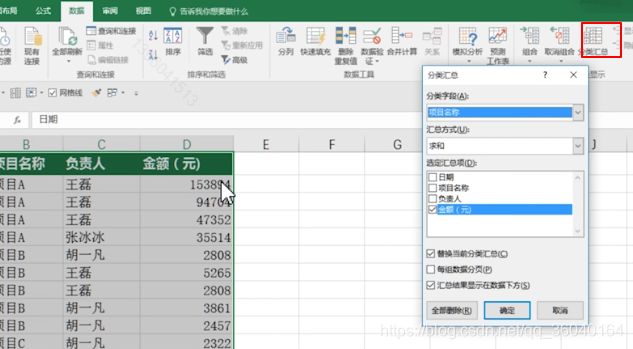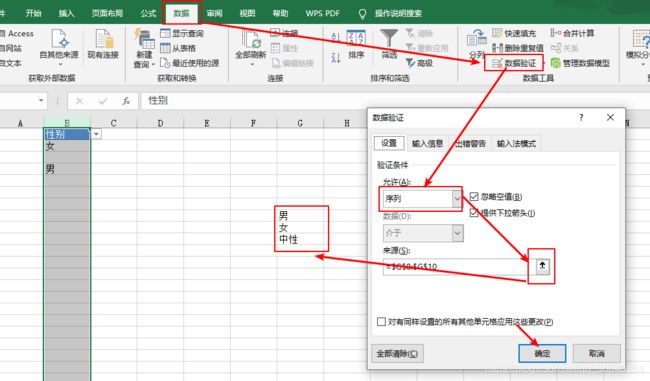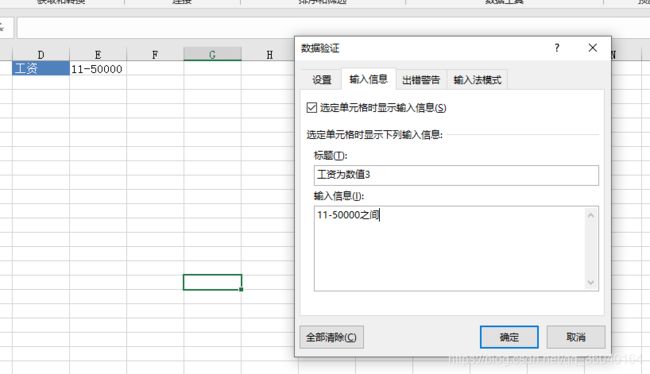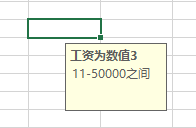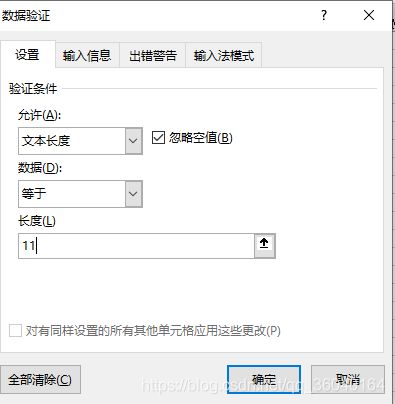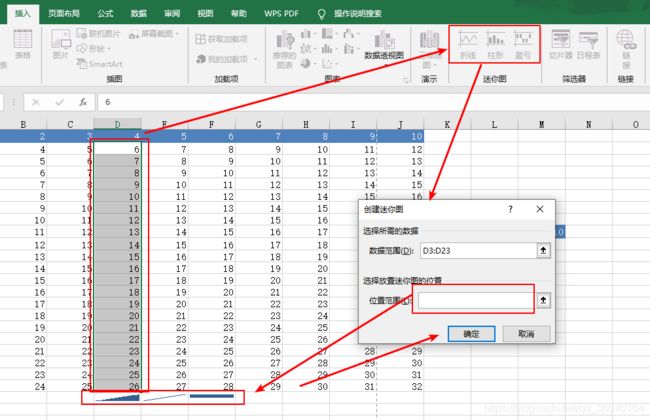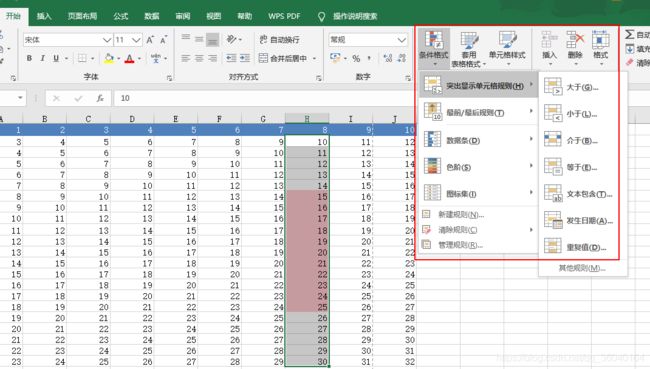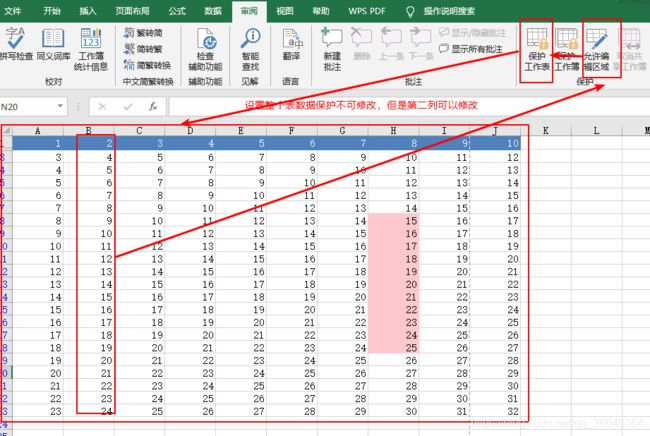超详细excle入门教程!万字长文,图文详解!
Excle入门教程
最近在使用Excle的时候,发现有很多操作不太会。在csdn查阅的时候,发现既然都没有好的excle入门教程,于是写一篇文章,希望能够帮助到大家!**文章内容较多,可以在右侧目录直接找自己需要的部分查看。**文章会持续更新,欢迎大家点赞,收藏!
EXCEL 实用技巧系列
**一。将单元格复制成图片:
**1 选择区域
2 按住SHIFT不放,点击编辑/复制图片
3 按自己的要求在弹出的对话框里选择
4 确定
**二。如何使用照相机
**你可以在菜单栏上单击右键,选择自定义,然后在命令-工具-照相机,将照相机拖动到工具栏,可以用他来拍你所想要拍的东西。
三。将以“元”为单位的数变为以“万元”为单位
只需在一单元格中输入10000,复制,再选定转换范围,右击“选择性粘贴”-数值(复选 “除”)即可!
**四.多个单元格输入同一数据
** 想要在多个单元格输入同一数据,先选中所需填写的单元格,然后用键盘输入,最后用Ctrl+Enter即可
**五。隐藏单元格内容的方法
**1。设置单元格格式为“;;;”(三个分号)
2。设置单元格格式-〉保护,把隐藏钩上。
3。保护工作表
这样无论在单元格里还是在编辑框里都看不见单元格内容了。
**六。巧用Excel状态栏
**右键点击状态栏,可以选择均值,计数,计数值(只计包含数值的单元格),最大值,最小值或求和。当你在工作表中选定单元格后,在状态栏就会出现相应的提示。
**七。快速粘贴
**复制所选单元格内容后,再选择目标单元格,再直接回车即可实现快速粘贴!
**八。快速缩放显示比例
**如果鼠标是带滚轮的,在excel中按住ctrl+向上滚轮,显示比例就会放大,向下滚轮则比例会缩小。
[To quickly increase or decrease the screen magnification percentage:
\1. Select a cell.
\2. Press Ctrl, and roll the mouse wheel forward (to increase the magnification) or backward (to decrease it).]
**九。输入公式的两种方法
**1.常规输入:”=“+内容
2.不用”=“,在公式前加”+“号或"-"号,例如 -27 + 14 **;+B2 + B3
**(There is one other way that you can enter formulas into Excel: through the use of an implied equal sign. You do this by prefacing the formula with a plus sign or a minus sign)
十。剪贴板的使用1.按编辑-OFFICE剪贴板 (From the edit menu, select office Clipboard)
2.按ctrl+c+c 键,打开剪贴板,就可以管理并使用以前复制过的信息(use the keyboard shortcut Ctrl+C+C to open the Task Pane dialog box, which contains the copied ranges (up to 24) that have been saved to memory.)
十一。隐藏分类汇总分级按钮(Hiding Subtotal Level Buttons)
隐藏时按 Ctrl+8.重新显示时再按Ctrl+8(To hide the Subtotal level buttons:Press Ctrl+8. To redisplay the Subtotal level buttons:Press Ctrl+8 again.)
**十二。快速删除分类汇总(To quickly remove subtotals:)
**方法一
1.选择分类汇总区域中的任一单元格,后选数据-排序( Select any cell in the List and click Sort Ascending or Sort Descending.)
\2. 点确定(Click OK in the dialog message box.)
方法二
\1. 选数据-分类汇总(From the Data menu, select Subtotals).
\2. 点全部删除(Click Remove All).
**十三.快速选定不连续单元格
**按下组合键“Shift+F8”,激活“添加选定”模式,此时工作簿下方的状态栏中会显示出“添加”字样,以后分别单击不连续的单元格或单元格区域即可选定,而不必按住Ctrl键不放。
**十四.奇特的F4键
**Excel中有一个快捷键的作用极其突出,那就是F4键。作为“重复”键,F4键可以重复前一次操作,节省了选择菜单的时间。
**十五。打印图表(忽略其他数据)**选择要打印的图表,然后选“文件”-页面设置-图表,选其中的“打印预阅”即可。
EXCEL 表头制作-----斜线上下文字的填充方法
一共三种方法
1。利用文本框
2。利用ALT+ENTER,自动换行
3。利用上下标
EXCEL 斜向标题的制作
朋友们有时在一张EXCEL表中会发现标题行单元格是倾斜显示的,下面我告诉大家制作过程
EXCEL 锁定同一单元格
有时,我们为了测试某个公式,需要在某个单元格内反复输入多个测试值。但是,每次输入一个值后按下Enter键查看结果后,活动单元格就会默认移到下一个单元格上,必须用鼠标或上移箭头重新选定原单元格,极不方便。解决这个问题的一个好方法就是:
(1).先选中这个单元格
(2).按住ctrl键的同时用鼠标左键单击此单元格
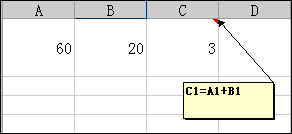
EXCEL 同时显示某一单元格的公式及结果
To display formulas and values of the same cells:
\1. From the Window menu, select New Window.(窗口–新建窗口)
\2. From the Window menu, select Arrange.(窗口–重排窗口)
\3. Select the Horizontal option button and click OK.(排列方式–水平重排)
\4. Select one of the two windows and press Ctrl+--the key to the left of the number 1.(选择一个窗口, 按Ctrl+)
To move between windows, press Ctrl+Tab or Ctrl+F6.(按CTRL+TAB或ctrl+F6在窗口之间切换)
**扩展:**有时我们需要把一个工作簿中不同的工作表的内容来对照着看,我们也可以使用上面的方法(步骤1-3):打开“窗口”菜单,单击“新建窗口”命令,为当前工作簿新建一个窗口,注意现在的标题栏上的文件名后面就多了一个“:2”,表示现在是打开的一个工作簿的第二个窗口。 打开“窗口”菜单,单击“重排窗口”命令,选择一个窗口排列的方式,选中“当前活动工作簿的窗口”前的复选框,单击“确定”按钮。
EXCEL 查找及替换的使用
1.编辑-查找;替换或按CTRL+F(查找);CTRL+H(替换)
2.查找范围可以是选定的单元格区域、工作表或工作簿
3.在输入查找内容时,可以使用问号(?)和星号()作为通配符,以方便查找操作。问号(?)代表一个字符,星号()代表一个或多个字符。
4.查找问号(?)和星号(*)呢?只要在这两个字符前加上波浪号(~)就可以了。
5.如果要在工作表中查找或替换波形符,必须键入双波形符 (~~)
6.在2002版以上版本中,可以利用“格式”进行查找及替换.(In Excel 2002 & Excel 2003, use the Find/Find and Replace based on Format )
EXCEL 检查数据是否在指定范围的一种方法
定义数据有效性结合公式审核,可以检查已录入的数据是否在指定范围之内。
EXCEL 跨行填充数据的技巧
EXCEL 为不同的人设定编辑权限
如果一张excel工作表需要多人编辑,每个人只能编辑、修改指定范围,表的管理员需要进行如下操作:
EXCEL 工作表间复制“页面设置"
How to copy page setup properties from one sheet to another
1.open the worksheet that contains the correct settings
2.click on file,page setup,click on OK
3.open the worksheet you want to copy these settings to
4.click on edit,repeat page setup(or press Ctrl Y)
举例:某一工作簿的表2需要复制表1的”页面设置“,执行以下步骤
1。将表1变为当前工作表
2。按”文件“-”页面设置“中的”确定“
3。将表2变为当前工作表
4。按”编辑“-”重复页面设置“(或按Ctrl Y)
注:如果不执行第1、2步,则菜单如图
执行第1、2步后,则菜单变为
EXCEL 保证小数点对齐
1.选中要设置格式的单元格,单击“格式”工具栏中的“居中”按钮使它居中.
2.执行菜单栏中的“格式”→“单元格”命令,打开“单元格格式”对话框中的“数字”选项卡。
在“分类”列表中选择“自定义”,然后在“类型”文本框中输入“????.????”.
3.单击“确定”按钮,这样就可以看到小数点对齐后的效果了.
EXCEL 改变文本型日期类型
2018-09-23 12:09 更新
** .**
To change the formatting from Text to Date, use Text to Columns technique:(text to columns–中文版中的“分列")
\1. Select the column formatted as text.
\2. From the Data menu, select Text to Columns.
\3. In Step 1 of 3, select the Fixed width option button.
\4. Skip Step 2 of 3.
\5. In Step 3 of 3, check Date option button in Column data format, and click Finish.
工作中经常有朋友将日期型数据输入为文本型,导致影响与此数据相关的计算,下面我就把如何将文本型日期改变为日期型的方法演示给大家:
EXCEL 建立已保存工作簿的拷贝
To open a copy of an existing workbook:
\1. Press Ctrl+F1 (new in Excel 2003), or select Task Pane from the View menu.(注:task pane–任务窗格)
\2. In the New Workbook Task Pane, click From existing workbook.
\3. In the New from Existing Workbook dialog box, find and select the workbook, and then click Create new.
在日常工作中,朋友们可能会遇到这样的问题:建立一张与已存在工作簿框架相同的文件,只不过需要对里面的数据进行修改。
建立方法:
视图–任务窗格–根据现有工作簿新建–选择工作簿。。。
EXCEL 容易被忽视的安全问题
If you regularly e-mail your spreadsheets to users or copy them to a shared server, you can use Excel 's Options menu to delete any personal information from them before others can see it.
\1. Unshare the workbook if you have previously shared it.(停止共享)
\2. Go to Tools | Options.
\3. On the Security tab, select the Remove Personal Information From This File On Save check box, and click OK.
After you save the workbook, Excel will delete the following information from the file:
File properties (e.g., author, manager, company, etc.) Routing slips E-mail message header Paths associated with downloaded components and smart tags Personal views Name of the last person to open the workbook
In addition, Excel changes names associated with PivotTable reports, comments, and scenarios to
Author. However, this will not remove personal information contained in macros.
保存工作簿时,您的姓名、公司名称、最后一次保存该工作簿的用户姓名等个人信息可能会随该工作簿一起保存。要删除这些信息,请执行以下操作:
1.对共享工作簿执行"停止共享"(工具-共享工作簿,去掉对勾)
2.在“工具”菜单上单击“选项”
3.单击“安全性”选项卡。选择“保存时从此文件中删除个人信息”复选框。保存工作簿。
保存工作簿后下述个人信息将从您的文档中删除:
文件属性中的"作者、经理、公司、上次保存者"。
最后一个停止共享(或独占)共享工作簿的用户姓名。
传送名单。
使用“电子邮件”按钮时生成的电子邮件消息标题。
与 PivotTable(数据透视表)报表相关联的姓名更改为“作者”。
与批注和方案相关联的姓名更改为“作者”。
与下载的组件和智能标记相关联的路径。
最后一次打开工作簿的用户姓名。
个人视图。
**注:**此过程不会删除共享工作簿中的个人信息。要删除共享工作簿中的信息,首先必须将其停止共享。
包含宏的工作簿可能含有无法通过此过程删除的其他个人信息。
EXCEL 同时打开多个工作簿
If you usually work with a number of workbooks simultaneously, you might like the idea of opening all of your workbooks exactly where you left off the last time you closed Excel.
If so, you need to create a workspace file. Before you quit for the day, select Files, Save Workspace and specify a file name. To pick up where you left off in the last session, reopen the workspace file: Use File, Open and choose the workspace file (it’ll have an .xlw extension).
Note: A workspace file contains only configuration information, not the actual workbooks and worksheets. Therefore, you can’t simply copy the workspace file – you’ll need the workbook files, too.
对多个工作薄进行编辑后,执行“文件→保存工作区”命令,取名(**.xlw)、确定保存。以后只要打开该工作区文档,即可打开上述多个工作薄(注意:工作区文件只是保存设置信息,并不保存文件,所以你必须对每个文件所作的更改另行保存)。
EXCEL 选定区域内文字重排
\1. First, ensure that the typed text was only entered into cell B11.
\2. Select cells B11:D12.
\3. From the Edit menu, select Fill and then Justify.
\4. Click OK
Justify—中文菜单中的”内容重排”
EXCEL 单元格输入技巧之“选择列表”的使用
· Select the empty cell under the last filled cell.
· Press Shift+F10 or right-click and then select Pick from Drop-down List from the shortcut menu.
OR
Press Alt+ Down Arrow(ALT+↓).
注:pick from drop-down 即中文菜单中的”选择列表"
EXCEL --√、× 等常用符号的输入
输入常用符号的一个快捷方法:按住键,然后用数字小键盘输入相应数字,最后松开键。
EXCEL 快速筛选
To quickly filter a List, add the AutoFilter and Show All icons to the Standard toolbar
为实现快速筛选,增添“自动筛选”和“全部显示”按钮到常用工具栏。
\1. Place the mouse arrow on one of the toolbars, right-click, and select Customize from the shortcut menu.
\2. In the Customize dialog box, select the Commands tab.
\3. From Categories, select Data, and from the Commands box, drag the AutoFilter and Show All icons to the Standard toolbar.
\4. Click Close
EXCEL 巧妙替换单元格
朋友们有时在工作中可能会遇到这种情况:需要给选定区域内的数据增加对其他单元格的引用,例如对选定区域B2:C4中的每个单元格中的数据都乘以单元格A1,我们可以利用,“复制-选择性粘贴”配合“查找替换”来完成(注:被复制的常量前面一定要加等号)
EXCEL 批量删除换行符
朋友从有时从网上向EXCEL复制数据的时候,会出现一些换行符,一个个修改非常繁琐,现在我给大家介绍一种简单的方法。
几个骚操作
一.快速移动/替换数据
有时候我们想要将数据进行移动或者进行替换我们该怎么操作,毕竟使用粘贴/复制比较麻烦,其实我们可以使用比较便捷的方法进行操作:
步骤/方法
1.首先我们选择自己需要替换或者移动的数据
2.然后我们删除shift键进行移动,移动到自己需要放的位置实现移动
3.替换的方法与上面雷同,不需要按住shift键进行操作
二.快速调整行宽
数据进行整理的时候我们有时候会发现我们的行宽大小不一样,想要进行统一化我们一般都是进行拖拉,导致的结果就是大小不统一,有什么好的方法可以去操作吗?
步骤/方法
1.选中大小不统一的行宽
2.然后将鼠标放在边线上
3.当鼠标变为“+”进行双击(见下图)
三.表格限制内容
我们在进行输入内容的时候,有时候我们总是在一行或者一列中进行输入一些固定的内容,但是有时候输入的内容发现发现输入错误的时候往往不知道,想要给表格进行内容输入限制该怎么进行操作?
步骤/方法
1.依次点击“数据”-“数据验证”—下拉框中的“数据验证”
2.“设置”—(验证条件、允许)“序列”—“来源”(进行填写需要输入的内容)
3.注意:其中的逗号是英文状态下的!
我们都知道PDF文件不容易进行编辑,安全性高,一般的时候我们都是将文件输出为PDF文件格式
步骤/方法
1.我们将“迅捷PDF转换器”进行打开,点击“文件转换为PDF”
2.然后我们点击“添加文件”—“开始转换”
一、对工作表进行设置
1-工作簿和工作表的区别
工作簿:就像是一本书
工作表:书里的章节
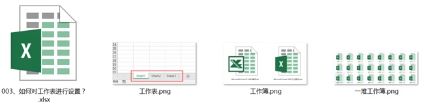
查看工作表:

复制工作表:选中工作表名,ctrl+鼠标左键/右键选择复制,勾选 选中复制-建立副本
修改工作表名称颜色(可用作区分节点):右键选择复制,勾选 工作表颜色
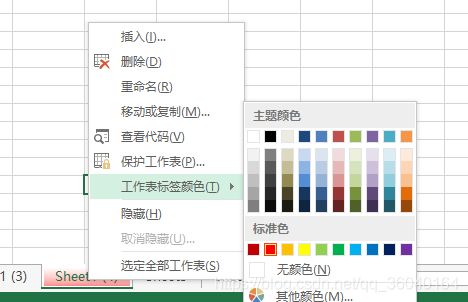
快速选取区域和单元格
工作表跳转:ctrl+pageup/ctrl+pagedown
选中表
方式1:点击该表中任意位置 ,ctrl+A
方式2:选中该表起始位置,按shift拖动至 该表最后一格。
到达表格最边缘
案例:
实现第四行 a到e
ctrl+键盘 ——> (向右键)
其他同理 ctrl+键盘(上下左右键)
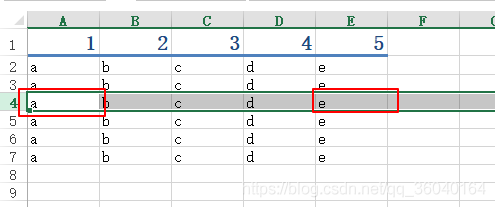
全选表:
ctrl+A
图二形式选中4张表
ctrl+shift(上下左右键)
表格设置行列
复制列:选中列 ,按住ctrl,鼠标放置列栅格线处出现 小加号时+,直接拖拽
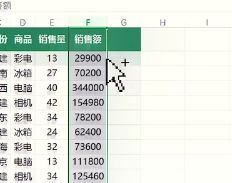
新建列:ctrl+“+”
冻结行列
高速填充
A:选中单元格,鼠标移至单元格右下角出现 十字填充柄时i拖拽
B: 鼠标移至单元格右下角出现 十字填充柄时双击填充
快速填充:
如快速 填充 A列里 除去 AAAAI 值后的值。
在C列的第一个单元格输入 “1啊”
跨越合并
设置单元格格式
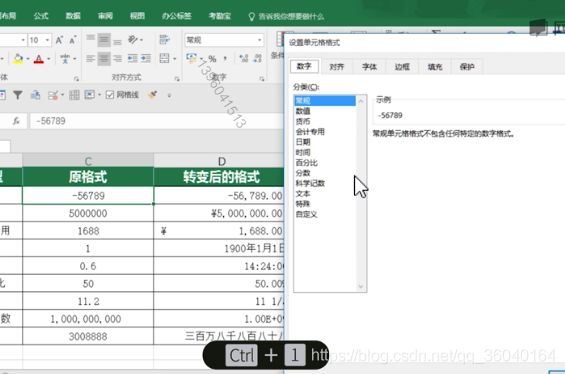
科学计数法格式 转为 数字展示:(如身份证展示)
设置单元格格式 为 文本格式
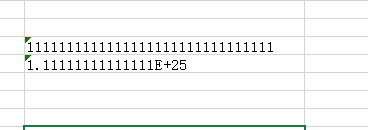
工号的 输入:007
文本格式展示为:007
常规展示为:7
隐藏表格里部分数据
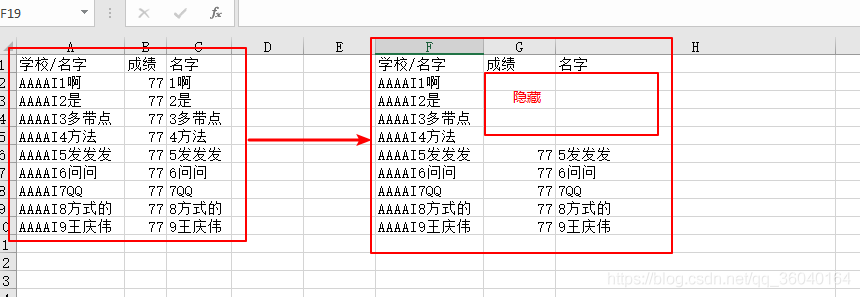
选中单元格——右键设置单元格格式(ctrl+1)——自定义——输入三个英文格式的分号“;;;”点击确定
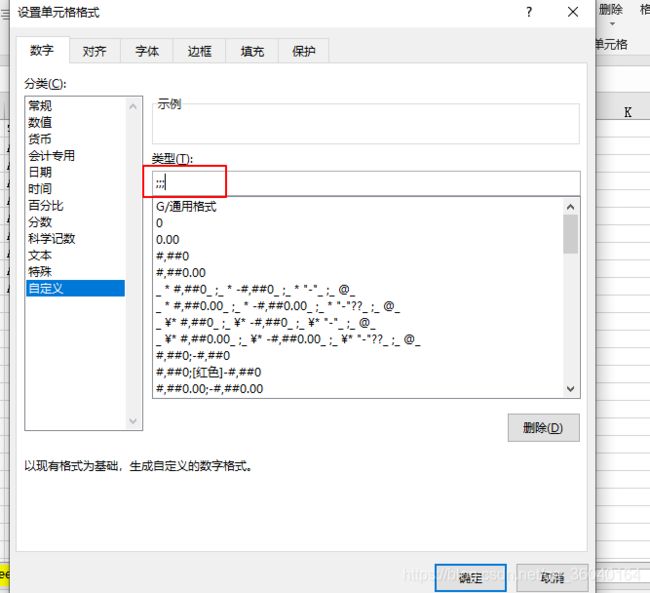
右键设置单元格格式(ctrl+1)——保护——勾选隐藏
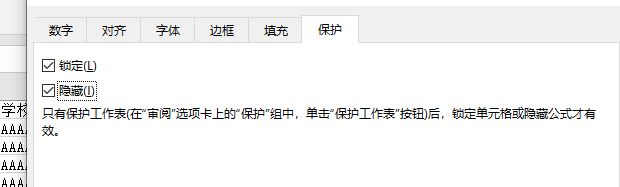
在审阅当中——点击保护工作表——输入密码确认密码。
如果取消隐藏反之操作
打印标题
文本数据分列
选择指定的区域
1)第一种方式
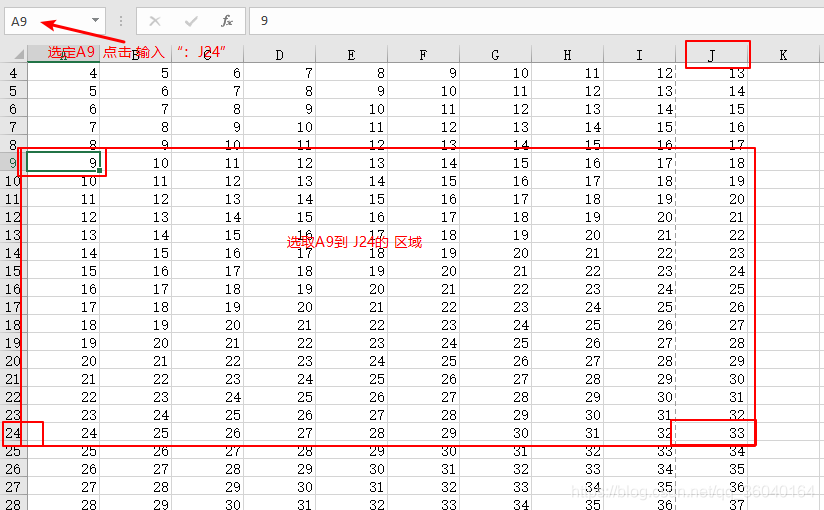
2)第二种 给某个区域设定名称快速定位

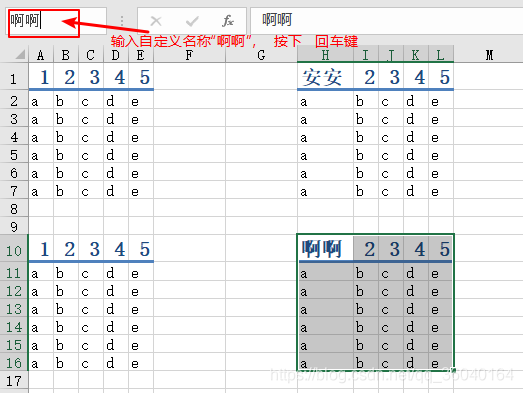
寻找时,在名称框 下拉 “选择” 啊啊。
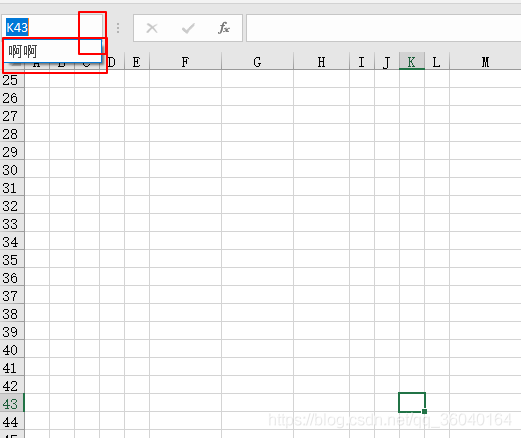
还可以实现 跨工作表 寻找定位。
取名字时 不能取全部数字或者单英文带数字,最好全部取中文名字
模糊查询及替换
如何只复制 可见单元格
如何快速删除图形和图片
图形和图片 在excel里统称为对象

按F5或者 ctrl+G ,调出定位功能,选择对象,然后删除
多列排序
制作工资条
需要达到的效果
![]()
步骤
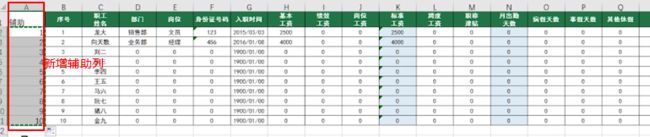
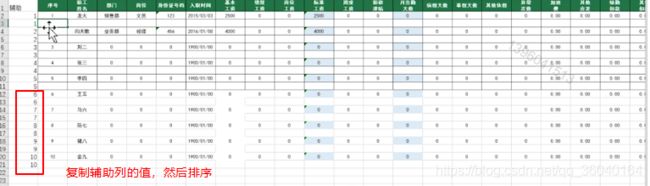
然后复制标题
选中整张表
通过定位功能——选择空值,然后黏贴
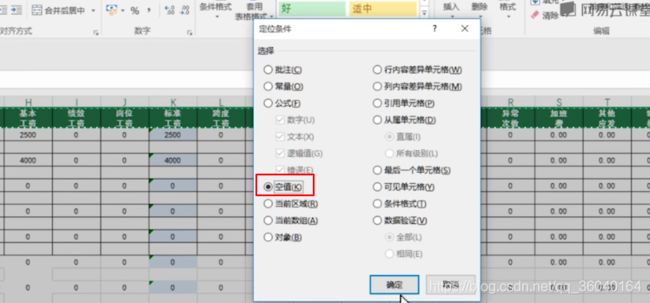
高级筛选
删除重复值
分类汇总
行列转换
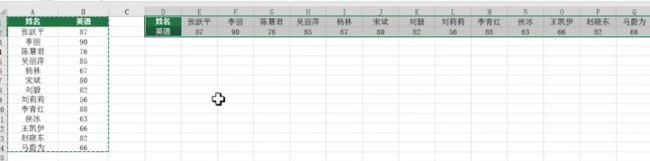
复制表格——选择空白单元格——右键选择 选择性黏贴——勾选 转置
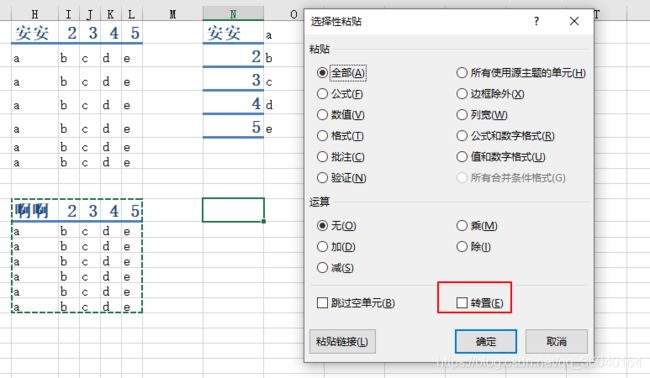
自定义下拉选项
设置单元格数据验证
设置文本长度(手机号码、身份证等等)
利用表格数据制作图形
数据直观展示
设置数据保护
TY0,size_16,color_FFFFFF,t_70)