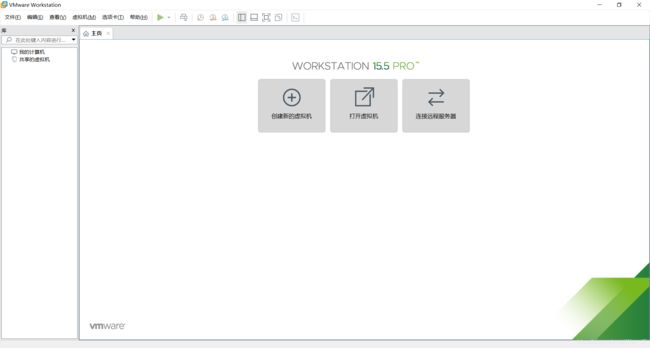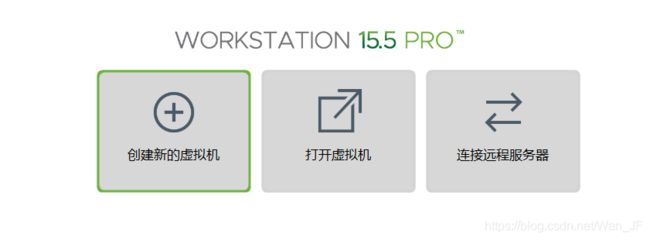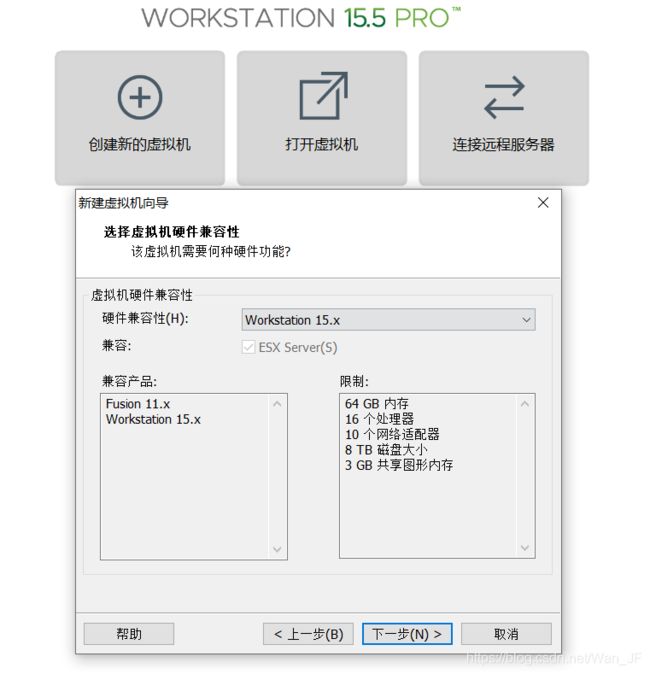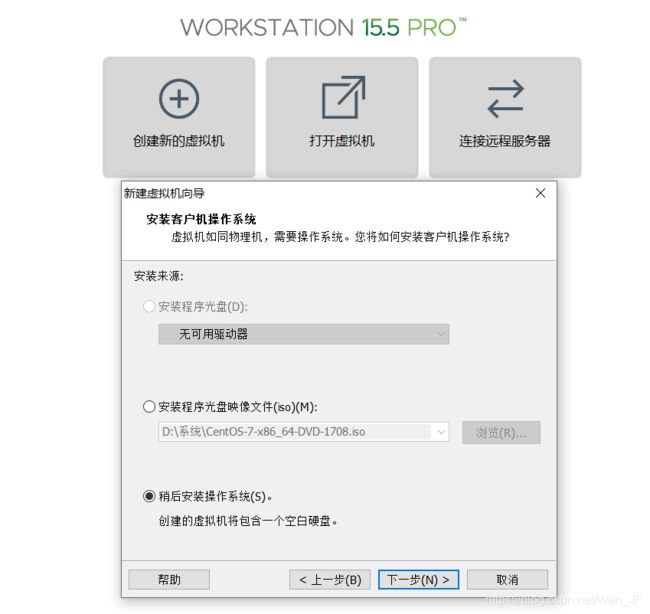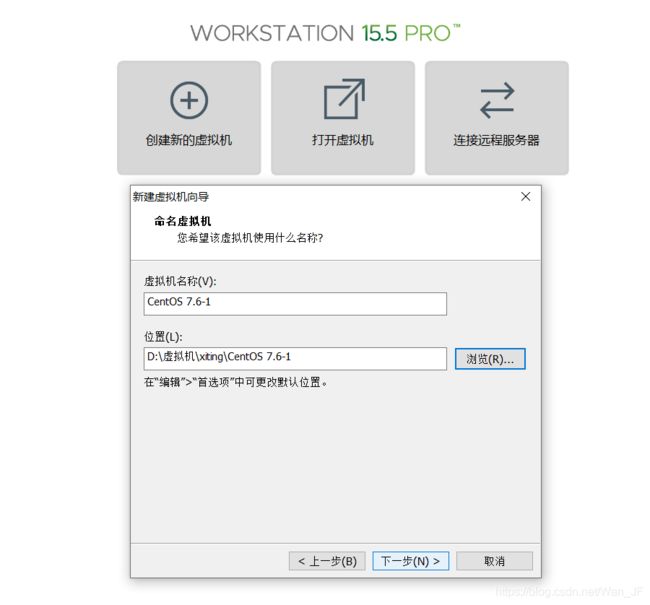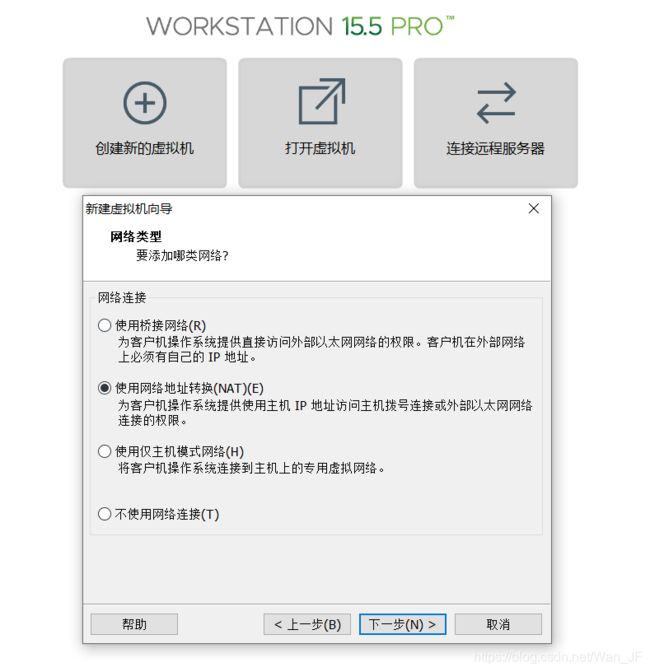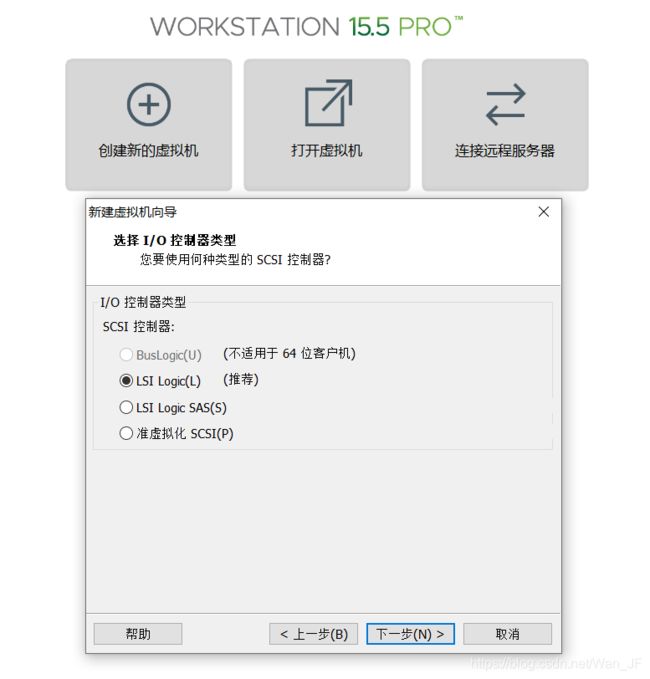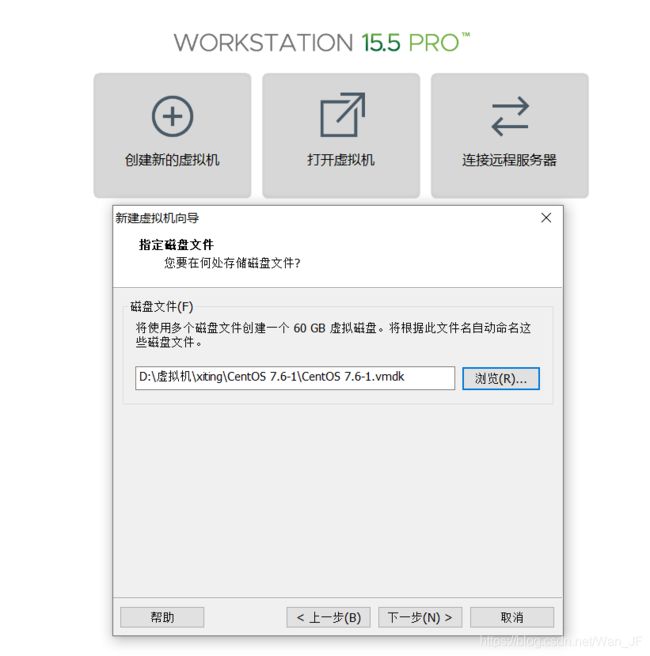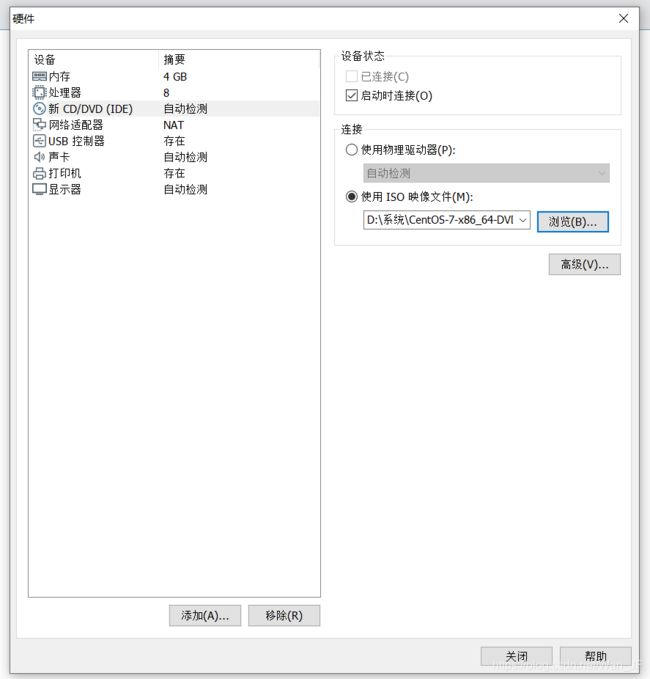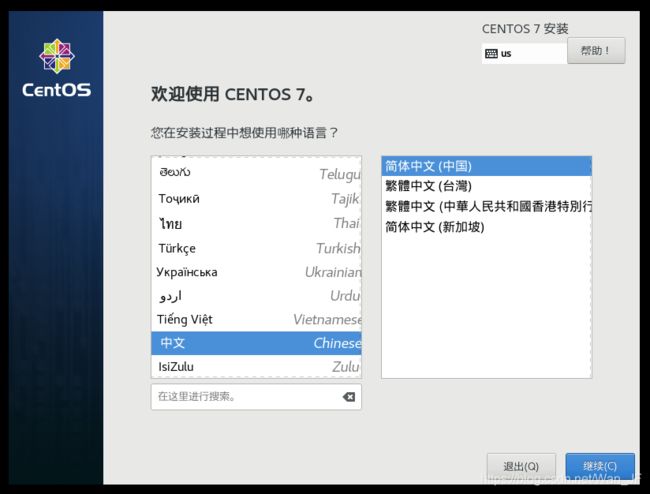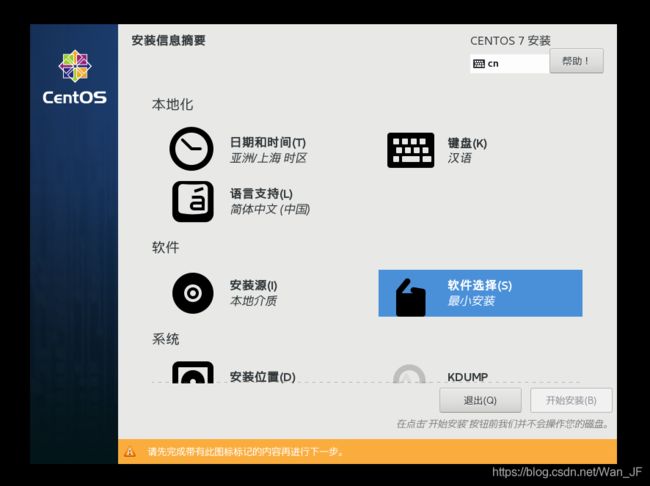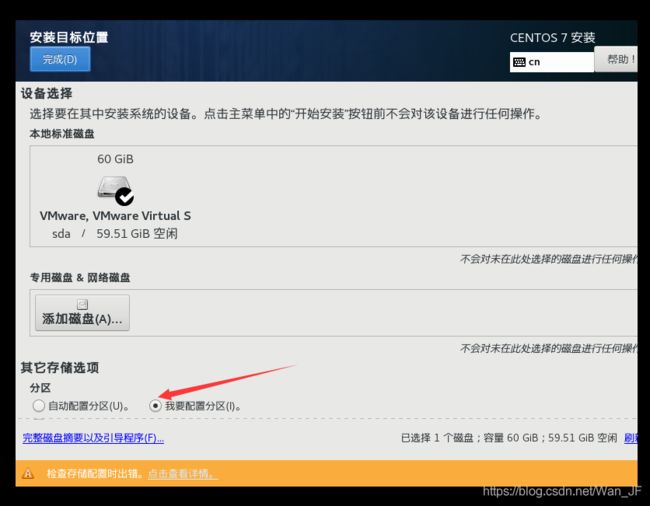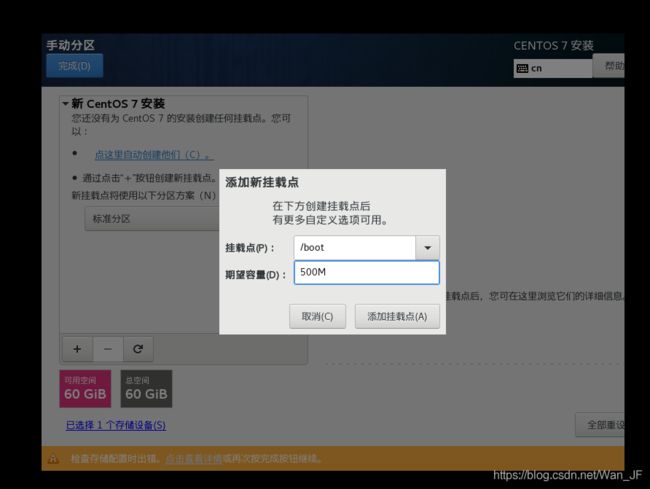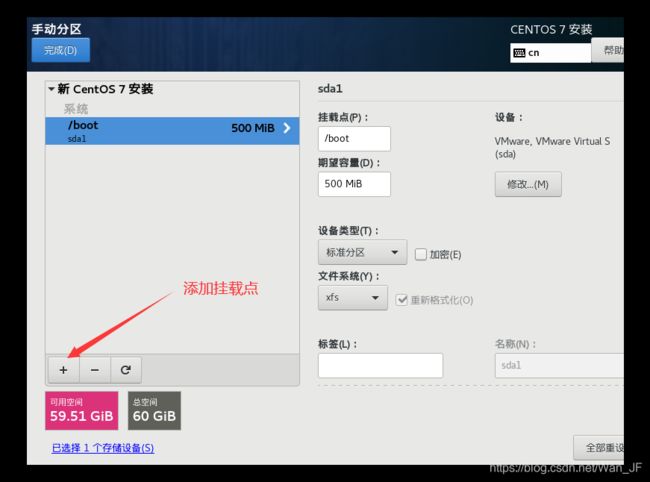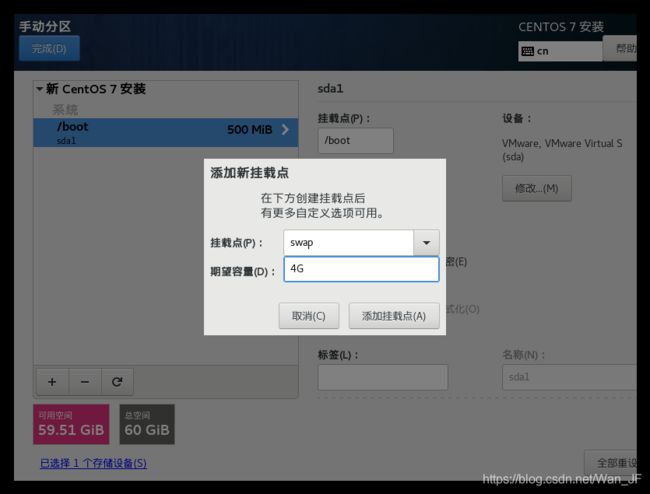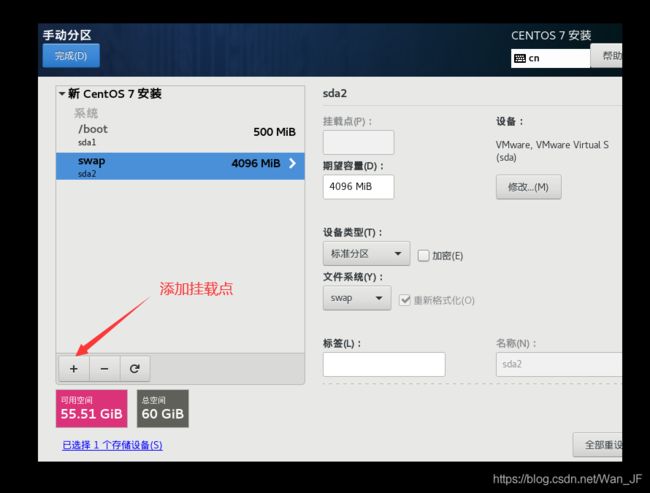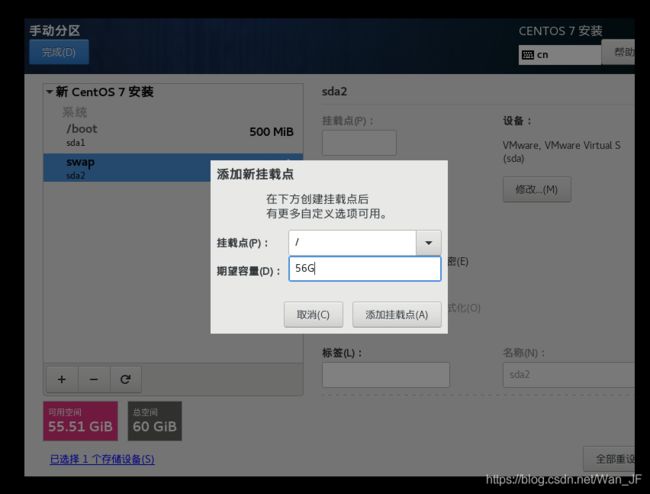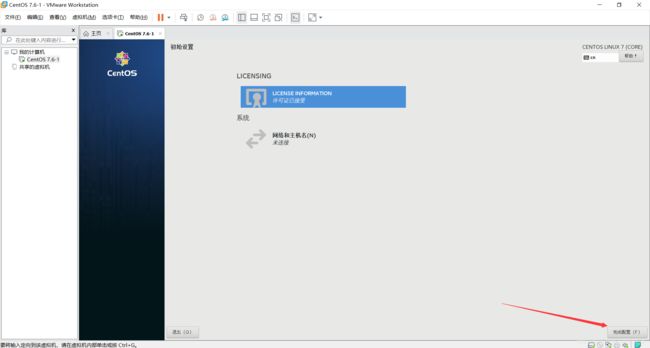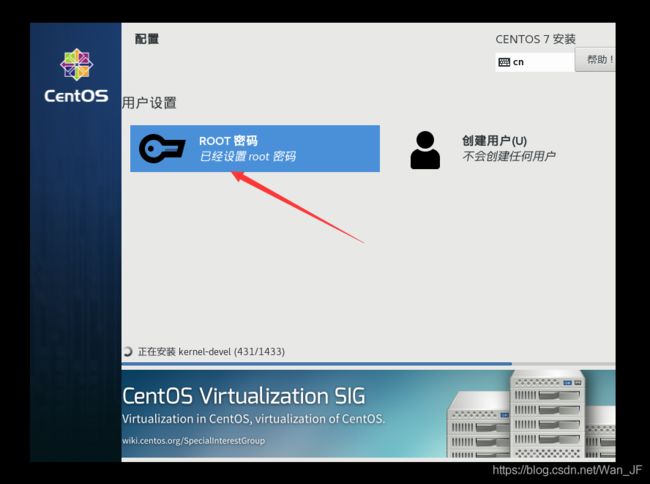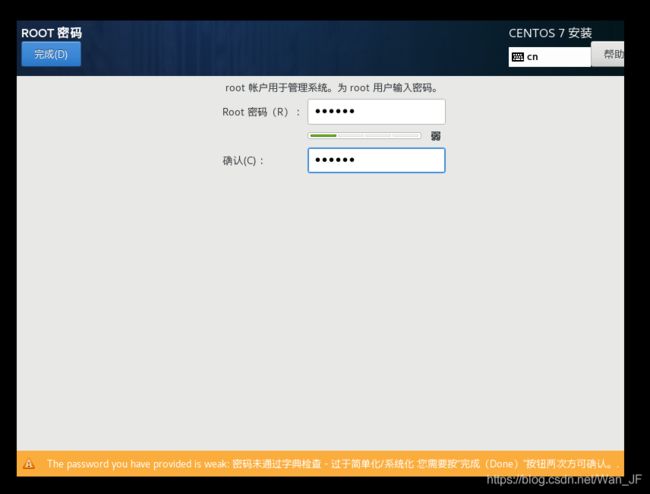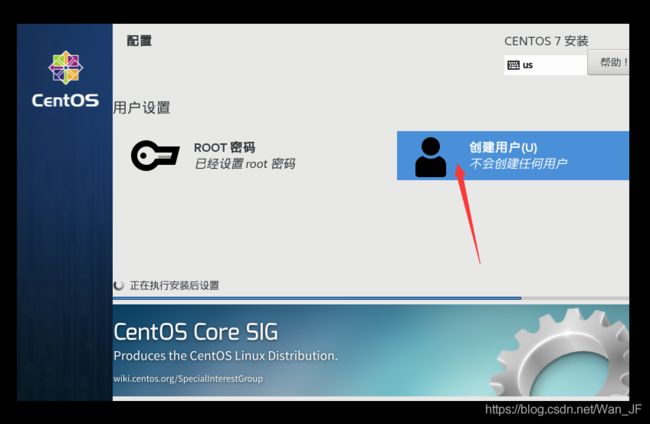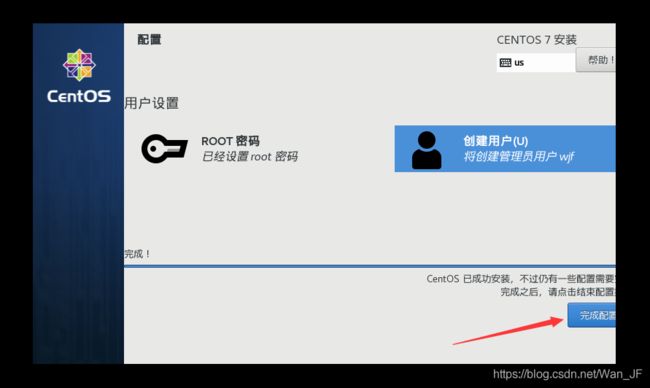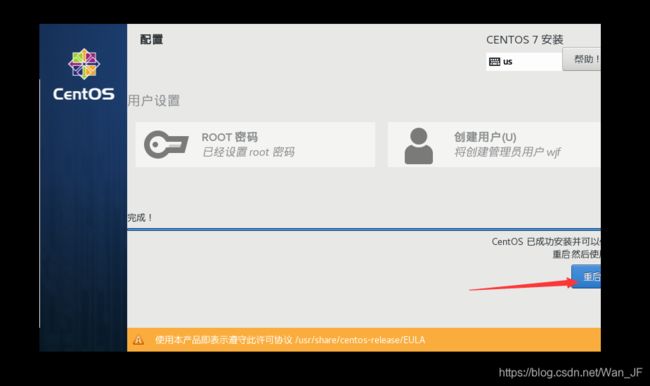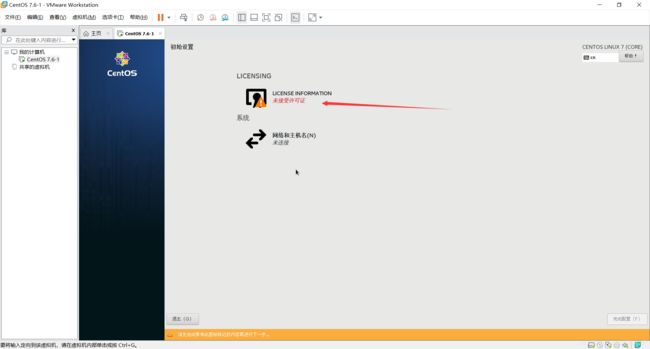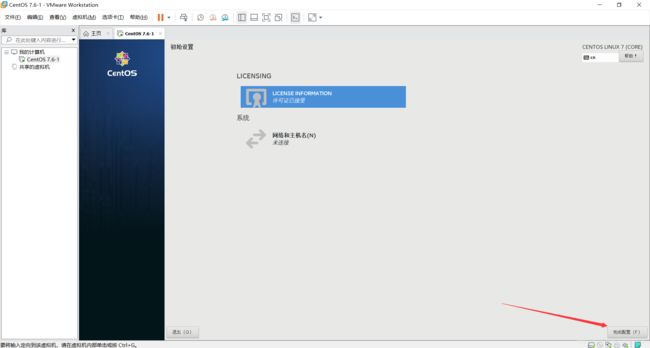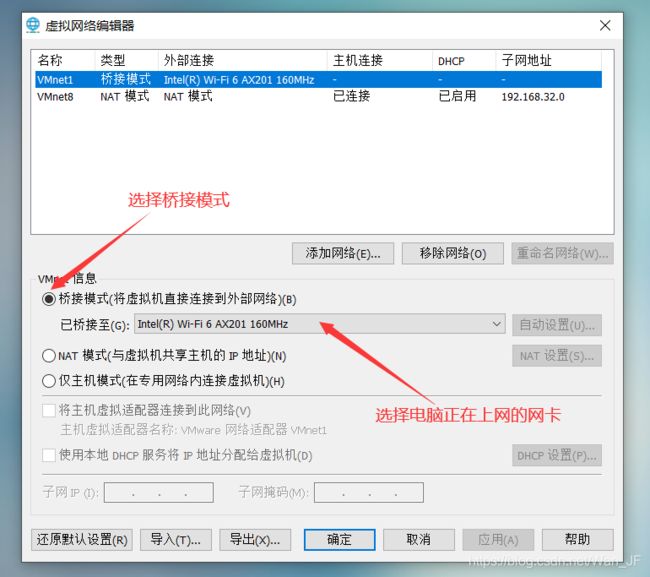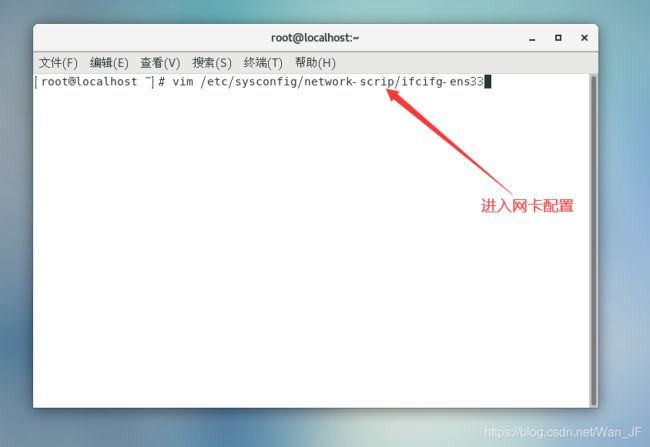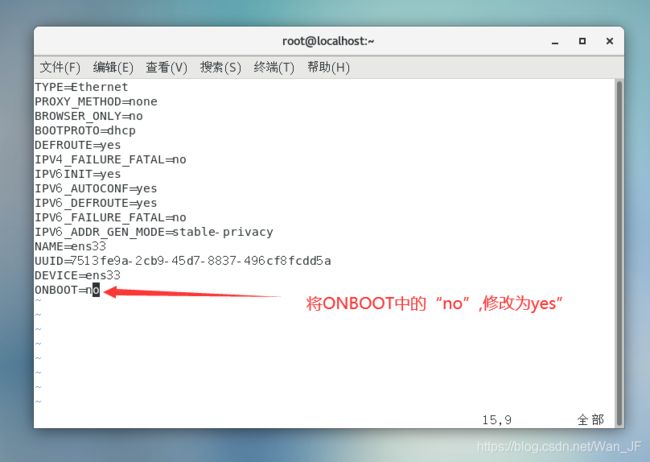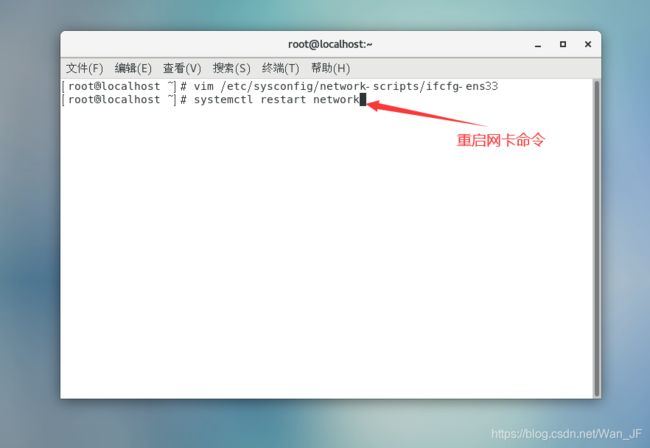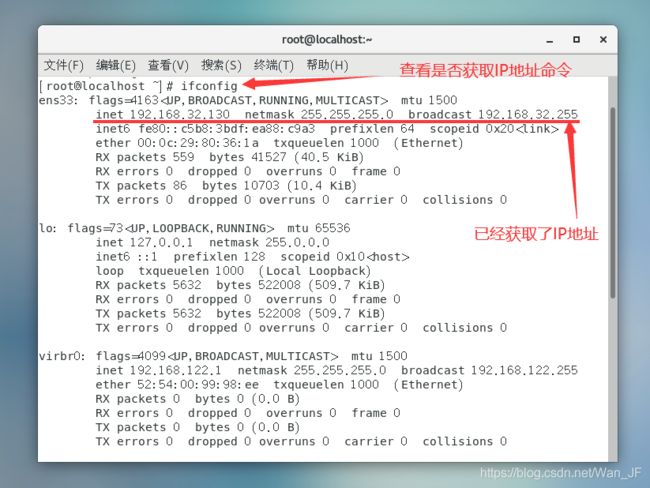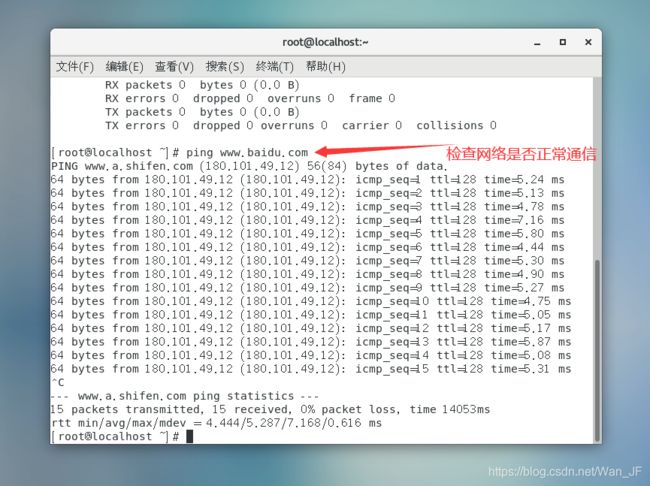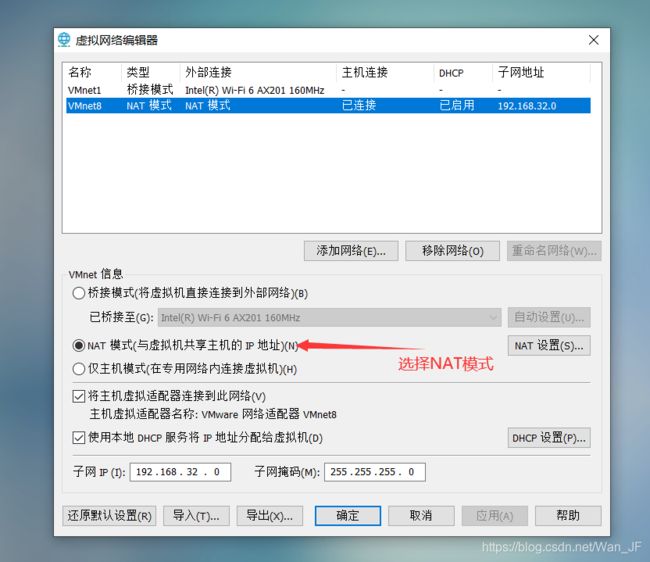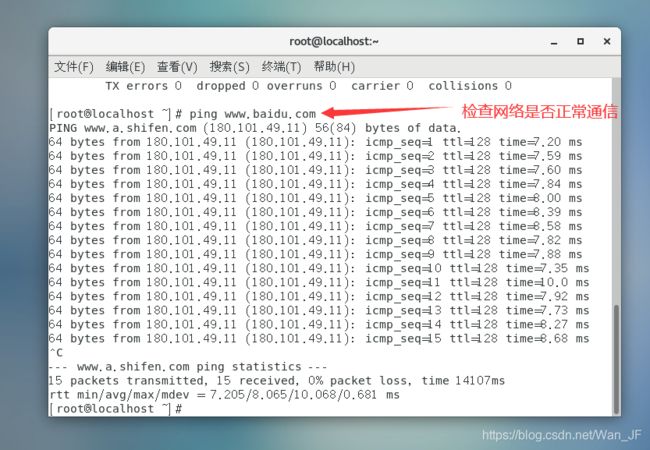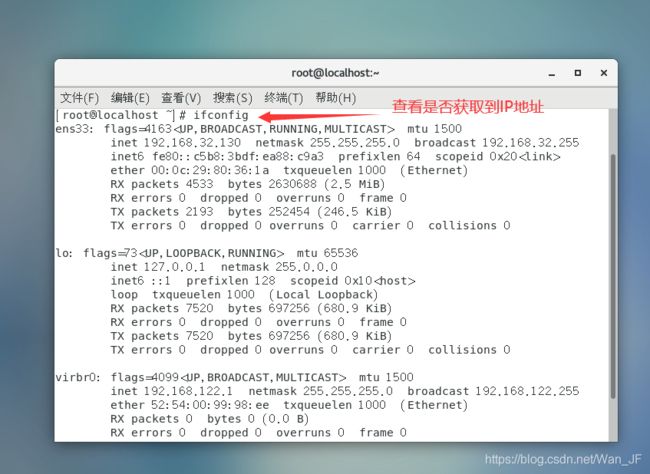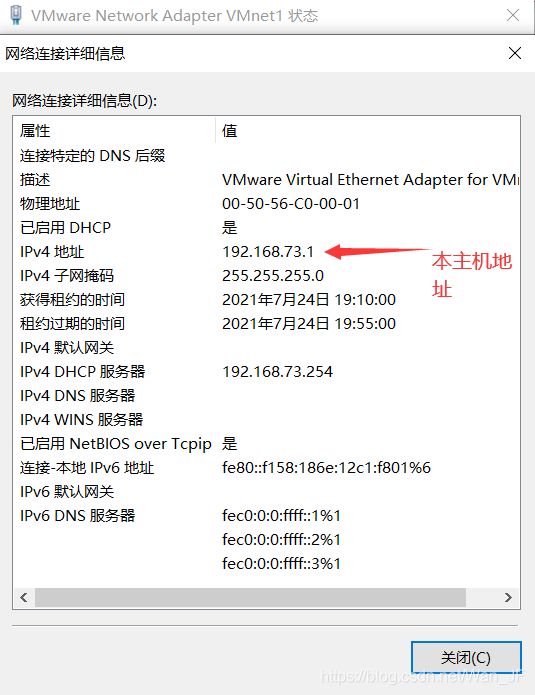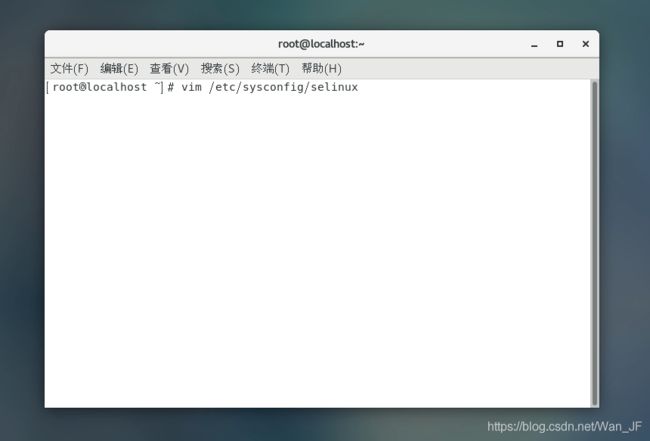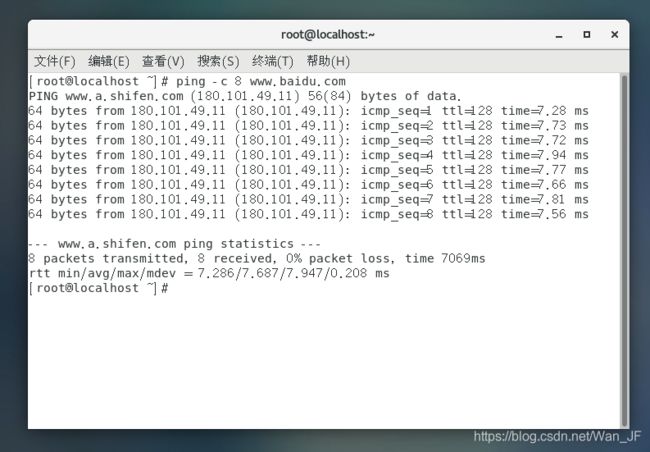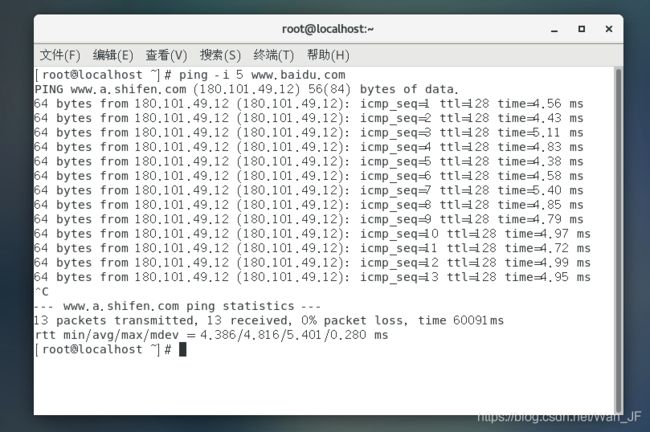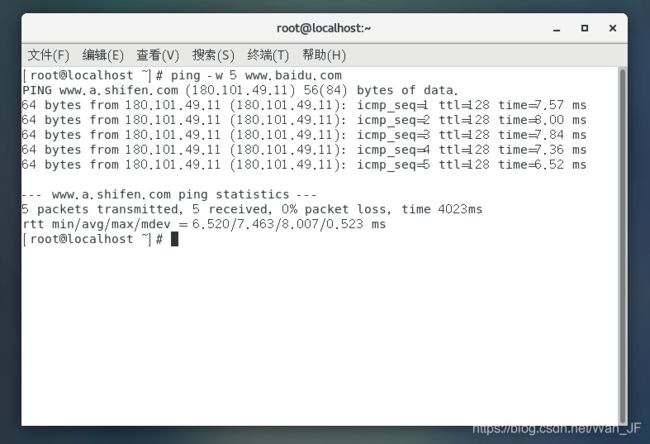虚拟机安装Linux的CentOS系统
目录
引言
一、软件准备工作
二、虚拟机安装Linux的CentOS系统步骤
1、打开“VMware Workstation Pro”(这边用到的版本是15.5)
2、点击“创建新的虚拟机”
3、选择“自定义(高级)(C)”,并点击“下一步”
4、选择“硬件兼容性(H):Workststion 15.x”,并点击“下一步”
5、选择“稍后安装操作系统(S)。创建的虚拟机将包含一个空白硬盘。”,并点击“下一步”
6、选择“Linux(L),版本(V) CentOS 7 64 位”,并点击“下一步”
7、根据自身要求修改“虚拟机名称(V): ”以及安装文件的“位置(L): ”,并点击“下一步”
8、 根据自身要求修改择“处理器数量(P): ”以及“每个处理器的内核数量(C): ”,注意处理器数量和每个处理器的内核数量选择上都要大于2,并点击“下一步”
9、根据自身要求内存选择,注意内存选择2G以上就行,并点击“下一步”
10、网络类型分为:第①是使用桥接网络(R),表示的是用于桥接模式下的虚拟交换机(有网络的情况下);第②是使用网络地址转换(NAT)(E),表示的是用于NAT模式下的虚拟交换机(有网络的情况下);第③是使用仅主机模式网络(H),表示的是用于仅主机模式下的虚拟交换机(无网络的情况下)。这边选择“使用网络地址转换(NAT)(E)”,并点击“下一步”
11、选择“LSI Logic(L)”,并点击“下一步”
12、选择“SCSI(S)”,并点击“下一步”
13、选择“创建新虚拟磁盘(V)”,并点击“下一步”
14、根据自身要求,选择“最大磁盘大小(GB)(S):60;将虚拟磁盘拆分成多个文件(M)”,注意不能选择“立即分配素有磁盘空间(A)”,并点击“下一步”
15、磁盘文件(F),建议放在系统安装文件目录下,这样后期方便一起迁移。并点击“下一步”
16、选择“自定义硬件(C)”,更改“新 CD/DVD (IDE)”中的“使用ISO映像文件(M): ”选择需要安装的系统文件,这边使用的系统文件是“CentOS 7.6”点击“关闭”,并点击“完成”
三、进入CentOS安装界面
1、开启此虚拟机
2、选择第一个“Install CentOS 7”
3、对于初学者而言选择语言为“简体中文”,并点击“继续”
4、点击“软件选择(S)”
5、点击“安装位置(D)”
6、点击“开始安装(E)”
7、 点击“ROOT密码”
8、设置“Root 密码 (R)”,并点击“完成”
9、点击“创建用户(U)”
10、设置“用户名及密码”,并点击“完成”
11、点击“完成配置”
12、点击“重启”
13、点击“LICENSE INFORMATION”
14、点击“我同意许可协议(A)”,并点击“完成”
15、点击“完成配置(F)”
四、网卡配置
1、使用桥接网络(R),表示的是用于桥接模式下的虚拟交换机(有网络的情况下)
2、使用网络地址转换(NAT)(E),表示的是用于NAT模式下的虚拟交换机(有网络的情况下)
3、使用仅主机模式网络(H),表示的是用于仅主机模式下的虚拟交换机(无网络的情况下)
五、防火墙关闭
六、selinux关闭
七、ping 命令使用三个参数的效果
1、-c
2、-i
3、-w
总结
引言
工作中经常遇到CentOS 7系统,在实践安装了数次CentOS 7 的安装后,觉得应该写个详细的系统安装步骤文档来做参考,以便日常工作需要,下面就是安装系统详细步骤。
一、软件准备工作
1、先下载VMware Workstation虚拟机软件,并安装成功。
2、准备好了,centos7镜像文件(这边用到的是7.6的版本)
二、虚拟机安装Linux的CentOS系统步骤
1、打开“VMware Workstation Pro”(这边用到的版本是15.5)
如下图所示:
2、点击“创建新的虚拟机”
如下图所示:
3、选择“自定义(高级)(C)”,并点击“下一步”
如下图所示:
4、选择“硬件兼容性(H):Workststion 15.x”,并点击“下一步”
如下图所示:
5、选择“稍后安装操作系统(S)。创建的虚拟机将包含一个空白硬盘。”,并点击“下一步”
如下图所示:
6、选择“Linux(L),版本(V) CentOS 7 64 位”,并点击“下一步”
如下图所示:
7、根据自身要求修改“虚拟机名称(V): ”以及安装文件的“位置(L): ”,并点击“下一步”
如下图所示:
8、 根据自身要求修改择“处理器数量(P): ”以及“每个处理器的内核数量(C): ”,注意处理器数量和每个处理器的内核数量选择上都要大于2,并点击“下一步”
如下图所示:
9、根据自身要求内存选择,注意内存选择2G以上就行,并点击“下一步”
如下图所示:
10、网络类型分为:第①是使用桥接网络(R),表示的是用于桥接模式下的虚拟交换机(有网络的情况下);第②是使用网络地址转换(NAT)(E),表示的是用于NAT模式下的虚拟交换机(有网络的情况下);第③是使用仅主机模式网络(H),表示的是用于仅主机模式下的虚拟交换机(无网络的情况下)。这边选择“使用网络地址转换(NAT)(E)”,并点击“下一步”
如下图所示:
11、选择“LSI Logic(L)”,并点击“下一步”
如下图所示:
12、选择“SCSI(S)”,并点击“下一步”
如下图所示:
13、选择“创建新虚拟磁盘(V)”,并点击“下一步”
如下图所示:
14、根据自身要求,选择“最大磁盘大小(GB)(S):60;将虚拟磁盘拆分成多个文件(M)”,注意不能选择“立即分配素有磁盘空间(A)”,并点击“下一步”
如下图所示:
15、磁盘文件(F),建议放在系统安装文件目录下,这样后期方便一起迁移。并点击“下一步”
如下图所示:
16、选择“自定义硬件(C)”,更改“新 CD/DVD (IDE)”中的“使用ISO映像文件(M): ”选择需要安装的系统文件,这边使用的系统文件是“CentOS 7.6”点击“关闭”,并点击“完成”
如下图所示:
三、进入CentOS安装界面
1、开启此虚拟机
如下图所示:
2、选择第一个“Install CentOS 7”
如下图所示:
3、对于初学者而言选择语言为“简体中文”,并点击“继续”
如下图所示:
4、点击“软件选择(S)”
如下图所示:
选择“GNOME 桌面”中,勾选“开发工具”,并点击“完成(D)”,如下图所示:
5、点击“安装位置(D)”
如下图所示:
①然后点击“添加磁盘(A)”,再点击“完成(D)”,如下图所示:
②选择“标准分区”,并添加新挂载点,如下图所示:
③选择“挂载点(P):/boot”,“期望容量(D):500M”—(开机启动所需要的空间),并点击“添加挂载点(A)”,如下图所示:
④继续添加新挂载点,如下图所示:
⑤选择“挂载点(P):swap”,“期望容量(D):4G”—(内存所需要的空间),并点击“添加挂载点(A)”,如下图所示:
⑥再继续添加新挂载点,如下图所示:
⑦选择“挂载点(P):/”,“期望容量(D):56G”—(根所需要的空间),并点击“添加挂载点(A)”,如下图所示:
⑧点击“完成”,并“接收更改(A)”,如下图所示:
6、点击“开始安装(E)”
如下图所示:
7、 点击“ROOT密码”
如下图所示:
8、设置“Root 密码 (R)”,并点击“完成”
如下图所示:
9、点击“创建用户(U)”
如下图所示:
10、设置“用户名及密码”,并点击“完成”
如下图所示:
11、点击“完成配置”
如下图所示:
12、点击“重启”
如下图所示:
13、点击“LICENSE INFORMATION”
如下图所示:
14、点击“我同意许可协议(A)”,并点击“完成”
并如下图所示:
15、点击“完成配置(F)”
如下图所示:
四、网卡配置
1、使用桥接网络(R),表示的是用于桥接模式下的虚拟交换机(有网络的情况下)
第①步骤:打开虚拟网络编辑皮,选择桥接模式以及选择电脑正在上网的网卡,如下图所示:
第②步骤,打开终端,进入网卡配置命令:[root@localhost ~]# vim /etc/sysconfig/network-scrip/ifcifg-ens33,将ONBOOT=no修改为ONBOOT=yes,保存并退出(:wq),如下图所示:
第③步骤:重启网卡配置命令:[root@localhost ~]# systemctl restart network,如下图所示:
第④步骤: 查看是否获取IP地址命令:[root@localhost ~]# ifconfig,已获取到IP地址,如下图所示:
第⑤步骤:查看网络是否正常通信命令:[root@localhost ~]# ping www.baidu.com,也可以打开浏览器,直接上网查看,如下图所示:
2、使用网络地址转换(NAT)(E),表示的是用于NAT模式下的虚拟交换机(有网络的情况下)
第①步骤:打开虚拟网络编辑皮,选择NAT模式,如下图所示:
第②步骤,打开终端,进入网卡配置命令:[root@localhost ~]# vim /etc/sysconfig/network-scrip/ifcifg-ens33,将ONBOOT=no修改为ONBOOT=yes,保存并退出(:wq),如下图所示:
第③步骤:重启网卡配置命令:[root@localhost ~]# systemctl restart network,如下图所示:
第④步骤: 查看是否获取IP地址命令:[root@localhost ~]# ifconfig,已获取到IP地址,如下图所示:
第⑤步骤:查看网络是否正常通信命令:[root@localhost ~]# ping www.baidu.com,也可以打开浏览器,直接上网查看,如下图所示:
3、使用仅主机模式网络(H),表示的是用于仅主机模式下的虚拟交换机(无网络的情况下)
第①步骤:打开虚拟网络编辑皮,选择NAT模式,如下图所示:
第②步骤,打开终端,进入网卡配置命令:[root@localhost ~]# vim /etc/sysconfig/network-scrip/ifcifg-ens33,将ONBOOT=no修改为ONBOOT=yes,保存并退出(:wq),如下图所示:
第③步骤:重启网卡配置命令:[root@localhost ~]# systemctl restart network,如下图所示:
第④步骤: 查看是否获取IP地址命令:[root@localhost ~]# ifconfig,已获取到IP地址,如下图所示:
第⑤步骤:查看能否能访问本主机的地址命令:[root@localhost ~]# ping 192.168.73.1,也可以打开浏览器,直接上网查看,如下图所示:
五、防火墙关闭
打开终端,配置命令:systemctl stop firewalld.service,如下图所示:
六、selinux关闭
注意:selinux是属于安全子系统,禁止是因为它会导致文件打不开。
第①步,打开终端,配置命令:vim /etc/sysconfig/selinux,如下图所示:
第②步,将SELINUX=enforcing,中的enforcing修改为disabled,然后保存并退出,如下图所示:
七、ping 命令使用三个参数的效果
1、-c
表示指定ping的次数(ping 8次),如下图所示:
2、-i
表示设定间隔几秒送一个网络封包给一台机器,预设值是一秒一送(设定5秒间隔),如下图所示:
3、-w
表示ping的超时时间为5s,意思是指只ping5秒,5秒后结束,如下图所示:
总结
CentOS(Community Enterprise Operating System)是Linux发布版之一,它是来自于Red Hat Enterprise Linux依照开放源代码规定发布的源代码所编译而成。由于出自同样的源代码,因此有些要求高度稳定性的服务器以CentOS替代商业版的Red Hat Enterprise Linux使用。两者的不同,在于CentOS并不包含封闭源代码软件。CentOS 完全遵守 Red Hat 的再发行政策,并且致力与上游产品在功能上完全兼容。CentOS 对组件的修改主要是去除 Red Hat 的商标及美工图。