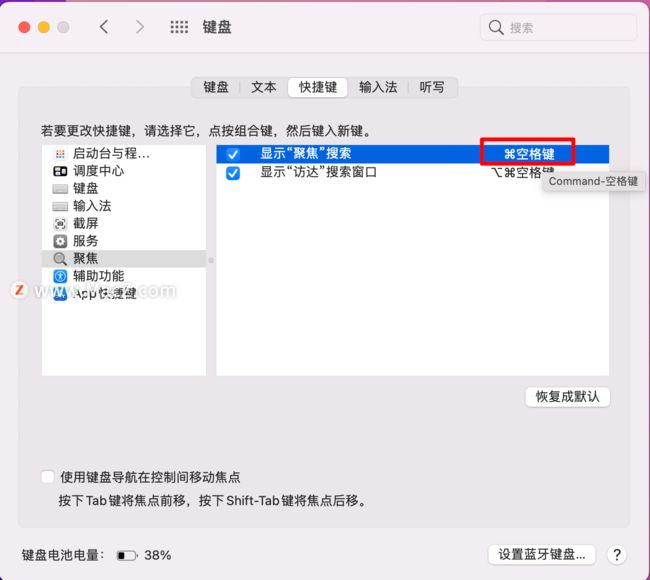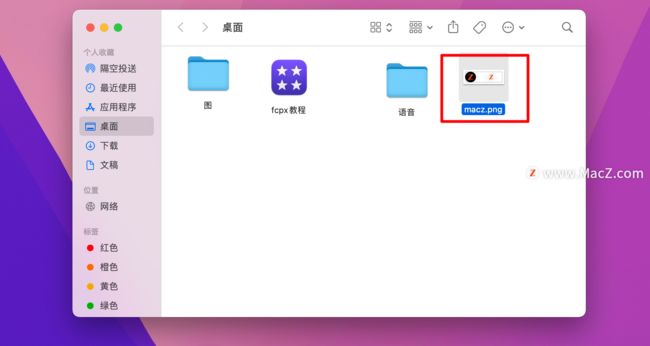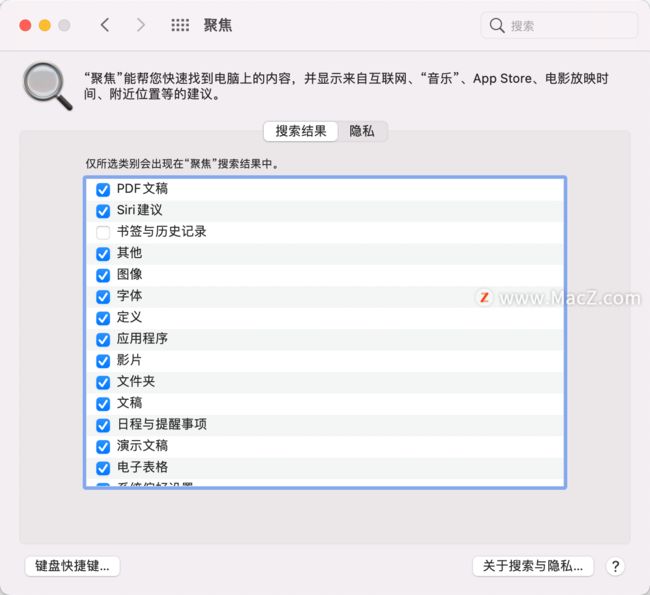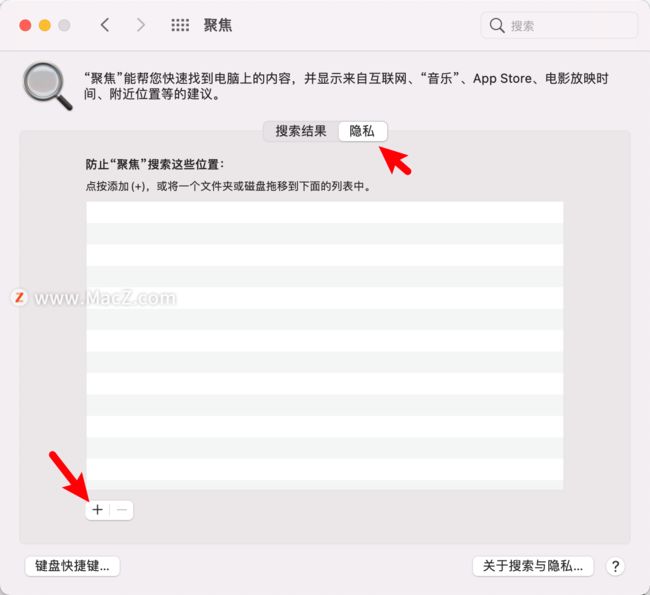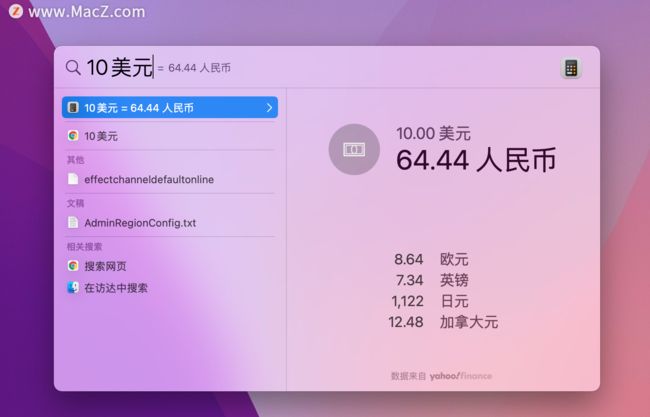Mac天真答疑「12」Mac聚焦搜索
大家好,我是Mac天真,分享真实的Mac体验,为大家带来有实用价值的经验与思考。不知道你是否有过这样的经历:写过一个word文档,只记得里面的内容但不记得文件名是什么也不记得把它放哪了。这时候macOS内置的聚焦搜索就可以完成全局搜索的任务,只要“ Command ⌘+空格键便可打开。Mac聚焦搜索还有哪些用处呢?这里慢慢的给大家道来。
macos聚焦搜索打开方式
Mac聚焦搜索有两种打开方式
① 屏幕右上角的搜索图标打开,
② 快捷键:Command ⌘+空格键打开。
打开聚焦搜索后可以用鼠标点住拖到意位置。
再次打开的时候就会记忆该位置,因此你可以把它放到你习的位置。
如何改变打开聚焦搜索的快捷键?
进入系统偏好设置——聚焦——键盘快捷键
来重新设定打开聚焦搜索的捷键
聚焦搜索究竟强大在哪里?它有一些什么功能呢?
功能1:快速打开应用程序
比如我们要打开Photoshop,直接输入应用程序名称Photoshop,在输入几个字母后,即使没有输入完整,聚焦搜索就展示出来了。
回车,就可以直接打开Photoshop,这种方法比直接在启动台打开要快的多。合理利用聚焦搜索来打开应用程序可以提高效率。
你喜欢用什么方式来打开应用程序呢?是程序坞、启动台还是聚焦搜索。
功能2:搜索文件/文件夹
聚焦搜索的另一大功能,当然是搜索文件或文件夹。
比如此时,我想搜索一张名为macz.png的图片,同样我们输入macz,就已经把最相关的文件展示出来了,右边的区域还会显示文件的预览。
如果想要知道这个文件具体在 Mac 中的哪郦个位置,可以点击该文件,然后按住 command不放,此时在预览窗口的下方就会显示该文件的完整路径。
如果想打开该文件所在的文件夹,可以按下 command+R,就可以打开该文件所在的文件夹并高亮显示该文件。
聚焦搜索支持列出同一种类的文件,
我们可以在聚焦搜索中输入种类:图,
或者输入英文 kind: image
可以双击下方的在访达中全部显示来看一下
此时所有的图片文件被列出来
除了可以列出所有图片,还支持列出所有视频、音频、邮件、联系人、应用程序等等。
那么列出同一种类有什么用呢?
通过输入“ 种类:”或者 “kind: ”(冒号不区分全半角,但必须要有冒号)和想要搜索的特定文件类型,就可以看到该类后缀名的文件了。
以图片为例,我们可以在 kind: Image 后面输入空格 mac
意思就是在所有图片文件中搜名为 mac 的图片文件,这样就可以帮助我们在某个文件类型下精确搜索
如果你觉得还不够精确,又忘了你要找的文件名。
试试直接搜索文件内的内容。
聚焦搜索支持直接搜索文件内的内容,聚焦搜索支持直接搜索文件内的内容
如果不想搜索某些类型的文件,也是可以设置的。
打开系统偏好设置——聚焦——就可以勾选或取消相应的搜索类别。
如果有一些私密的文件夹,你不想让里面的文件被搜索,那么可以在隐私中添加相应的文件夹。
功能3:计算器和单位换算
不仅可以通过聚焦进行查找,还能进行一些简单计算和单位换算操作。需要注意的是,在输入运算符号尤其是括号时,不能使用中文输入法输入。
*数学计算(支持直接写计算式)
*货币汇率转换(只支持用货币的缩写,如人民币cny或rmb或yuan,美元usd或直$,港元hkd或hk$,日元jpy或yen,新台币ntd(new taiwan dollar)等等)
*计量单位(如长度单位,体积单位等等,这些都可以用中文,但平方米要写全,不能写成平方,不能写成平米)
聚焦搜索支持查询长度单位、重量单位、体积单位、热量单位、功率单位、汇率换算等等。
功能4:搜索系统设置项
功能5:词典
唤醒聚焦搜索后,直接输入单词,搜索结果中就会出现单词的含义。聚焦搜索调用的正是 macOS 原生的词典,因此便捷迅速是它的特点。
如果你还觉得聚焦搜索的功能不够强大,没关系,Mac还有一个著名的更为强大的第三方搜索工具 Alfred,通过快速启动器方便快捷地实现复杂的功能,可以极大地提升 Mac 使用效率。
最好用的效率工具:Alfred哪里可以下载呢?
点击右侧链接可以下载:Alfred
以上就是关于Mac聚焦搜索,网友遇到的各类的问题,全部解答内容啦!如果是Mac电脑的朋友,想进一步学习,不妨来macz.com ,这个网站,更多Mac设置及使用技巧的教程,还有超多超全的Mac软件可以下载。我们下期见!