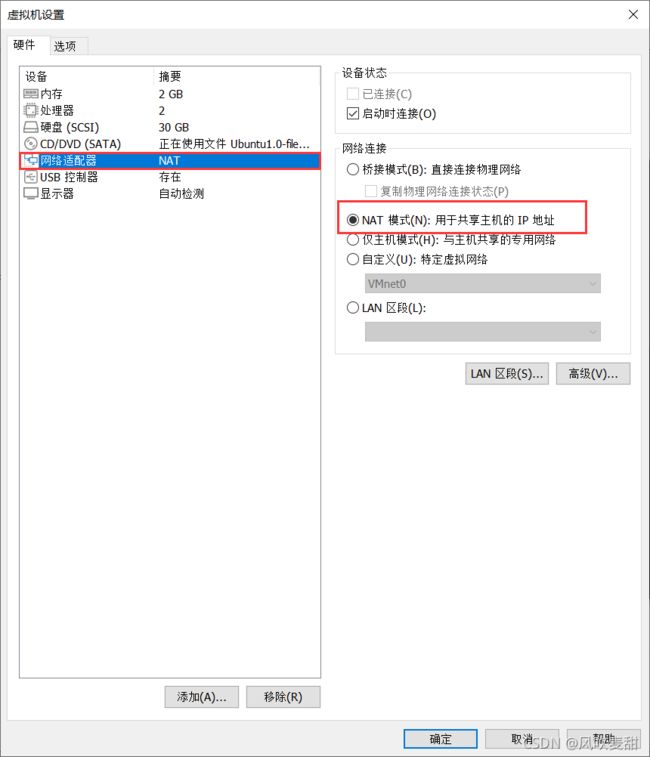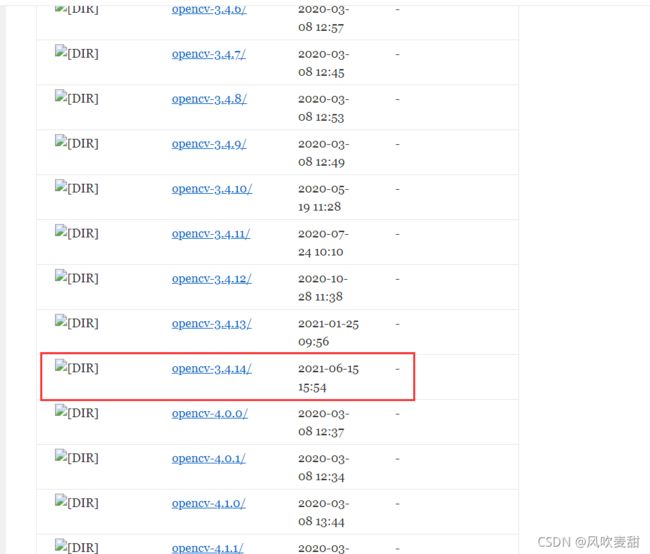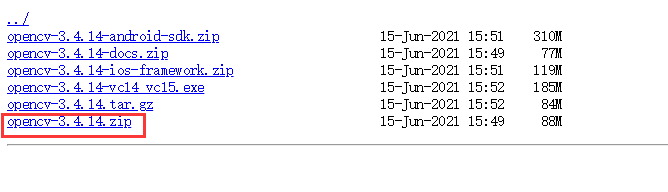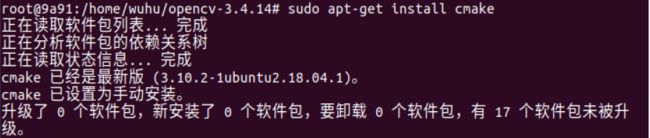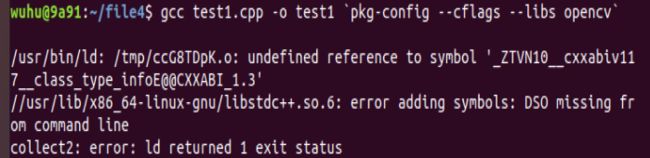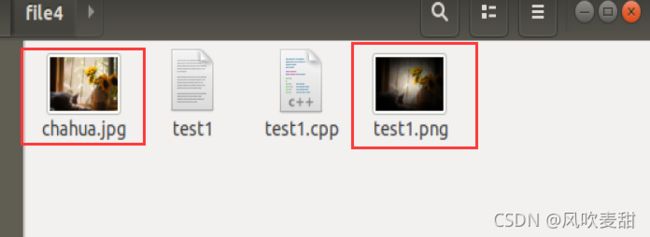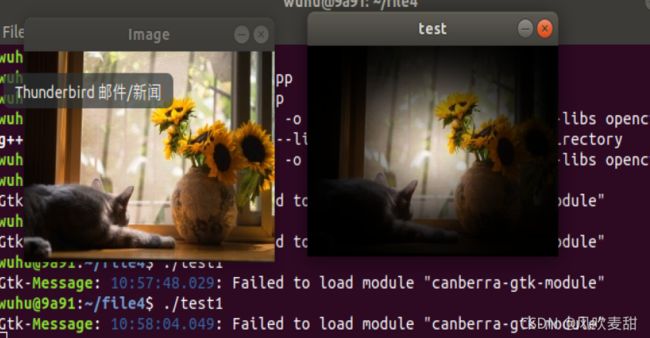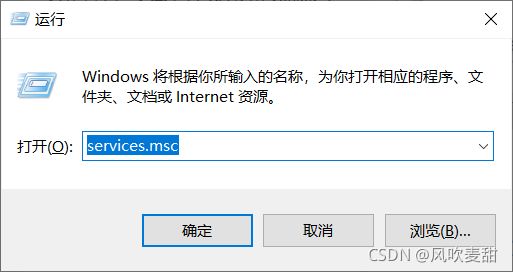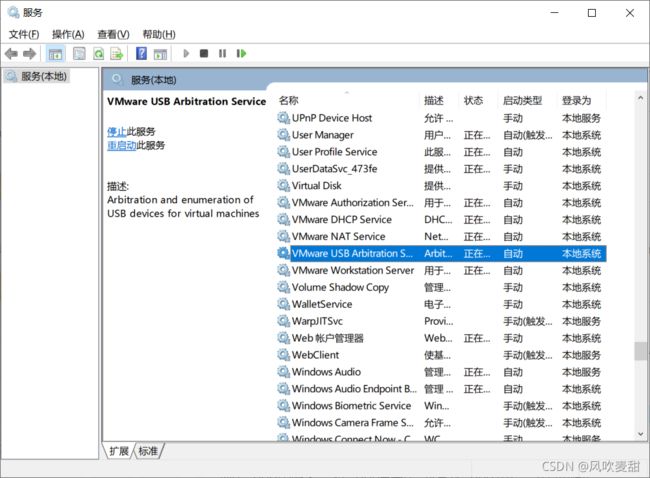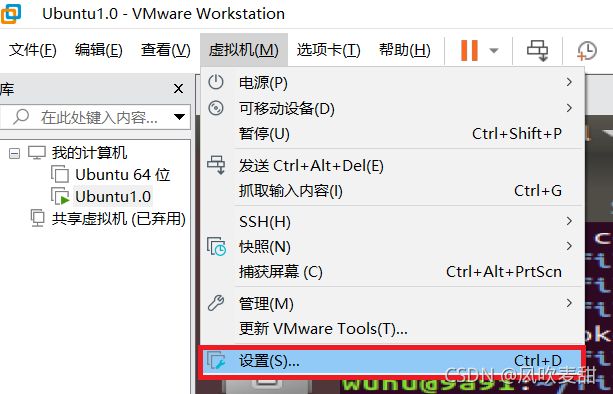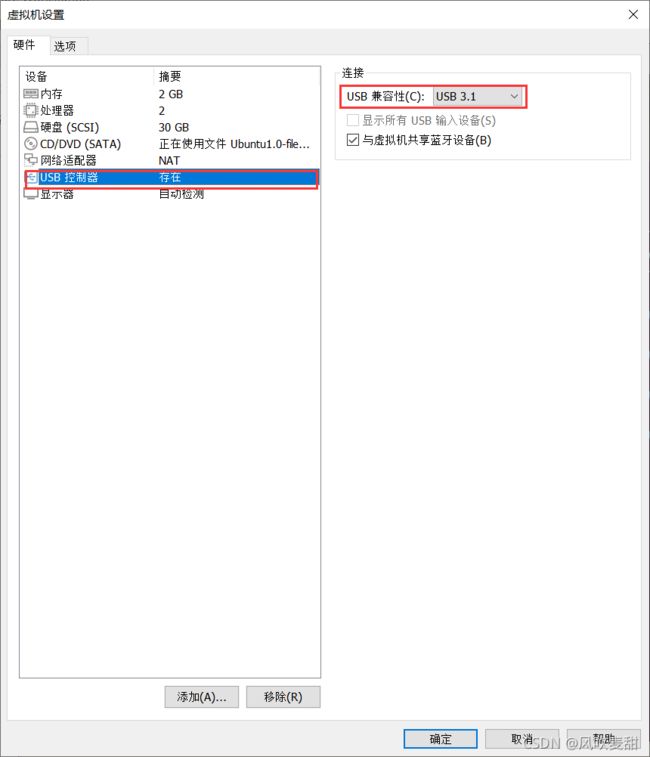Ubuntu18.04下opencv的安装及应用
文章目录
- 一、 opencv的下载及安装
-
- 1. 下载地址
- 2. 安装
- 2. 配置环境
- 二、图片
- 三、视频
-
- 1. 授权虚拟机获取摄像头
- 2. 播放视频
- 3. 录制视频
- 四、总结
- 五、参考文献
一、 opencv的下载及安装
1. 下载地址
国内快速下载地址:https://www.bzblog.online/wordpress/index.php/2020/03/09/opencvdownload/
虚拟机连上网后,可以直接在虚拟机中的浏览器中输入上面的网址进行下载。
要使虚拟机连上网,可以在“虚拟机设置”中的网络适配器下选择NAT模式,选择该模式后,虚拟机会使用主机的网络
进入网站后选择opencv-3.4.14
然后下载
2. 安装
下载好安装包后将其复制到home文件夹下
右键它,点击Extract to…
然切换到home,最后点击Select即可
也可以通过在命令行窗口输入以下命令进行解压
unzip opencv-3.4.14
使用cmake安装opencv
首先进入解压后的文件夹
cd opencv-3.4.14
进入root用户并更新
sudo su
sudo apt-get update
安装cmake
sudo apt-get install cmake
安装依赖库(主机中使用ctrl+c复制,ctrl+v粘贴;虚拟机中ctrl+insert复制,shift+insert粘贴)
sudo apt-get install build-essential libgtk2.0-dev libavcodec-dev libavformat-dev libjpeg.dev libtiff5.dev libswscale-dev libjasper-dev
输入y继续执行
创建build文件夹并进入
mkdir build
cd build
使用cmake编译参数
cmake -D CMAKE_BUILD_TYPE=Release -D CMAKE_INSTALL_PREFIX=/usr/local ..
使用make创建编译
sudo make
单线程编译:sudo make ,这会等待比较长的时间,如果你想更快编译完,可以使用命令:sudo make -j4 ,而 -j4 表示使用 4 个线程进行编译。
编译进行中,耐心等待即可
结果出现如下错误
经过百度发现是内存不够,我们可以使用swap创建临时分区,具体可以参考
解决编译时内存不足: https://blog.csdn.net/sinat_31220673/article/details/95351169?utm_medium=distribute.pc_relevant.none-task-blog-2%7Edefault%7ECTRLIST%7Edefault-1.no_search_link&depth_1-utm_source=distribute.pc_relevant.none-task-blog-2%7Edefault%7ECTRLIST%7Edefault-1.no_search_link
Ubuntu 18.04 swap分区扩展: https://blog.csdn.net/alexwang30/article/details/90341172
经过在build文件下创建临时分区,我们可以输入sudo make -j4重新开始编译
编译完成
输入以下命令开始安装
sudo make install
等待安装完成即可
2. 配置环境
修改opencv.conf文件,首先将opencv库的安装路径添加到opencv.conf中,输入以下命令
sudo gedit /etc/ld.so.conf.d/opencv.conf
打开之后会看见一片空白,此时输入"/usr/local/lib"并保存
保存之后出现的warning属正常情况
接下来我们更新系统共享链接库
sudo ldconfig
配置bash,修改bash.bashrc文件
sudo gedit /etc/bash.bashrc
在该文件的最后加入以下代码
PKG_CONFIG_PATH=$PKG_CONFIG_PATH:/usr/local/lib/pkgconfig
export PKG_CONFIG_PATH
点击右上角的save后退出,之后命令行窗口输入第一行命令(该命令使配置生效),再输入第二行命令更新一下
source /etc/bash.bashrc
sudo updatedb
通过输入以下命令我们可以看到opencv正是我们安装的版本
pkg-config --modversion opencv
二、图片
我们新建一个文件夹,并在下面用nano创建一个test1.cpp文件
nano test1.cpp
编写以下代码
#include 输入以下命令编译文件
gcc test1.cpp -o test1 `pkg-config --cflags --libs opencv`
gcc编译器:gcc + 文件名 + -o + 输出文件流名称 +支持包
此时发现编译出错了,这是因为需要用 C++ 编译器编译接口模块,所以我们将 gcc 改为 g++
![]()
在我们存放test1.cpp的文件夹(即file4)下准备一张图片"chahua.jpg"
然后使用./运行程序
./test1
此时生成了一个新的test1.png,打开之后会发现与之前的图片呈现的效果不同了
三、视频
1. 授权虚拟机获取摄像头
Win+R打开“运行”,在窗口输入services.msc,点击确定
找到VMware USB Arbitration S…,状态为正在运行,即已经启动
接着我们打开虚拟机设置
找到USB控制器,将USB兼容性改为USB 3.1即可
选择 “ 虚拟机 ” ,再选择 “ 可移动设备 ” ,再选择 “IMC Networks USB2.0 HD UVC WebCam ” ,最后点击 “ 连接 ” ,弹出的窗口都点击点击 “ 确定 ” 即可。
虚拟机右下角摄像头图标亮起绿点,则连接成功。
2. 播放视频
创建一个test2.cpp并编辑以下代码
#include
- VideoCapture capture(0)语句中的参数设置为 0 时,表达的就是从摄像头读取视频;如果参数设置为视频的文件名,比如:video.mp4 ,则会从硬盘上将该视频读取。
- while 循环体中的 Mat 数据结构其实是一个点阵,对应图像上的每一个点,点的集合形成了一帧图像。
- waitKey(30) 中的参数单位是 ms 毫秒,也就是每一帧间隔 30 ms ,该语句是不能删除的,否则会执行错误,无法播放视频或录制视频。
仍然如上面一样编译test2.cpp
g++ test2.cpp -o test2 `pkg-config --cflags --libs opencv`
然后在命令行窗口输入./test2运行程序,播放视频
3. 录制视频
同样用nano创建一个test3.cpp文件并编辑以下代码
#include编译程序
g++ test3.cpp -o test3 `pkg-config --cflags --libs opencv`
运行程序
./test3
可以发现已经打开了摄像头,并且不断生成帧,然后我们可以通过空格键来控制暂停/继续录制,按下ESC可以退出录制
文件夹中也已经生成了“Svideo.avi”
四、总结
opencv的安装和环境的配置确实比较繁琐,但只要耐心还是很容易搞定的。遇到问题多寻求百度的帮助,不仅能帮助你解决问题,还能多学一点知识。比如编译遇到内存不足时,可以通过swap创建临时分区,这临时分区其实也可以使用命令使它永久生效,具体如何自行百度。
五、参考文献
Ubuntu18.04下OpenCV3.4.11的安装及使用示例
解决linux不认识 system(“pause”)语句