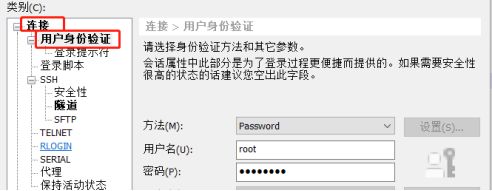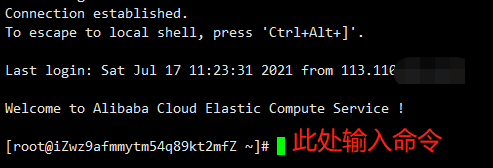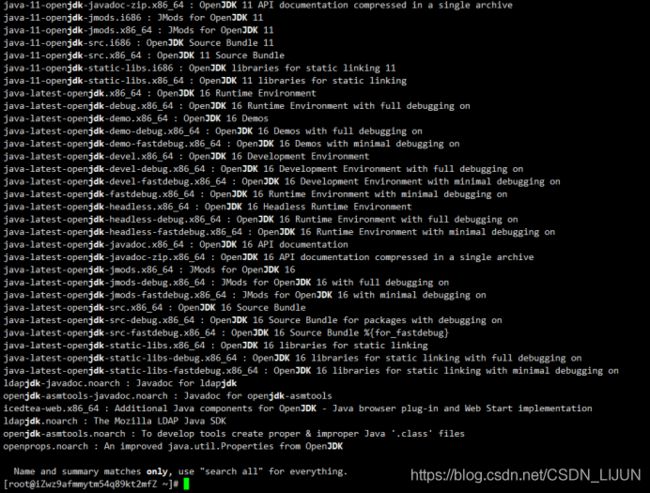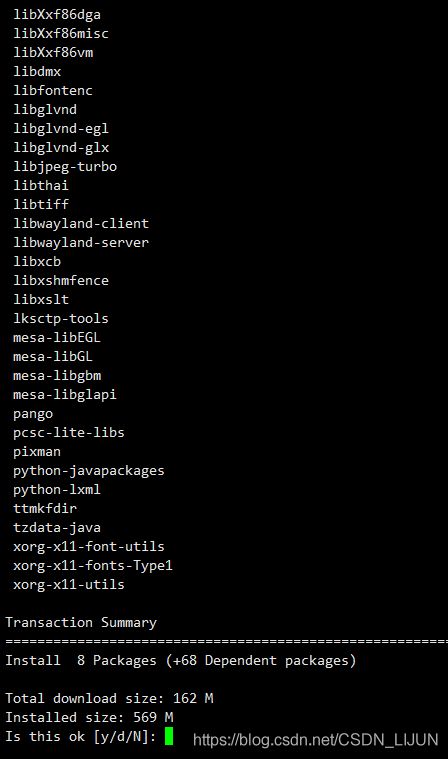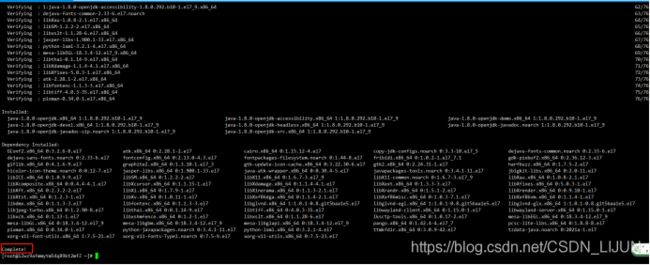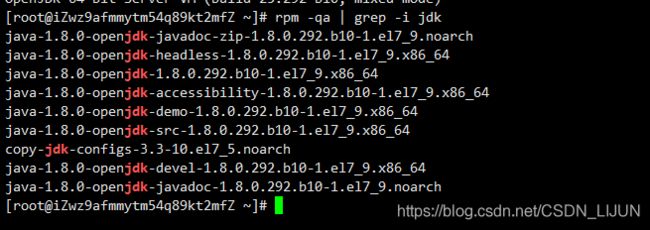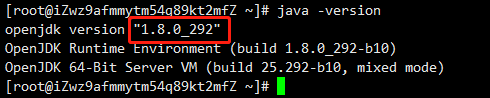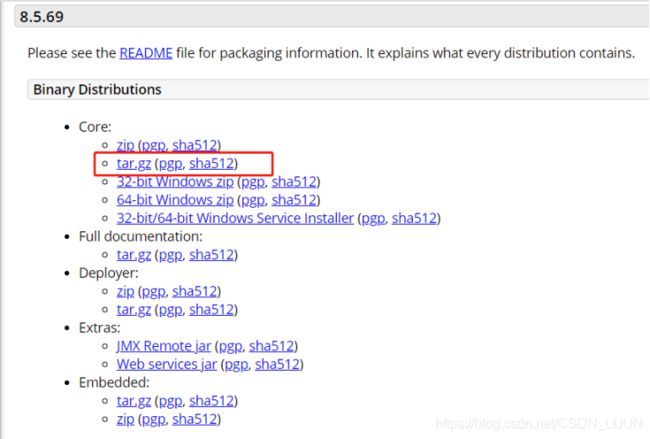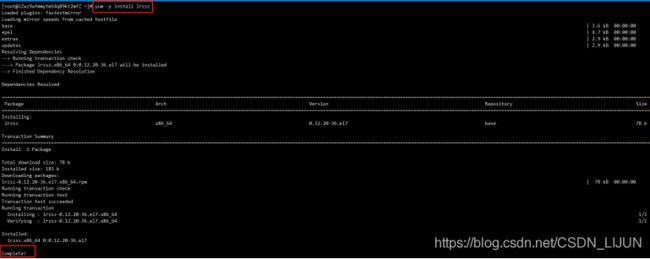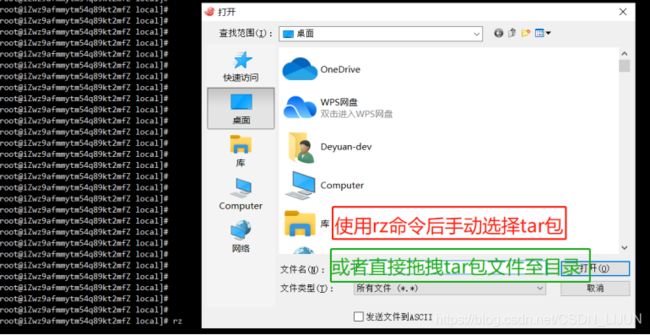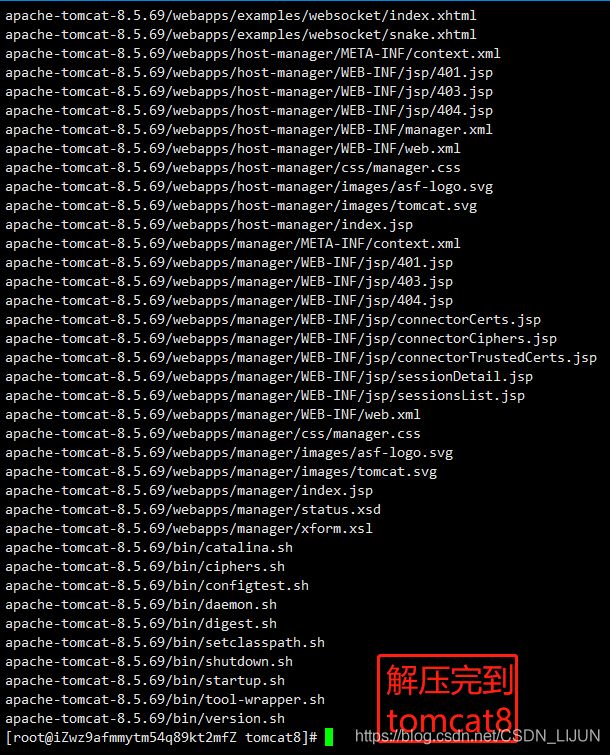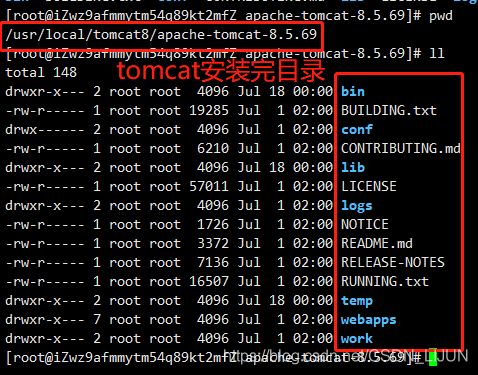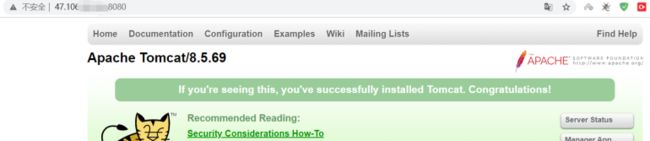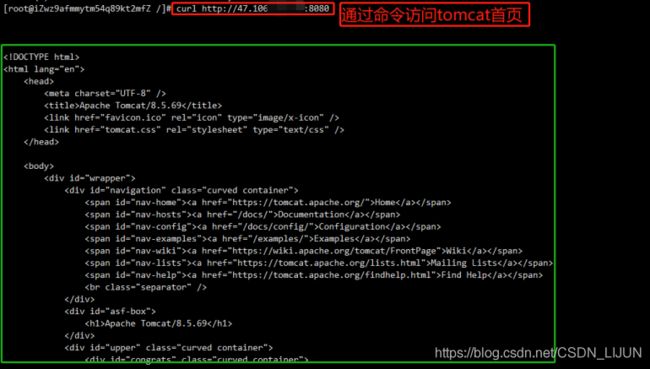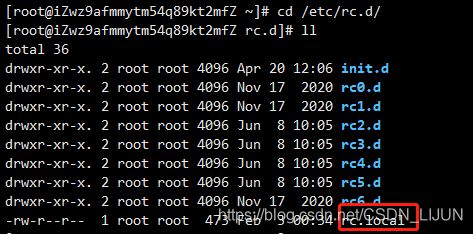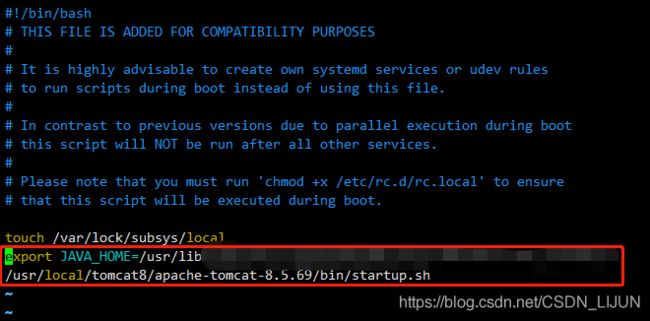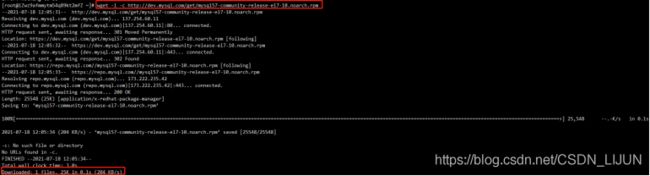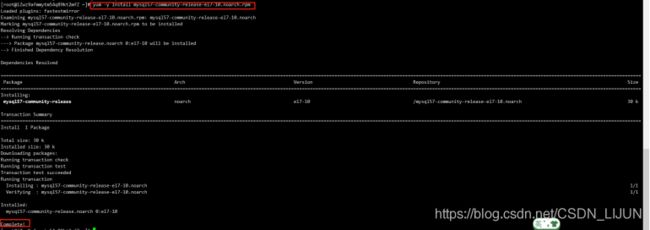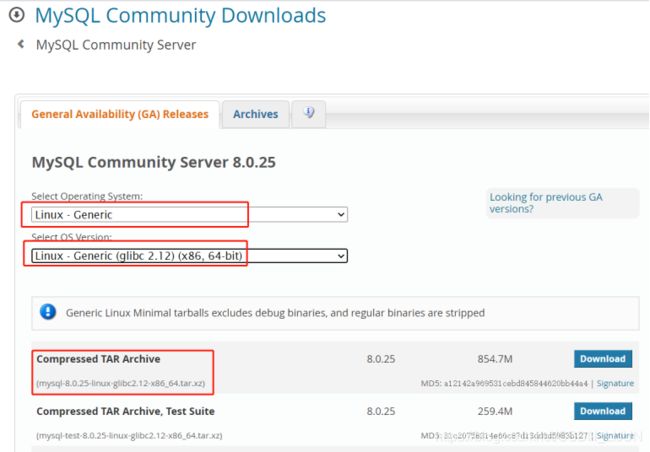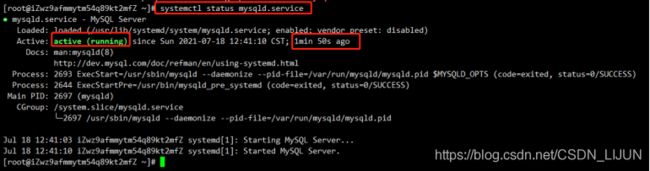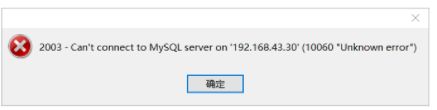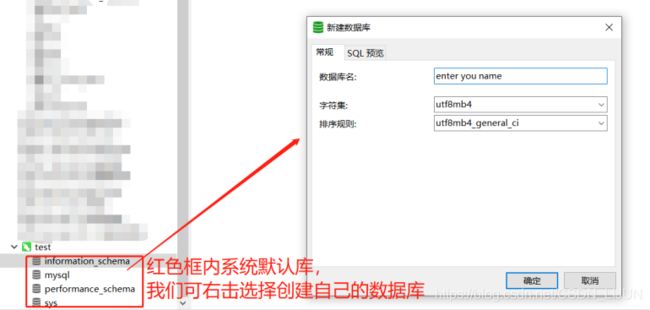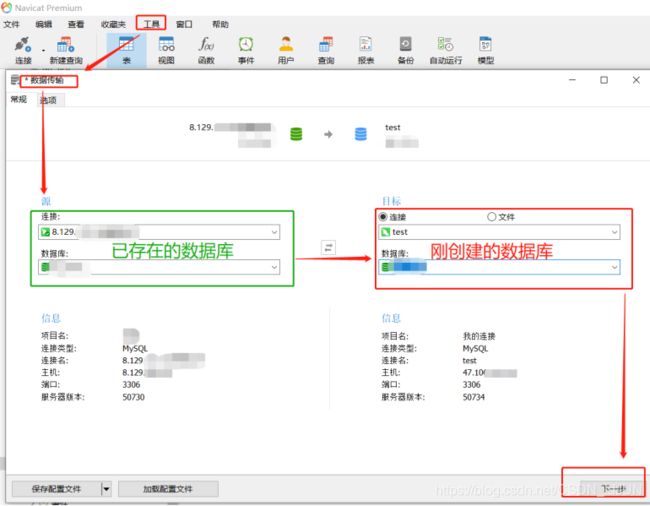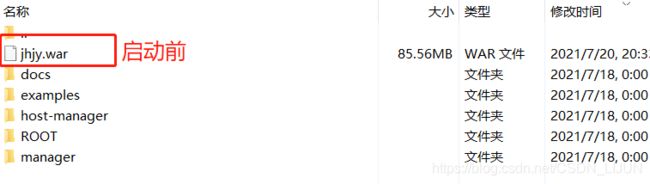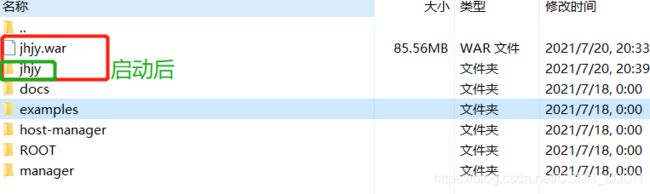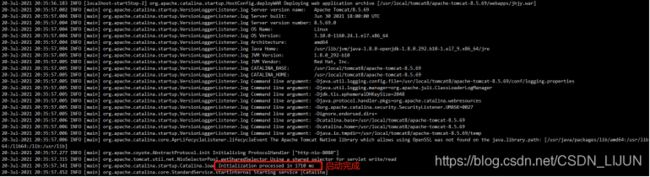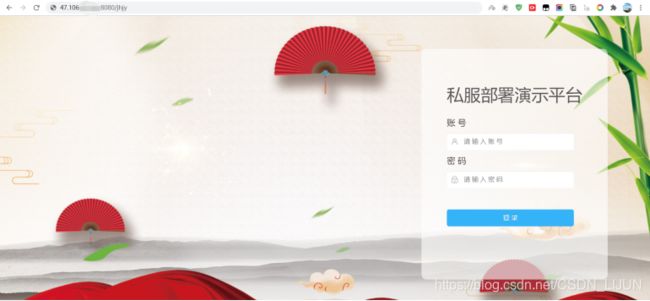从零开始Liunx服务器Web项目部署指南
目录
简介
一、云服务器
1.1 服务器购买
1.2 服务器连接
二、环境安装
2.1 JDK安装(两种方案,推荐使用方案一)
2.2 Tomcat安装
三、Mysql数据库
3.1 数据库安装(两种方案,推荐使用方案一)
3.2 数据库使用
四、项目部署(单实例单应用)
简介
本文供个人学习部署Java项目到Linux服务器详细操作流程及步骤。本次使用服务器为阿里云CentOS 7的系统作为服务器。
一、云服务器
1.1 服务器购买
阿里云:https://www.aliyun.com/
腾讯云:https://cloud.tencent.com/
华为云:https://www.huaweicloud.com/
百度云:https://cloud.baidu.com/
注意:如果需要使用域名也可以一起购买域名并解析,个人使用可以直接使用IP+PORT访问。以下使用阿里云开始入手。
1.2 服务器连接
1.2.1 连接服务器工具:Xshell,Putty,SecureCRT(以下使用Xshell)
1.2.2 Xshell下载地址:
官方网站(需购买注册):https://www.netsarang.com/zh/xshell/
破解组合版(解压即用):https://download.csdn.net/download/CSDN_LIJUN/20432432
1.2.3 创建连接:文件>>新建>>连接>>主机:阿里云购买的主机IP
>> 协议:SSH
>> 端口:22
>> 用户身份验证>>用户名:阿里云提供的用户名
>>密码 :阿里云提供的密码
连接示意图结构:
连接成功
二、环境安装
2.1 JDK安装(两种方案,推荐使用方案一)
2.1.1方案一:在线自动下载安装
2.1.1.1输入命令 yum search jdk,查看当前服务器可下载的jdk版本(本次安装jdk版本为)如下:
// 搜索本服务器可安装的版本
yum search jdk2.1.1.2输入命令 yum install java-1.8.0-openjdk*,执行中途提示找到对应版本选择Y或N继续安装,或直接使用(yum -y install java-1.8.0-openjdk*),命令安装1.8.0版本jdk如下:
// 在线安装1.8.0版本的jdk
yum install java-1.8.0-openjdk*2.1.1.3 安装完成如下:
2.1.2 方案二:官网下载jar包解压安装
2.1.2.1 下载jar
官网地址:https://www.oracle.com/java/technologies/javase/javase-jdk8-downloads.html
选择Linux x64 Compressed Archive压缩包下载
2.1.2.2 进入目录/usr/local ,创建java文件夹,上传文件到服务器解压,解压命令 tar -zxvf jdk-8u221-linux-x64.tar.gz
tar -zxvf jdk-8u221-linux-x64.tar.gz 2.1.2.3 配置环境变量,命令 vim /etc/profile,在文件中添加如下数据 ,(注意/usr/local/java是我安装jdk的路径) 。
vim /etc/profileexport JAVA_HOME=/usr/local/java/jdk1.8.0_221
export JRE_HOME=/usr/local/java/jdk1.8.0_221/jre
export CLASSPATH=.:$JAVA_HOME/lib/dt.jar:$JAVA_HOME/lib/tools.jar:$JRE_HOME/lib:$CLASSPATH
export PATH=$JAVA_HOME/bin:$PATH2.1.2.4 生效以上配置,命令 source /etc/profile
source /etc/profile2.1.3 检查是否安装完成
2.1.3.1输入命令:rpm -qa | grep -i jdk
查询是否存在已安装的软件包,如下图可以看出存在java1.8.0版本相关jdk软件
2.1.3.2输入命令:java -version
查看jdk版本,如图为1.8.0_292
2.1.3.3输入命令:javac
检查javac命令是否可用,不可用输入后则提示-bash: javac: command not found
2.2 Tomcat安装
2.2.1检查liunx系统为多少位,命令:uname -a
uname -a![]()
2.2.2下载tar包
官网地址:https://tomcat.apache.org/download-80.cgi
选择tomcat 64位系统tar包(此处版本V8.5.69)
2.2.3下载完tar包后,创建目录mkdir /usr/local/tomcat8后上传tar包到tomcat8中
可以使用可视化工具(Xftp)或命令上传(安装插件yum -y install lrzsz)
安装命令工具如下图:
此处使用命令上传:rz 回车
2.2.4 解压tar包,命令:tar -zxv -f apache-tomcat-8.5.69.tar.gz
// 解压上传的tar包
tar -zxv -f apache-tomcat-8.5.69.tar.gz进入到tomcat安装加压目录:/usr/local/tomcat8/apache-tomcat-8.5.69,通过bin中startup脚本启动。
启用tomcat命令:./bin/startup.sh
// 运行bin目录下的启动脚本startup.sh
./bin/startup.sh检查tomcat启动进程
// 查看所有tomcat方式启动的进程
ps -ef|grep tomcat此时可以直接通过浏览器输入:ip+8080访问tomcat首页(如果不能访问可能8080端口没开放,可前往阿里云控制台配置8080端安全访问规则)
此时也可以直接通过curl在服务器端检验请求是否成功, ip+8080访问tomcat首页。
2.2.5 设置tomcat开机启动
进入目录/etc/rc.d/中可以看到目录中的rc.local文件。
// 进入/etc/rc.d/目录中
cd /etc/rc.d/修改文件rc.local添加以下两行数据
// 修改rc.local文件,使用INSERT键进入输入模式
vi rc.local// 需要增加的两行内容
export JAVA_HOME=/usr/lib/jvm/java-1.8.0-openjdk-1.8.0.292.b10-1.el7_9.x86_64
/usr/local/tomcat8/apache-tomcat-8.5.69/bin/startup.sh 第一行是你的jdk安装目录,第二行是启动tomcat命令脚本
按esc后 :wq保存退出(后面服务器重启则自动启动tomcat)
// 退出输入模式回到命令模式
ESC键
// 按esc后进入命令模式输入:wq保存退出
:wq三、Mysql数据库
3.1 数据库安装(两种方案,推荐使用方案一)
3.1.1方案一:在线yum自动下载安装
前提准备下载并安装MySQL官方的 Yum Repository
命令1:下载:wget -i -c http://dev.mysql.com/get/mysql57-community-release-el7-10.noarch.rpm
// 下载Repository
wget -i -c http://dev.mysql.com/get/mysql57-community-release-el7-10.noarch.rpm命令2:安装:yum -y install mysql57-community-release-el7-10.noarch.rpm
// 下载安装rpm包
yum -y install mysql57-community-release-el7-10.noarch.rpm命令3:安装mysql服务
// 安装服务
yum -y install mysql-community-server3.1.2方案二:包下载安装(此处不作详解)
官方地址:https://dev.mysql.com/downloads/mysql/
3.2 数据库使用
// 重启命令
systemctl start mysqld.service// 查看mysql相关进程
ps -ef|grep mysql如下图可以看到mysql正在运行中
// 查看mysql运行状态
systemctl status mysqld.service查看安装默认密码命令:grep "password" /var/log/mysqld.log
// 查看mysql默认密码
grep "password" /var/log/mysqld.log如下图默认密码为:teKT_B3:B2SK
登录mysql:mysql -uroot -p 回车输入密码
// 登录mysql的root账户
mysql:mysql -uroot -p 如下图输入命令后回车在Enter password 后输入密码回车即可(由于安全保密处理输入时密码不可见)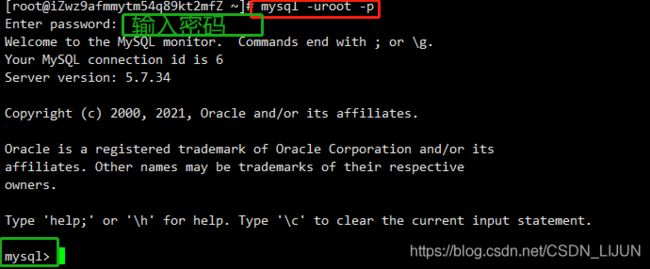
修改密码命令:ALTER USER 'root'@'localhost' IDENTIFIED BY 'enter you password'
注意:密码使用规则:长度最小值为 4 ,由大/小写字母各一个+最少数字一个+最少特殊字符一个
// 修改mysql用户root的登录密码
ALTER USER 'root'@'localhost' IDENTIFIED BY 'enter you password'如下为修改成功示意图
3.3 数据库连接(Navicat)
下载可视化工具连接,正常情况如下连接成功图,如存在如下异常提示”10060 Unknown error”,为防火墙权限或网络问题,可以进行防火墙授权后再连接。
异常图:
防火墙授权命令:grant all on *.* to root@'%' identified by 'enter you password';
// 服务器防火墙授权
grant all on *.* to root@'%' identified by 'enter you password';正常图:
3.3.1 mysql可视化工具(Navicat)创建新数据库导入数据
创建数据库:
选择从存在是数据源导入数据到创建好的数据库中
四、项目部署(单实例单应用)
4.1 项目打包为war包,将其拷贝到tomcat的webapps目录下,重现启动tomcat即可.
查看启动日志:tailf ../logs/catalina.out
// 动态实时日志查看tailf或tail -f 或tail -100f(100为你想要打印现有日志的后100行)
tailf ../logs/catalina.out
如下为启动完成图,可以看到图中服务启动完成提示:Initialization processed in 1710 ms。
浏览器登录访问地址:外网IP+8080/项目包名,(http://47.106.**.**:8080/jhjy)如下图:
敬请期待》》》》
本文为单例单应用tomcat部署,陆续更新tomcat多实例多应用部署流程。