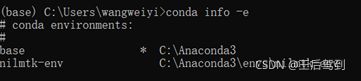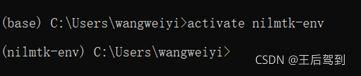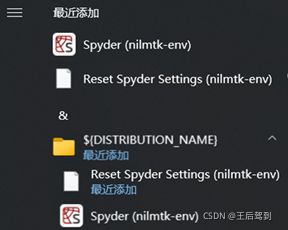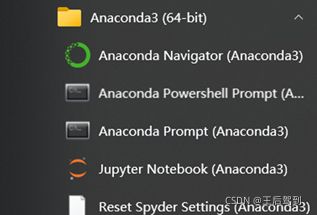虚拟环境下的spyder安装
目录
1. 前言
2. 虚拟环境的基本使用
3. 虚拟环境下安装spyder
1. 前言
一般来说,安装Anaconda的同时,spyder也会一并安装好,但此时spyder是安装在默认的base环境下。
然而有时候,我们会需要另外再创建虚拟环境,用于安装一些特别功能的包,比如nilmtk。但安装完nilmtk后,却发现此时 spyder无法使用了,原来的spyder无法调用nilmtk的库!有了强悍的nilmtk却无法使用好用的spyder,这实在太令人难以接受了!
不行,这个问题一定得解决。在网上查了一番之后发现可以通过在该虚拟环境下,再行安装spyder的方法解决。这太好了。
下面就说说如何在虚拟环境下安装spyder。
2. 虚拟环境的基本使用
(1)查看当前环境:conda info -e
(2)创建新环境:conda create –name new-env
(3)切换到(激活)非base环境:activate new-env
(4)切换到(激活)base环境:activate
(5)查看当前环境中所有安装了的包:conda list
3. 虚拟环境下安装spyder
(1)打开Anaconda Prompt
(2)切换到(激活)虚拟环境:activate nilmtk-env
(3)查看当前环境下已安装的包:conda list
可以发现此时并没有spyder
(4)安装spyder:conda install spyder
等待一段时间后,安装完毕,如下:
(5)查看当前环境下已安装的包:conda list
此时可以发现spyder已经在list中,说明spyder在当前虚拟环境下已安装成功。
并且在“开始”菜单里可以看到这个已经安装好的spyder的图标,为了和Anaconda下的spyder做区分,该spyder图标后面会加上对应的虚拟环境名,这里是nilmtk-env。
这个是“开始”菜单里Anaconda下的spyder图标,参考如下:
好啦,至此,虚拟环境下的spyder安装成功了,可以用起来了!哈哈!