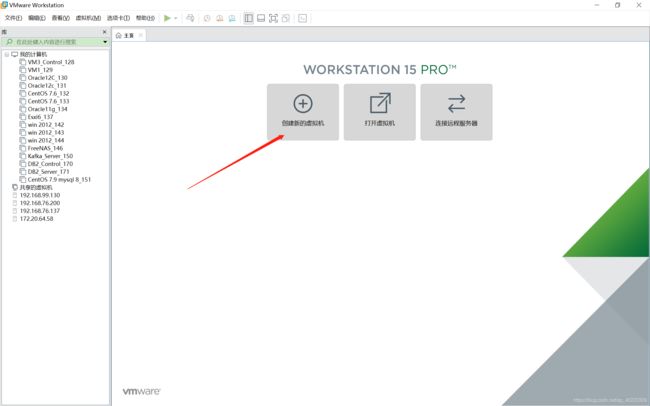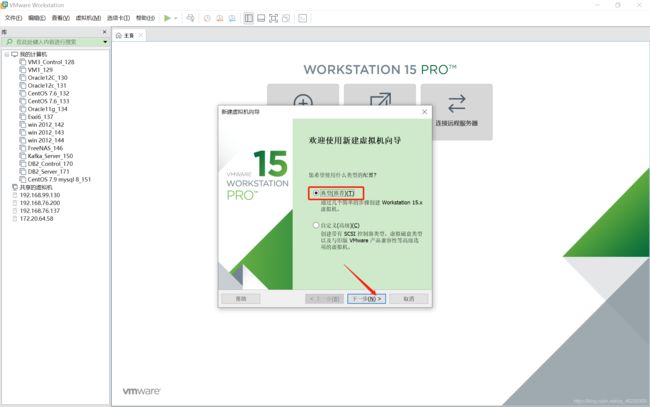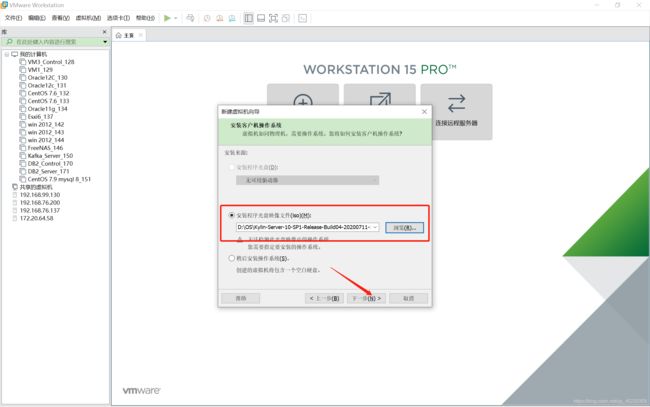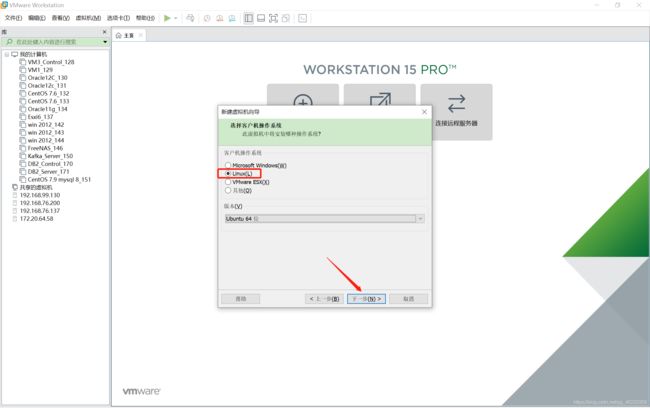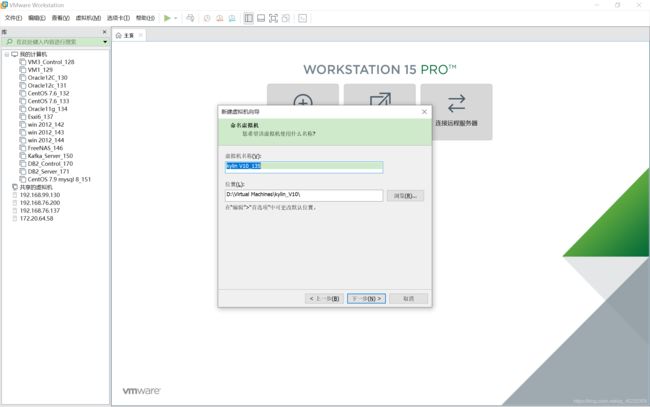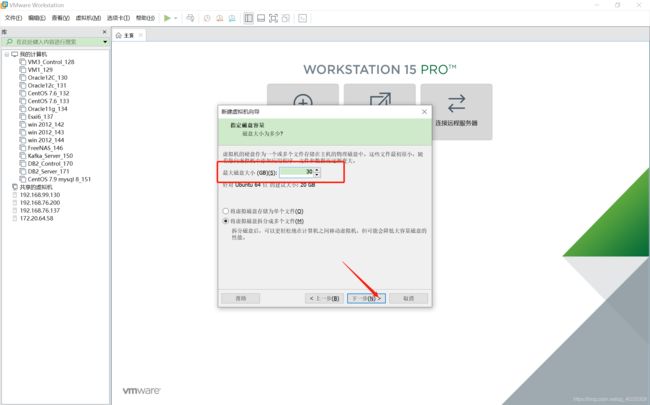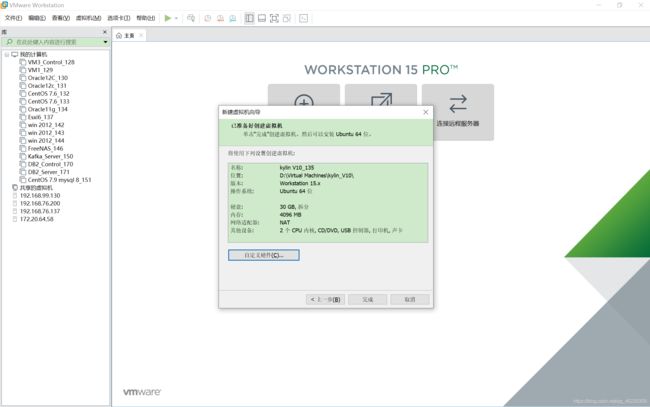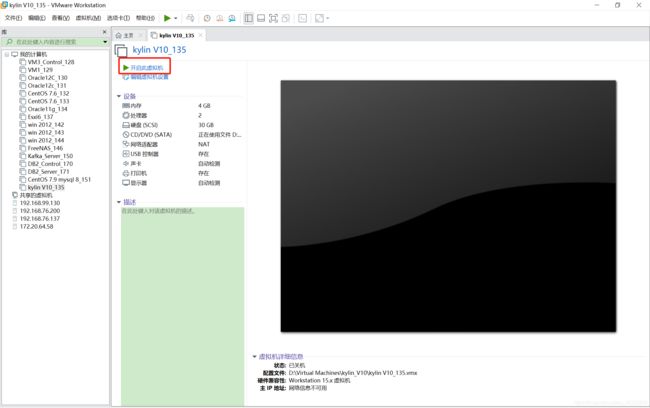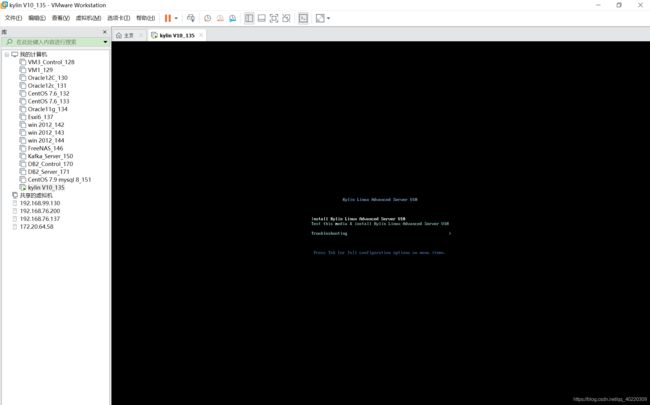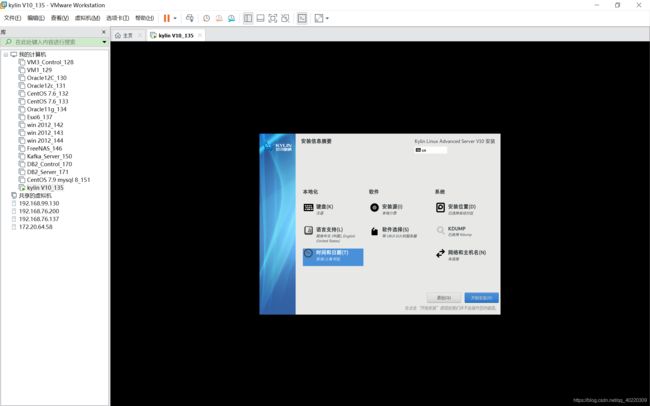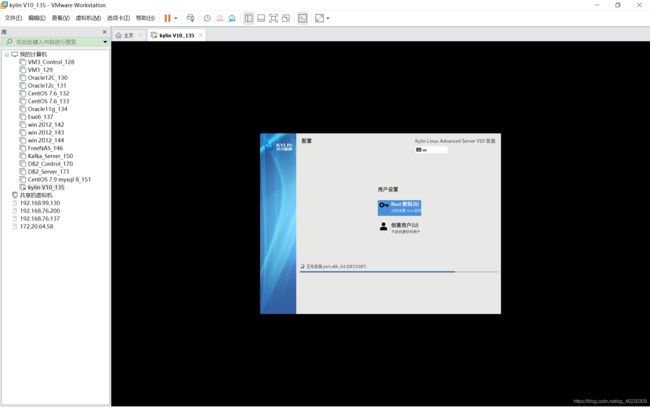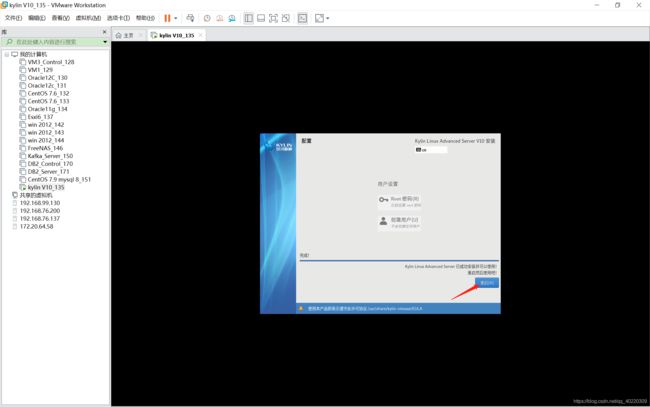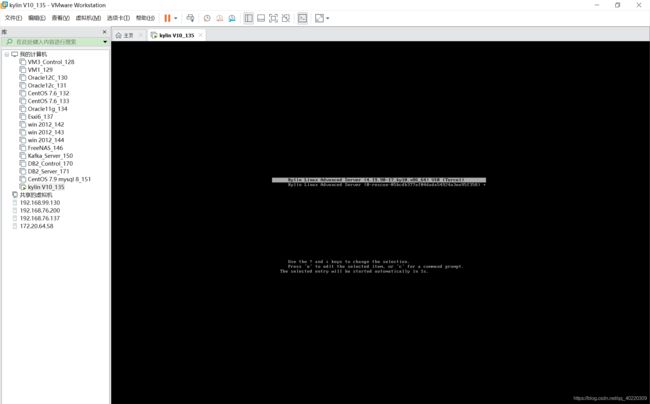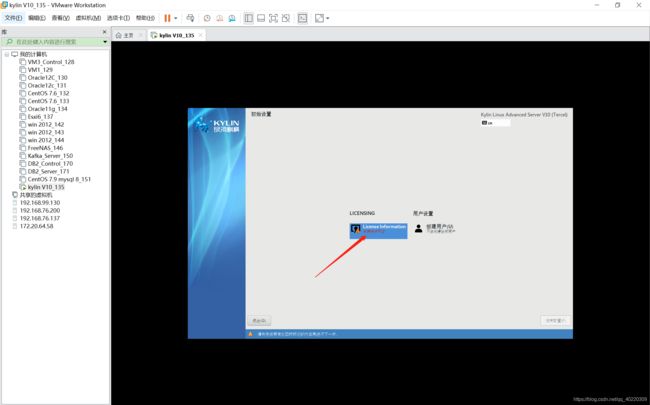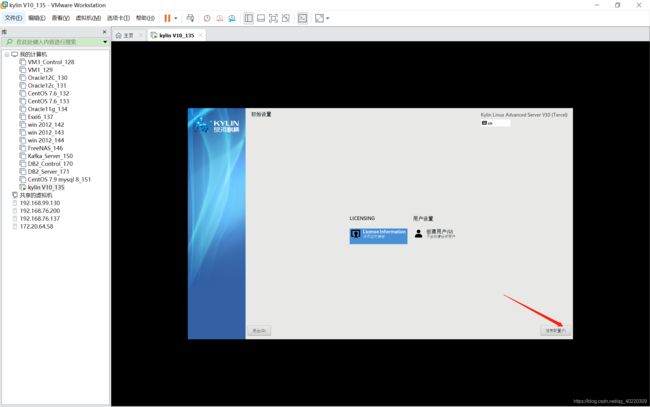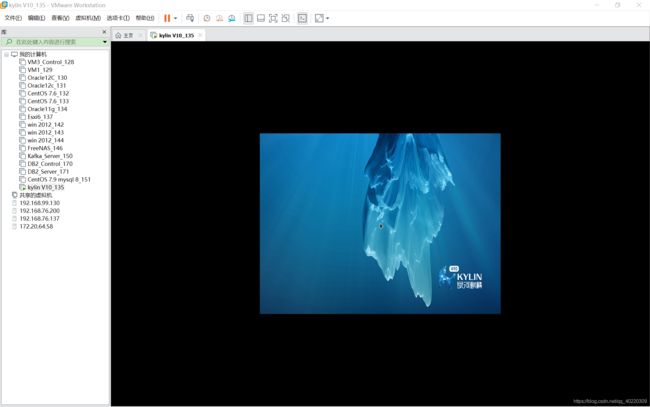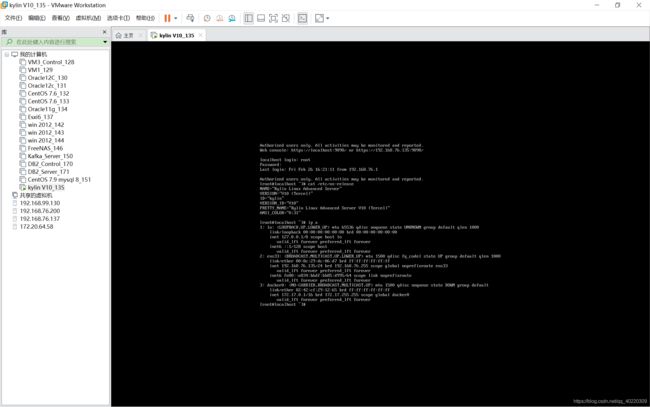VMware Workstation安装(Linux内核)银河麒麟V10系统图文详解
1.下载 银河麒麟系统V10 服务版镜像包:
Kylin-Server-10-SP1-Release-Build04-20200711-x86_64.iso
百度云盘链接:https://pan.baidu.com/s/1z0GCEadvefUA8R988qDP5Q
提取码:1l0g
Kylin-Server-10-SP1-Release-Build04-20200711-x86_64.iso
百度云盘链接:https://pan.baidu.com/s/1z0GCEadvefUA8R988qDP5Q
提取码:1l0g