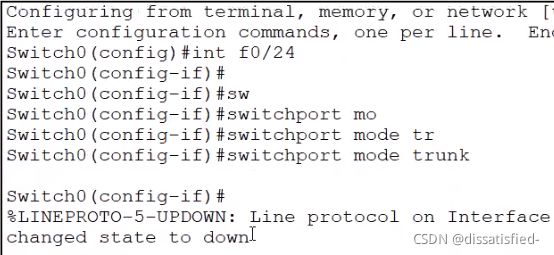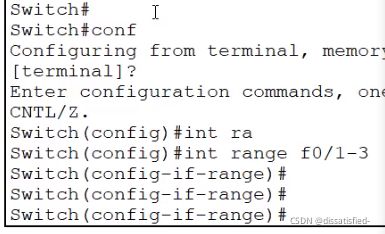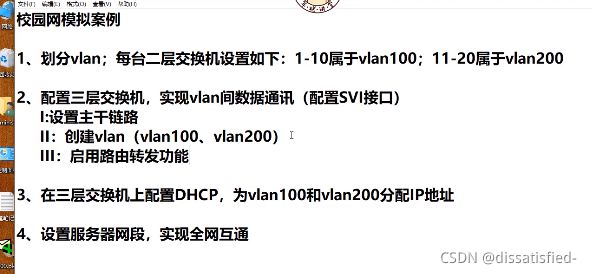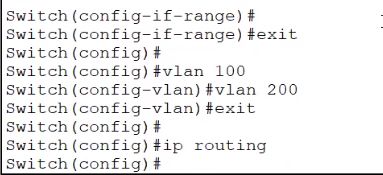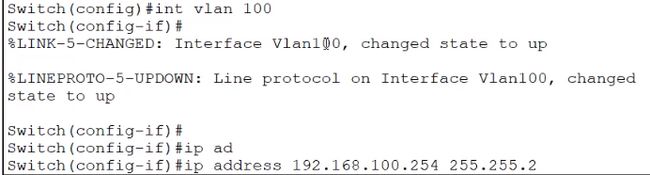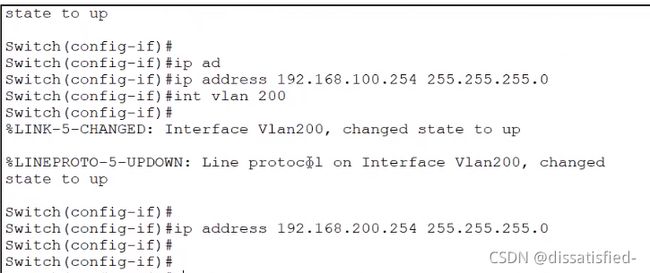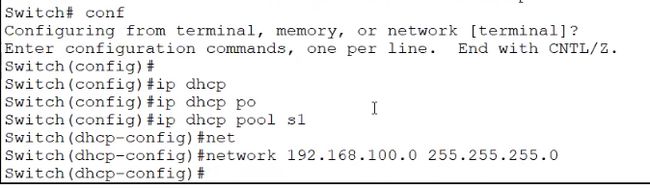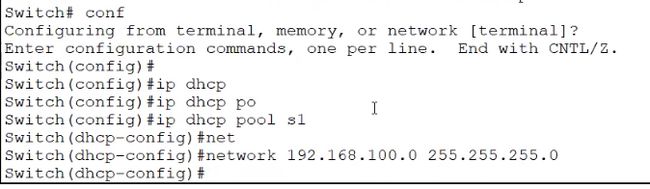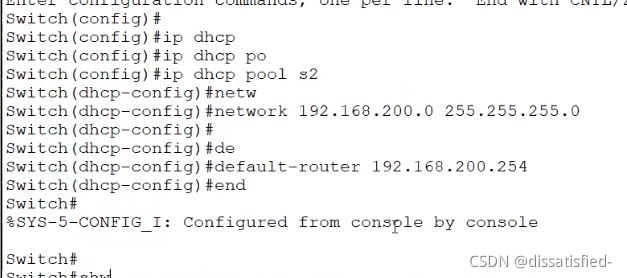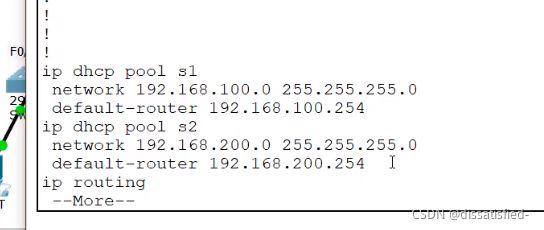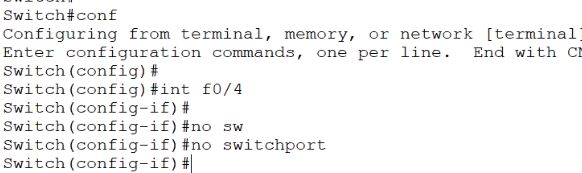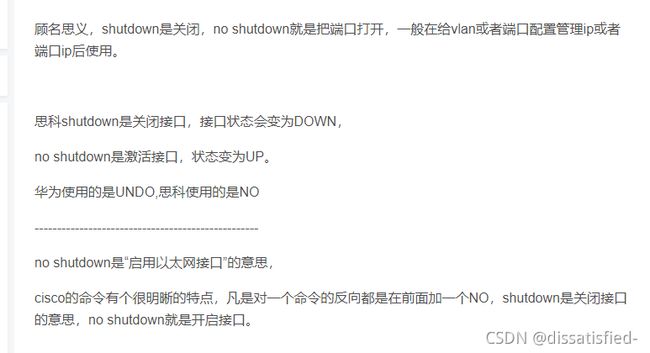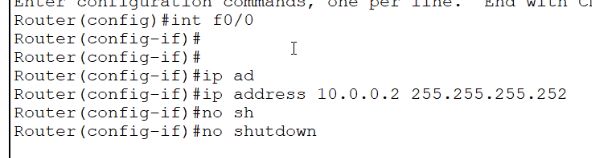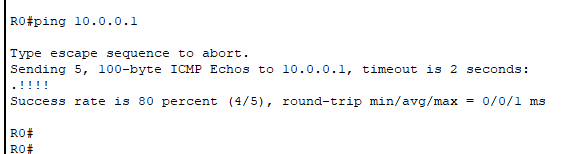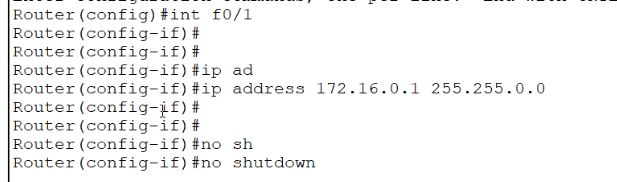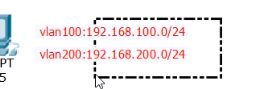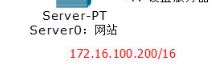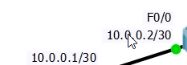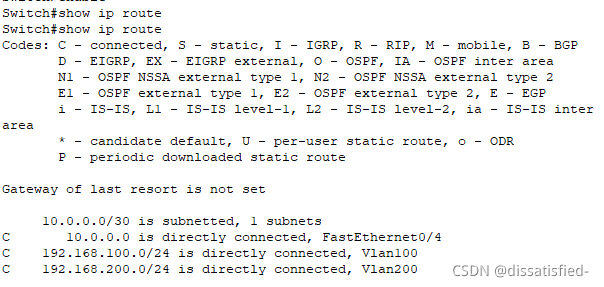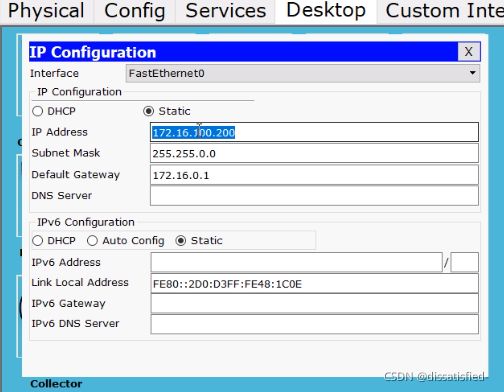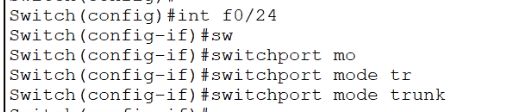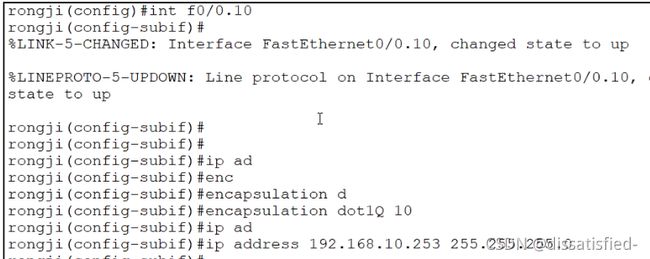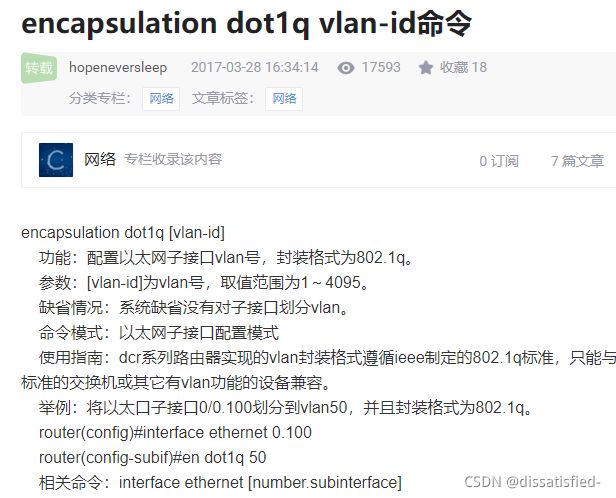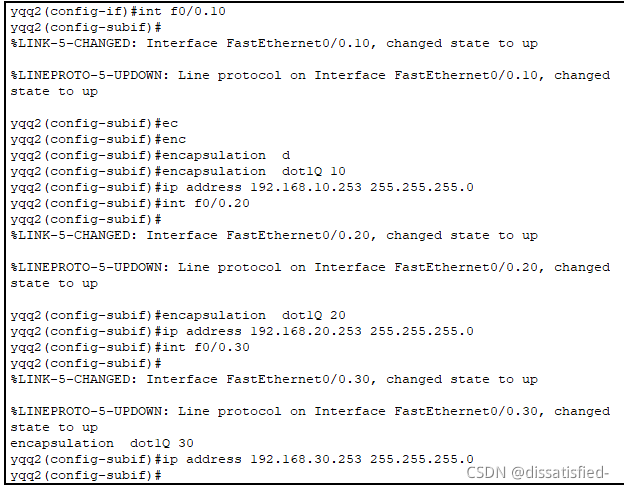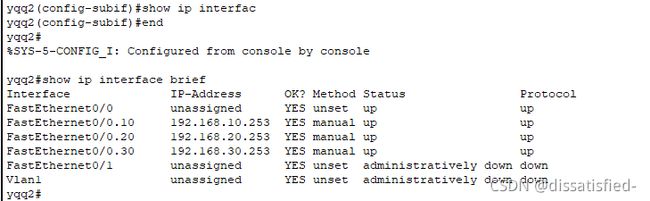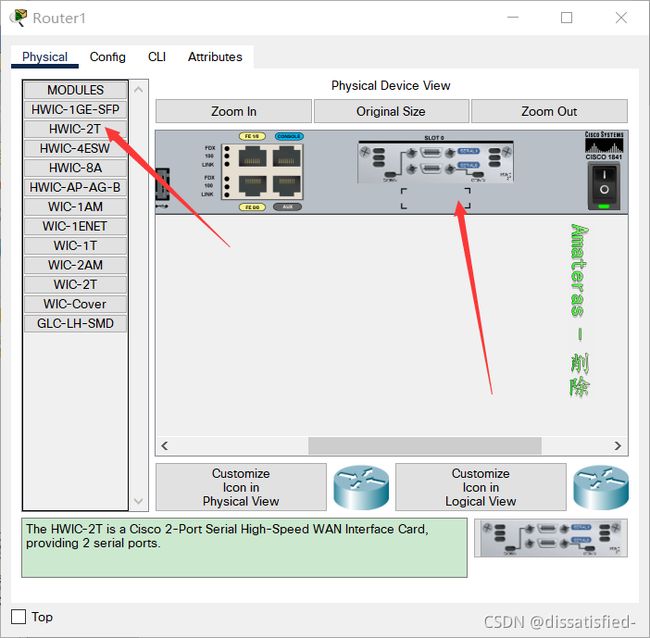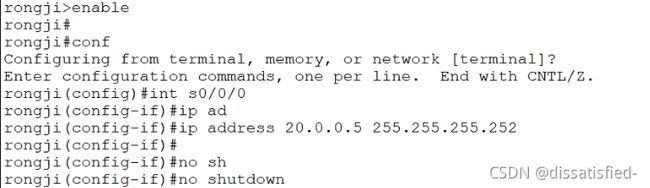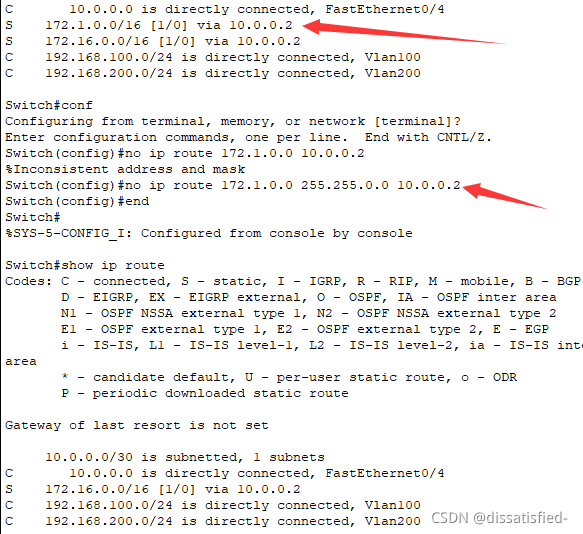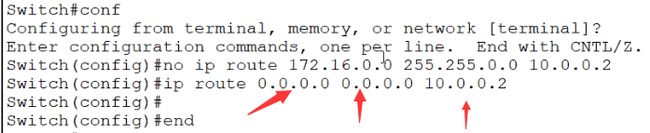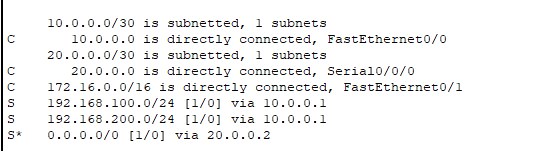(从完全入门开始)思科模拟器创建校园网,第一次写博客
先改名字Switch0 然后创建vlan100和vlan200
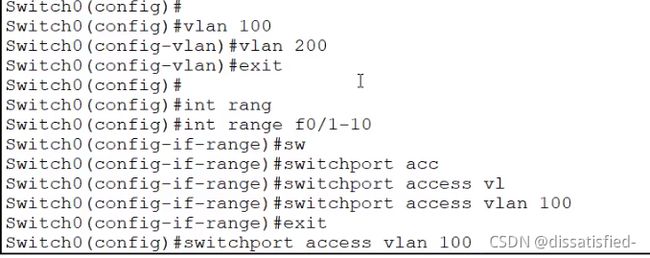
Int range f0/1-10 表示进入到vlan的1到10接口
然后把这个交换机的1到10口划分到vlan的100中
同理100的1到10号接口,200的是11到20号接口
三个交换机同样的道理
进入到24接口,打开主干链路命令:switchport mode trunk
设置三个连向三层交换机的是主干链路
配置多个记得加上范围range
随后三层交换机打入这个switchport trunk encapsulation dot1q
封装dot1q协议,可以用来识别主干链路 那个是1数字1
和switchport mode trunk实现主干链路接口的设置
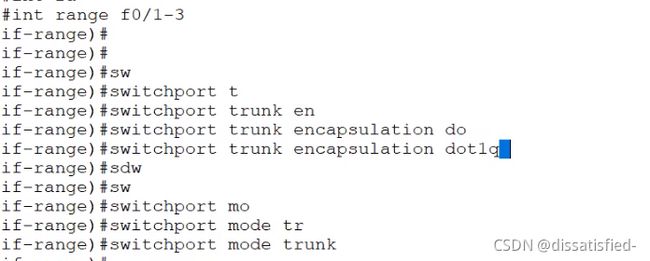
创建vlan100 和vlan200
然后可以show ip interface brief指令展示当前设置的ip
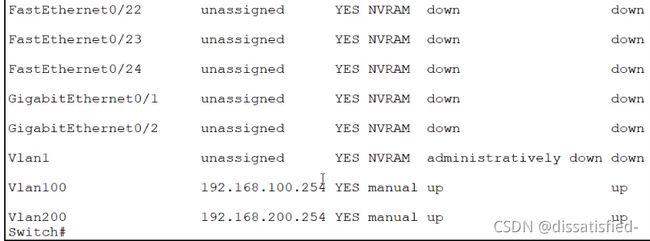
接着打入两个地址s1和s2
随后打入network为100网段分配ip地址,
然后设置网关,代码default-router 192.168.100.254
输入show running-config查看

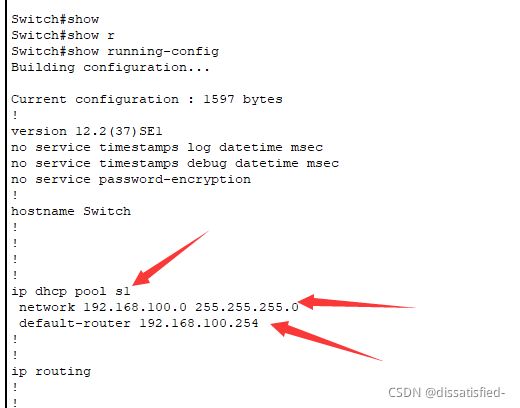
把该节点变成路由,代码 no switchport port
把该IP地址设置为10.0.0.1 255.255.255.252
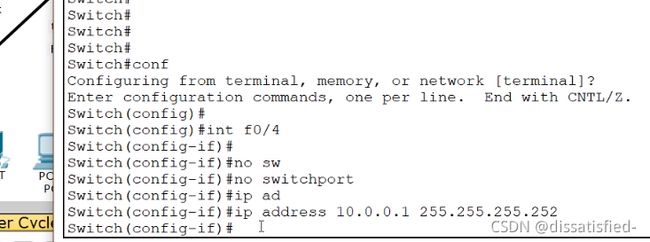
路由器打入show ip route查看
默认情况下路由器只有两个网段
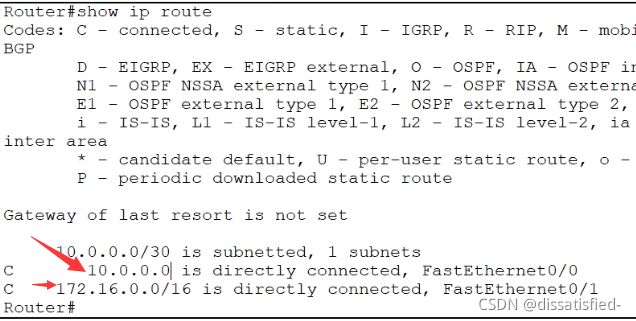
就是两个直连网段,少的网段,比如教学楼的网段就是需要添加进去的
200也是同理
打入show ip route
然后搭建服务器
设置分校区:
交换机1-5设置 vlan10
交换机6-10设置 vlan20
交换机11-15设置 vlan30
主链路为24口。复习一下
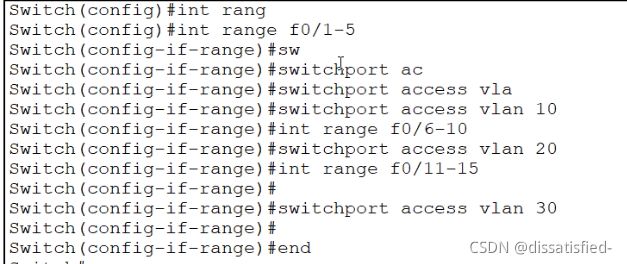

接着配置f0/0.10 f0/0.20 f0/0.30
首先是f0/0.10
使用encapsulation dot1Q 10,使得它隶属于vlan10
使用write指令保存
安装好后,使用路由器r2的s0/0/0口接r1的s0/0/0口
再用r1的s0/0/1口接上r0的s0/0/0口,接好后如图
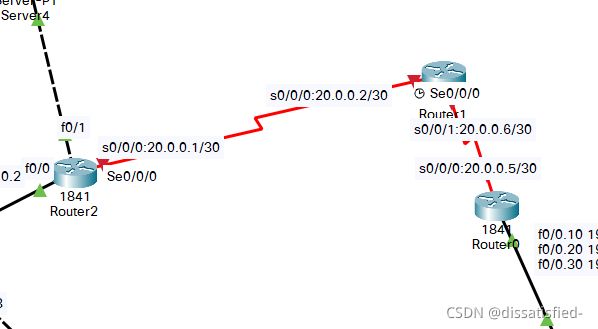
上面的X4配置四个端点
使用中间的yqq2,yqq1和yqq3之间暂时无法通信
Ping试试----成功
网段的话加上yqq1与yqq2之间的和yqq2和yqq3之间的
和右边的三个总共九个网段,所以要个个之间互通的化需要全部的记录
!!删除路由记录:这样 no ip route +ip +掩码 +路径上的
接下来是配置静态路由的知识(用来优化路由表,全写上阻碍路由器的效率)
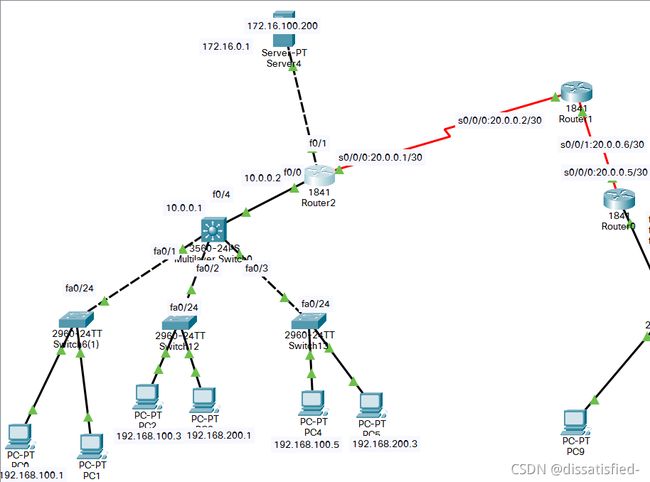
添加0.0.0.0的路由0.0.0.0的掩码,
Show ip route之后的
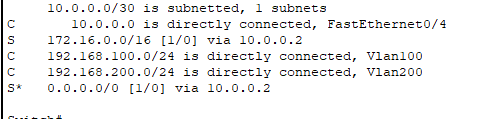
但yqq2由于两条路不一样需要一个一个加:
记住掩码,加上路径的时候小的x.x.x.0 255.255.255.0
服务器 x.x.0.0 255.255.0.0
路由器 x.0.0.0 255.255.255.252(满)
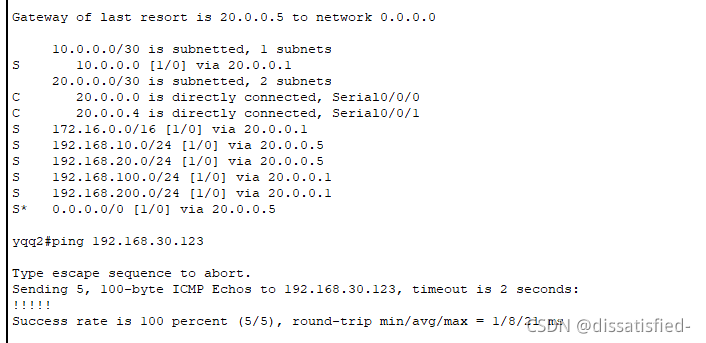
如图去掉192.168.30.0 255.255.255.0的记录加上默认路由也能正常连上192.168.30.123
!!外加:vlan知识,什么是vlanVLAN(Virtual Local Area Network)即虚拟局域网,是将一个物理的LAN在逻辑上划分成多个广播域的通信技术。VLAN内的主机间可以直接通信,而VLAN间不能直接通信,从而将广播报文限制在一个VLAN内。限制广播域:广播域被限制在一个VLAN内,节省了带宽,提高了网络处理能力。
增强局域网的安全性:不同VLAN内的报文在传输时是相互隔离的,即一个VLAN内的用户不能和其它VLAN内的用户直接通信。
结语:这是之前老师要求拿思科搭建校园网的实验报告所做的笔记真的巨详细,如果帮到了你就点个赞再走呗,这对咱很重要。如果有什么问题可以在评论区指出,咱一起进步嘛,