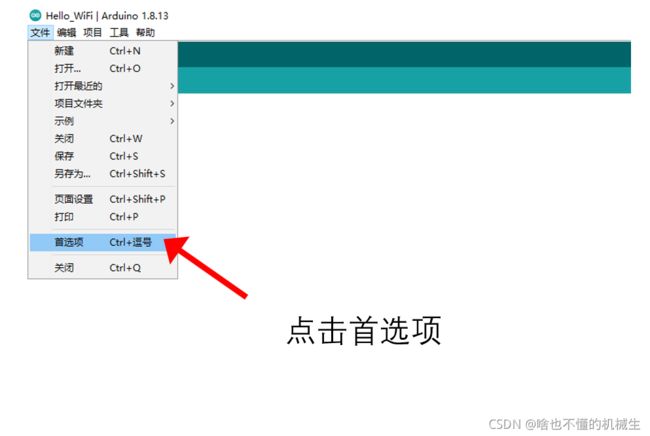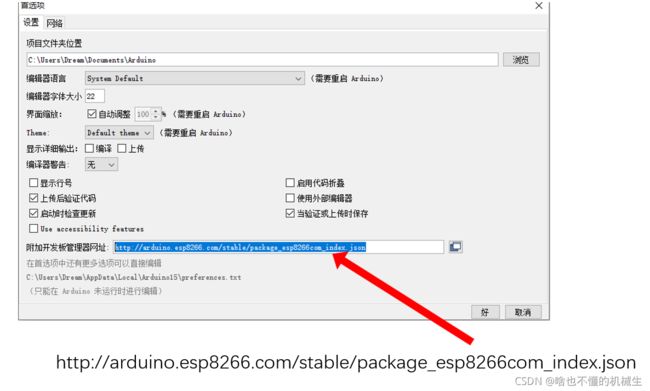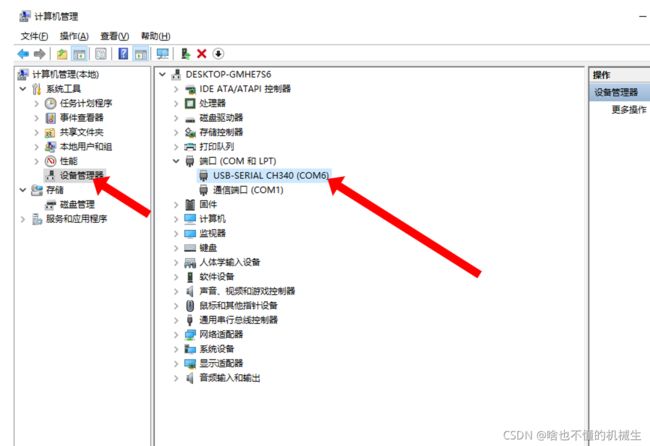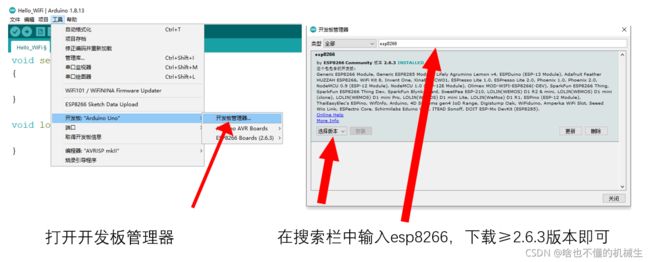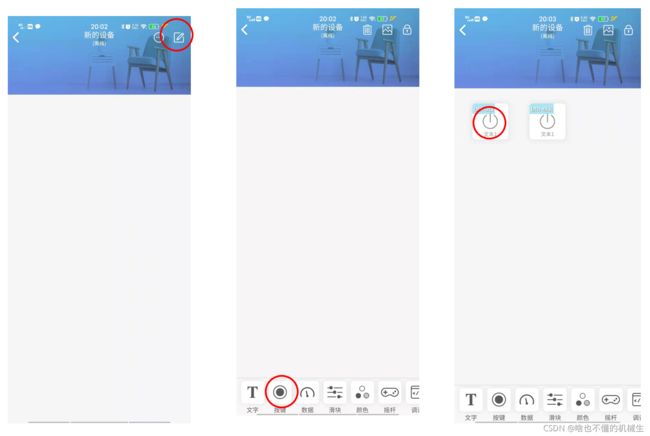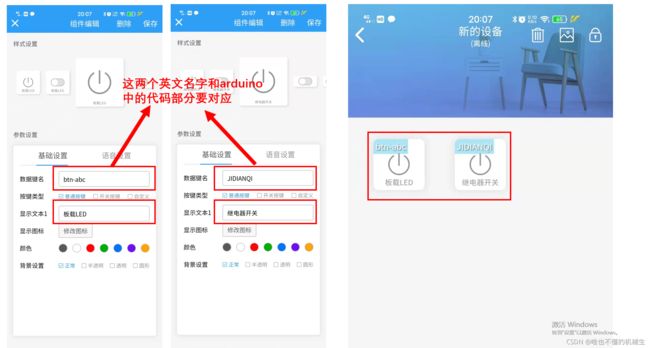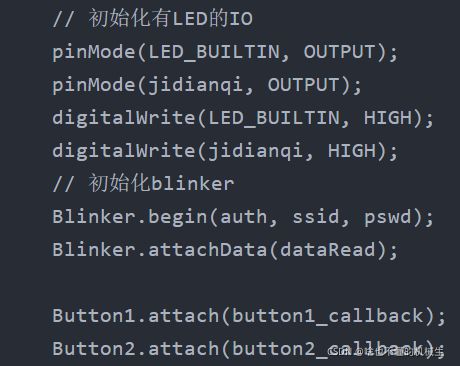esp8266+arduino+blinker远程控制灯管和LED小灯,步骤详细,适用所有新手小白
目录
1.准备工作
2.工作原理
3.接线+实现流程
4.如何修改自己的参数
1.准备工作
esp8266 NodeMCU开发板 x1
面包板 x1
arduino IDE开发环境
下载blinker手机APP
杜邦线
继电器 x1
灯管 x1
LED灯 x1
电源 x1
图1
若是有的同学只有LED灯没有灯管、继电器和电源的也无所谓,因为我做的这个小东西里面,LED灯和继电器的引脚是接在一起的。也就是说,我控制灯管开关的同时也控制了LED灯的开关。所以LED灯和灯管 有一个也行。若是两个都没有,也无所谓,因为还有esp8266的板载led等可以控制。
2.工作原理
由于继电器和LED灯是接在一起的(两个是同时控制的),也就是说大的灯管和小的LED灯的开关是同时控制的。所以我就只拿大的灯管来介绍了。
灯管的亮灭实际上是通过继电器来控制的,继电器实际上也是个开关。esp8266可以通过电信号控制继电器在电路中的通断实现灯管或者LED灯的亮灭。
图2
那么接下来的关键问题是如何通过物联网平台来控制小灯呢?
那么就要借助blinker和arduino IDE来建立小灯(真实物体)和虚拟世界之间的联系了。
3.接线+实现流程
第一步:将继电器的控制部分和esp8266连接起来。我是用esp8266的D0口控制继电器的,这个可以根据自己的喜好接线。只要自己的端口和arduino中的代码是对应的就行。
| esp8266 | 继电器 |
| D0 | IN |
| 3V(电源正极) | VCC |
| GND | GND |
图3
第二步:将继电器在电路中的开关部分与灯管和电源连接起来。
在做这一步的时候,建议自己先画一个如图2中的电路图,然后根据电路图一步步的接线,这样在接功率较大的电器时不容易出错。
电路接线我喜欢从电源部分开始接,接线的时候应保持一个好的习惯:红线接正,黑线接负。这样在线路很多很复杂的时候才不会很混乱。
图4
根据图2中的电路图:
①电源的正极接继电器的常开端(CO)或者常闭端(CN)
②继电器的公共端接灯管的正极(注意:这里不能接在灯管的负极,否则电路接通时,电源的正极和灯的负极就接通了)。
③灯管的负极接电源的负极。到此整个电路就接好了,如图5所示。
图5
第三步:配置arduino环境
1、首先打开arduino IDE编程环境,然后将esp8266 与电脑连接上。
图6
2、然后将下面的网址复制粘贴到附加开发板管理网址中:
图7
http://arduino.esp8266.com/stable/package_esp8266com_index.json
3、将esp8266和电脑连接好之后,打开电脑的设备管理器,然后点击端口,看看有没有图8中的这样一长串英文字母。如果没有就要下载驱动程序。
这个驱动程序一般分为两种:一种是CP210x芯片的驱动程序,另外一种是CH340的驱动程序。具体自己的驱动程序是哪种的可以问问淘宝商家,从图8中可以看出,我的是CH340的芯片。这个可以根据自己的芯片型号下载对应的驱动程序即可。这里给出一个CP210x的驱动程序下载网址。
CP210x USB 至 UART 桥 VCP 驱动器 - 芯科科技
驱动程序安装好了之后,设备管理器的端口界面有了这长串英文字母之后,记住这个端口,我这里是COM6,每个人的不一样,然后就可以进行下一步的操作了。(注: 驱动程序安装不成功的原因有如下几个,没有安装相对应的驱动程序;数据线不行,换一个好点的数据线,我一开始就是因为数据线不行导致驱动一直安装不成功。)
图8
图9
5、
图10
6、
图11
7、加载blinker库,可以通过图12的方法,也可以自己到点灯科技官网下载blinker库,然后添加进来。
图12
https://diandeng.tech/dev
上面这个网址是blinker库的下载网址,
8、手机打开blinker 软件,依次点击加号、独立设备、网络接入,最后将复制key里面的内容记下(后面要放在arduino代码中的),然后返回我的设备。
图13
9、从左到右依次点击红圈内的按钮,点出两个按键,如第三幅图,下面对这两个按键进行编辑。
图14
10、下图中的两个数据键名和arduino中的代码部分是要对应的。最后点击图15右图中的右上角的保存键即可。
图15
11、最后将下面的代码复制到arduino中,然后编译即可。
图16
#define BLINKER_WIFI
#define jidianqi D0
#include
char auth[] = "xxxxxx";
char ssid[] = "xxx";
char pswd[] = "xxxxxx";
// 新建组件对象
BlinkerButton Button1("btn-abc");
BlinkerButton Button2("JIDIANQI");
BlinkerNumber Number1("num-abc");
int counter = 0;
// 按下按键即会执行该函数
void button1_callback(const String & state)
{
BLINKER_LOG("get button state: ", state);
digitalWrite(LED_BUILTIN, !digitalRead(LED_BUILTIN));
}
// 按下按键即会执行该函数
void button2_callback(const String & state)
{
BLINKER_LOG("get button state: ", state);
digitalWrite(jidianqi, !digitalRead(jidianqi));
}
// 如果未绑定的组件被触发,则会执行其中内容
void dataRead(const String & data)
{
BLINKER_LOG("Blinker readString: ", data);
counter++;
Number1.print(counter);
}
void setup()
{
// 初始化串口
Serial.begin(115200);
BLINKER_DEBUG.stream(Serial);
BLINKER_DEBUG.debugAll();
// 初始化有LED的IO
pinMode(LED_BUILTIN, OUTPUT);
pinMode(jidianqi, OUTPUT);
digitalWrite(LED_BUILTIN, HIGH);
digitalWrite(jidianqi, HIGH);
// 初始化blinker
Blinker.begin(auth, ssid, pswd);
Blinker.attachData(dataRead);
Button1.attach(button1_callback);
Button2.attach(button2_callback);
}
void loop() {
Blinker.run();
} 这时,板载LED灯和灯管就可以通过blinker的两个按键单独控制了。
4.如何修改自己的参数
1、第一行改为图13中blinker软件中复制的key,第二行和第三行分别为自己家里wifi或者热点的名字及密码
图17
2、因为在blinker中创建了两个按钮开关,所以这里有两个Button1, 这个Button1的名字是可以改的,但是要注意,这个地方改了 整个代码中的Button1都要改。
btn-abc就是图15中板载LED的数据键名,要对应,随便自己怎么改。对应了就行。
JIDIANQI就是灯管的数据键名。同样要对应。Number1大家可以暂时不用管它,但也是可以改的。
图18
3、图19中大家要注意这个地方有个jidianqi 这个是小写的。不能和大写的搞混。这个小写的jidianqi是我对esp8266的D0引脚做了一个宏定义。如果自己的继电器连接的不是D0,而是D1,那在代码中,就要在开头宏定义部分改为#define jidianqi D1 。还有要注意的是,所有涉及到名字相对应的地方都要一样,如下图中的Button1,和上面都要对应。可以修改可以不修改。
图19
实现的效果就是上面这个样子。一旦这个案例实现了,那么以后身边任何只要是只有开和关两种动作的设备都可以考虑利用继电器远程控制了。由于我也是个新人小白,不会做更高端的东西。有什么好玩的有趣的也希望大家能够多多分享并指教。在开发的过程中遇到什么问题可以邮箱联系我 [email protected]
最后,恭祝大家也能做出自己的物联网小灯哦。