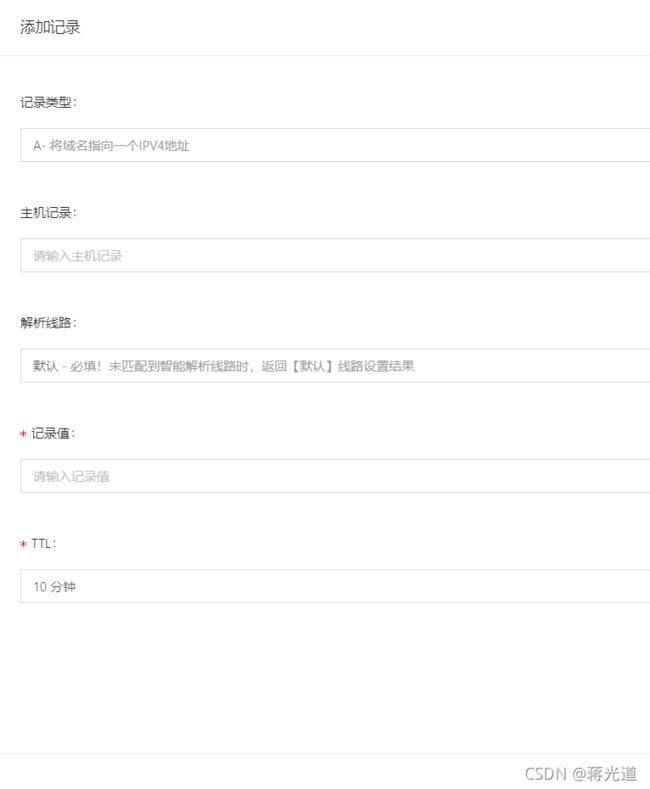网站创建(第一)
在家没事干?10分钟拥有真正意义上属于自己的网站!网站搭建!
网站创建
- 域名申请相关
-
- 知识点引入
- 域名申请
- 服务器
-
- 服务器购买
- 将域名解析到服务器
- 配置服务器
- 博客网站程序搭建
域名申请相关
知识点引入
什么是域名?首先呢!域名是由一串字符组成的,域名会指向某一个ip地址。 域名有什么用呢?根本作用就是为了方便记忆,便于用户访问网站 ip地址是什么?
我们这样理解,ip地址是互联网分配给主机的编号,如果我们的电脑可以比作电话的话,那么我们的ip地址你就可以把他当作电话号码。
ip和域名之间的关系
一般用户上网的时候互联网就会给电脑或者手机分配一个随机的ip地址,作为上网的门牌号,所以一般可以通过ip地址找到网站。但是一般普通用户的话是禁用从网络上进行访问电脑的,这样做的目的也就是为了安全吧!
在我搭建完阿里云的服务器后,我有这样的疑问,既然每次上网的ip地址是互联网进行随机分配的,那么我购买域名进行解析下来的ip地址岂不是会变?但是后来我关掉服务器进行重新启动后,服务器的ip地址并没有改变,后来我查阅资料了解到,原来阿里云分配的是独立的ip。阿里云ECS云服务器公网IP地址是固定的,阿里云公网IP是独享的,每个公网IP单独分配给一个ECS云服务器。
我还尝试断开电脑的无线再次连接和之前的ip地址进行对比,结果发现没有变化。后面我了解到家用WIFI之所以能在你断开网络后,仍然分配到原来的那个IP地址,还是因为设备本身的默认设置,在一定时间内,A先使用了这个IP,继续把这个IP给A用。除非A很长都不用,设备再换给B用。所以其实网络这一块的学问还是很多的。
说了这么多,其实就是,域名代替访问ip,一个ip对应多个域名,一个域名只能对应一个ip,我们可以通过域名进行访问到相应的网站。就是这么简单,我们搭建网站,目前只需要了解到这些知识。
ip地址相关点击参考
域名申请
在阿里云申请域名 打开阿里云官网,进行搜索域名
此后我们进行域名注册
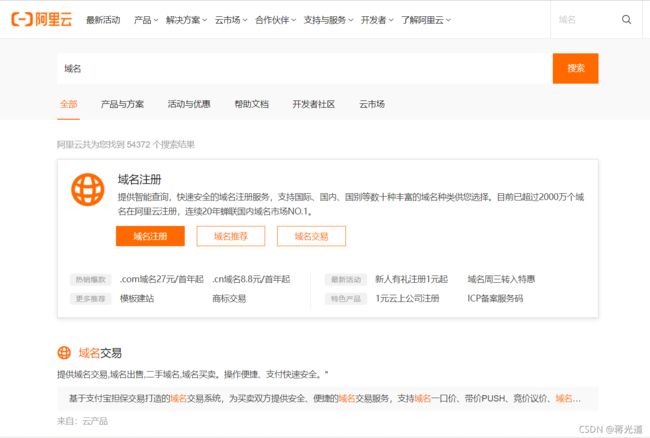
然后我们可以看到这个页面,填写自己喜欢的域名,不过一定要按照格式来。
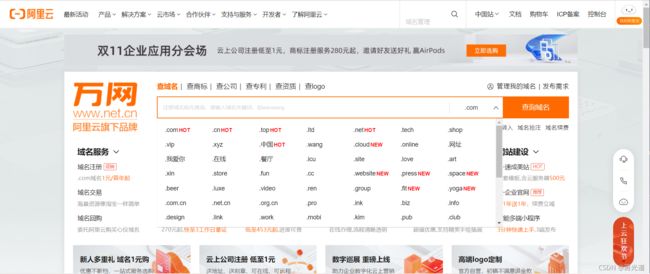
不过域名收费一般是按照年计的

之后进行选择,完成购买即可。
服务器
引入:突然想到服务器,其实很多时候我们可以把服务器当作一台电脑主机来看。但是仔细区分的话,还是有所不同的,首先我们的个人电脑是通过终端进行访问的,而服务器是通过网络给客户端用户使用的。服务器比较稳定,需要更加稳定的运行,因为是需要日24小时工作的。
服务器购买
服务器购买的话是根据个人需求而言的,如果是简单构建个人的网站的话,可以购买轻量级的服务器,如果是公司的搭建网站的话,可能就会要求高一点。
下面简单说明一下购买的流程,我以轻量级服务器举例。
我们还是可以在官网搜索栏中搜索轻量服务器

之后点开,可鞥你没买过的话,或者是新手的话会有所优惠。或者你是学生的话也会有所优惠,当然企业级用户的话,也会有相应的活动。例如下面类别的服务器。
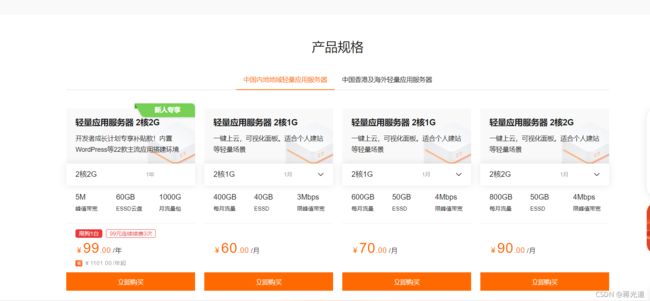
没有活动的用户购买的话也是比较烧钱的事情,看下图,地狱可用区我们根据需要来,但是要告诉你的是,如果你购买一个不在大陆的服务器的话,可以消去备案的繁琐操作,凡在大陆购买的服务器在搭建网站的时候是都需要进行备案的,但是一般感觉在港澳台的这些服务器都被抢光光了。毕竟,大家都喜欢简单一点。然后我们选择一个地区就好啦!
应用镜像的话默认就好,wordpress,系统镜像的话,我这边比较喜欢选择centos,个人比较熟悉一点。
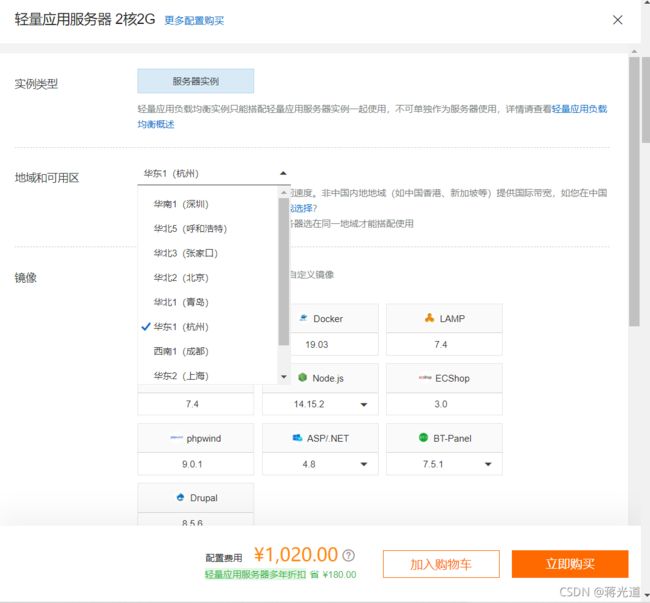
然后购买,就没啥大的问题了,要把自己的系统镜像选择好,方便自己的使用,当然后面要修改的话,也是可以直接在服务器上进行系统镜像的修改的。
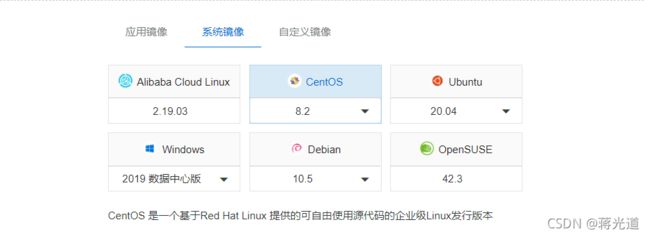
当然做这些之前都基本需要注册一个阿里云账号,然后你也基本实名认证了。
买好服务器后,我们在哪里查看呢?
在控制台

然后我们点开后,同样在搜索框中搜索轻量服务器
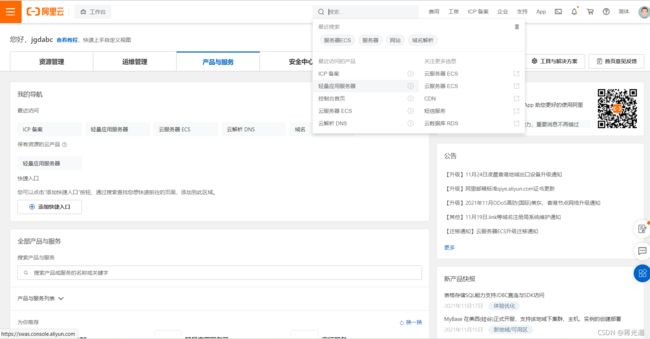
然后我们点开后就是这样

选择我们购买的服务器,点击,如下,这里处于安全,我将自己的部分信息遮盖。
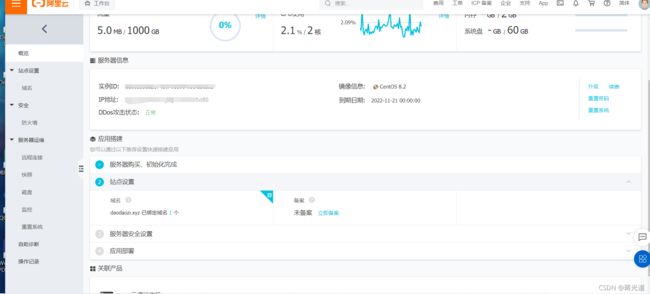
另外,这边建议将自己的密码重新设定一下。
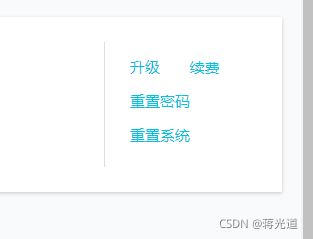
然后目前服务器的购买就先做到这一步。
将域名解析到服务器
域名代表了我们的网站,我们在购买好域名和服务器后,需要将域名解析到服务器上面。
一般的话,如果是在阿里云购买的域名,那么一般这样,直接添加,就像这样。
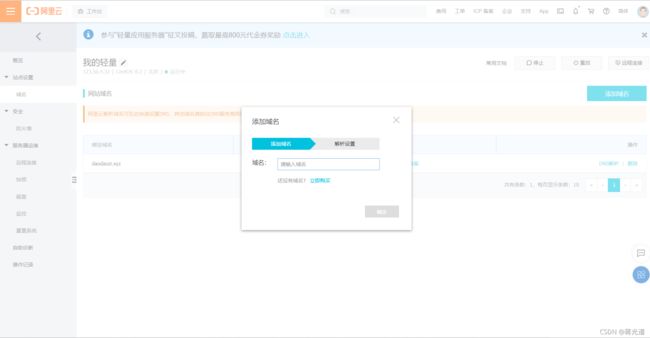
但是如果不是在阿里云购买的域名的话,我们需要按照阿里云提示的域名解析方案来进行。当然我们要进行域名解析的话,参考以下教程也是可以的。
域名解析教程
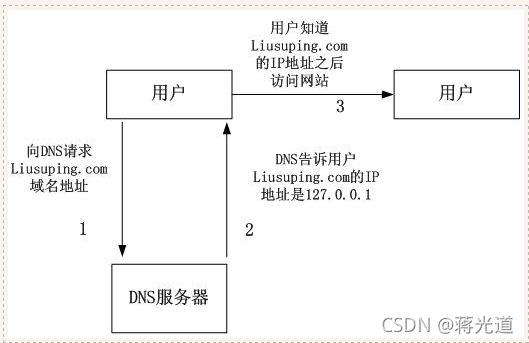
如果需要知道更多关于域名解析的原理,你可以查看相关的资料。其实是需要一个比较关键的DNS服务器。
配置服务器
配置服务器就是个服务器安装相关需要的环境,比如mysql这些等等。我们当然不要自己区进行复杂的配置,这里我建议采用宝塔面板。
我们先进行安装宝塔面板,可以在网上搜一下具体的安装命令。我用到的是这样的命令
下面展示一些 内联代码片。
yum install -y wget && wget -O install.sh http://download.bt.cn/install/install_6.0.sh && sh install.sh
当然可以参考其它的,但是具体的命令形式的话,可能会因为服务器的不同而不同。按照情况而定。
下面的步骤我们具体参照这篇文章。我这边已经安装过了,所以就不再演示。
安装配置宝塔面板
当然啊,可能安装命令行的运行时间还是不同的,如果没有自己进行安装类似这样mysql的话,自己在后面根据需要安装就可以啦!
后面安装完成的话会返回这些,我们将Bt-Pandel后面的网址复制到浏览器里面,然后打开,登陆密码。
当然啦,我们需要连接服务器啊,我们的服务器是centos,也就是linux啦!那么我们如何进行连接呢?当然方式很多,你可以安装putty,你可以用windows专业板进行远程连接,但是想想还是比较麻烦的,这边建立初学者直接用服务器
提供的浏览器连接方式,还是比较安全的。我们点击远程连接即可,然后就连接上了然后输入刚刚复制的安装宝塔面板的命令即可。

命令执行完成后,然后会返回一些关键的信息,如下。

但是呢,后面可以回进不去,具体原因还是和服务器端口有关。一般是因为服务器的8888端口没有放行这样子。那么我们就开放就可以啦。
我们在这边添加就好啦

之后再次进行登录,就可以啦!登录成功后进行阅读好宝塔给出的协议说明就好啦!后面会让你选择一个安装套件。我们选择第一个就可以。

这边完成后,基本的环境搭建好了,然后我们会进入以下页面。然后我们点击网站添加域名,然后FTP服务的话更具自己具体的需要来,然后数据库的话,这边建议选择mysql,其它的话,这边建议保持默认即可。然后进行提交,就ok。

下一步的话,我们需要添加记录,其实就是将域名和ip地址相关联起来。
具体我们怎样做。我们需要在解析设置里面进行添加记录。具体就是将宝塔面板上的网址和我们申请的域名进行关联。我们在控制台搜索云解析。然后进入以下界面。可以看到我这里已经解析过来了

然后我们进行添加记录,下面的记录类型可以进行默认,主机记录的话就添加自己的域名前缀,记录值得话,就添加自己上面得宝塔得公网ip。其它得选项进行默认即可,然后点击确定,然后我们去进行访问网址就可以访问到了。
但是你的网站如果是需要备案的那种的话,还是需要进行备案然后才可以进行访问的,hxdm,我个人感觉备案比较麻烦,但是如果你买的是大陆的服务器的话,就必须进行备案。
提到备案的操作,我们按照阿里云的提示进行信息填写即可,里面有相关的规定我们也需要进行遵守。
具体参照链接如下icp备案
博客网站程序搭建
我们用到一个叫wordpress的搭建程序,我们可以在官网上进行搜索下载,这里就不作太多的说明。我们下载一个压缩包。然后我们这样进行操作。
可以看到我这边下载的是中文版本的。你如果是英文版本的话也是没有关系的,我们操作基本相同。
![]()
好,再次演示一下链接方式,远程进行连接进去宝塔面板
下面展示一些 内联代码片。
控制台万能命令
/etc/init.d/bt default
好,将外网地址复制地址栏进行访问
温馨提示,在输入上面这条命令之前,我们输入sudo su root 进入管理模式,如果你不是管理员模式的话,一般就会出现在面的界面,也不会给出你用户名和密码。

下面是进入管理员模式后进行输入上面万能命令的界面返回结果。我们正确输入的是下面外网面板的地址
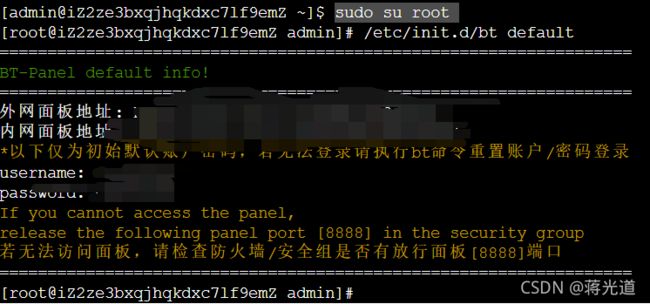
宝塔面板如下,将你的账号密码输入即可

ok,成功进入,但是我们可以看到这边有一些风险,安全性还需要进一步强化,我们先不做讨论。

我们现在将wordpress装进来!点击网站。我们看到如下界面,然后我们点击根目录下面的一串
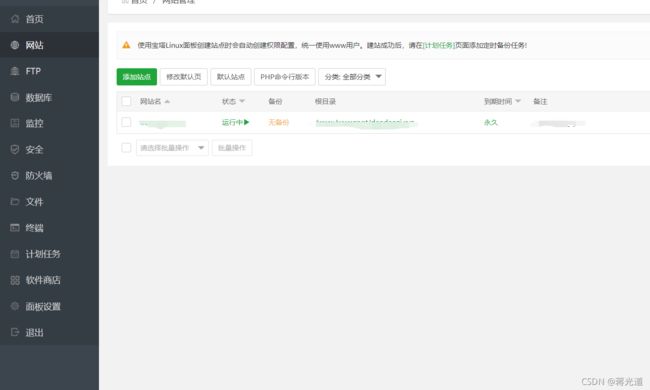
然后进去后点击上传,我们将电脑下载好的wordpress压缩包进行上传

当我们上传完成后,我们就在当前的根目录将此安装包进行解压,我们将根目录得到的解压好的文件全部进行剪切,然后复制到根目录上面,然后再次复制到根目录上。这一步千万不要做错哦,当然你要是做错了,系统可能提示你不要花样作死。这个其实是需要我们退一步,再复制的。具体的话,自己进行操作。
当这些都完成后,如果你的网站备案好以后,沃恩再次进行访问网站,然后就会出现wordpress的安装向导如下
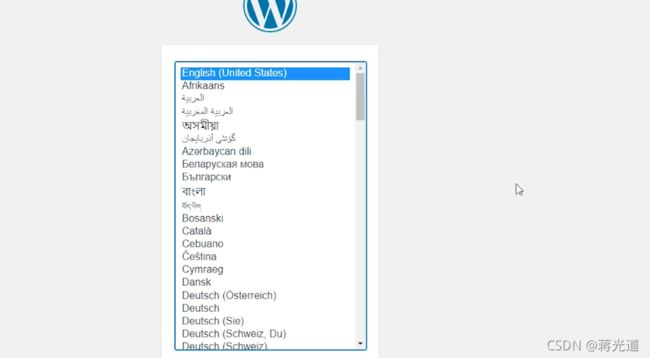
具体的话,我们按照这个来即可。进去以后可能需要你填写数据库名密码这些,这些我们都可以再这里看到,把相关信息复制进去就好。

信息填写完毕后,进行提交即可

提交后,将这些信息填写即可

安装完毕后,进行登录,然后我们登录到后台即可,至此博客网站基本搭建完成。

**后面的关于网站安全维护的话学习到回继续推出,本片文章作为本人此次学习的一i笔记记录,全部参考b站大佬视频然后自己试验搭建网站成功后,然后自己总结一下。参考视频链接上面给出,点击即可观看。
在家没事干?10分钟拥有真正意义上属于自己的网站!网站搭建!
当然搭建网站还有其它的方式,大家有不同的,或者是本文有纰漏错误的还请猿友们指正。谢谢!**
相关请遵守csdn博客协议,未经本人同意,禁止转载。
------jgdabc