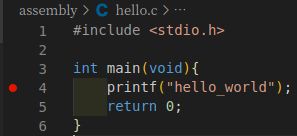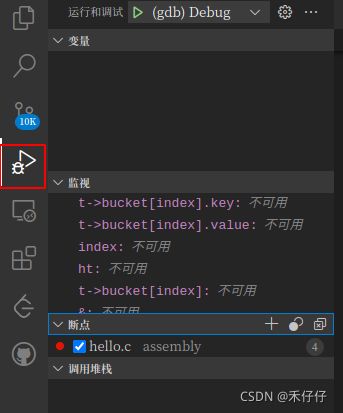Linux环境下vscode调试C/C++
小伙伴看我一直在vscode调试代码,就喊我帮他搞搞调试环境,花了半个小时,我的很久之前搞得了,趁着又刚刚搞了一遍,记录下。
我这里环境是Linux,不是win,也不是win+wsl,配置有点区别。
1 基础环境
1.1 插件
在插件商店搜索并安装C/C++(必须),Code Runner(非必须)
1.2 编译调试工具
gcc/g++编译工具必装,gdb调试工具必装。
$ sudo apt-get update
[有密码则输入密码]
$ sudo apt-get install gcc
[有密码则输入密码]
$ sudo apt-get install g++
[有密码则输入密码]
$ sudo apt-get install gdb
PS: 不同linux版本不同安装命令
一般来说著名的linux系统基本上分两大类:
1.RedHat系列:Redhat、Centos、Fedora等
2.Debian系列:Debian、Ubuntu等
RedHat 系列
1 常见的安装包格式 rpm包,安装rpm包的命令是“rpm -参数”
2 包管理工具 yum
3 支持tar包
Debian系列
1 常见的安装包格式 deb包,安装deb包的命令是“dpkg -参数”
2 包管理工具 apt-get
3 支持tar包
2 配置文件
2.1新建*.c文件
touch hello.c
#include - 接下来在该目录下建立文件夹
.vscode,并在文件中新建文件launch.json和task.json。 - 也可以F5调试,自动生成。
2.2 launch.json
将下面的配置文件写入。
{
// 使用 IntelliSense 了解相关属性。
// 悬停以查看现有属性的描述。
// 欲了解更多信息,请访问: https://go.microsoft.com/fwlink/?linkid=830387
"version": "0.2.0",
"configurations": [
{
"preLaunchTask": "build", //调试会话开始前执行的任务,一般为编译程序。与tasks.json的label相对应
"name": "(gdb) Debug", //配置文件的名字,可以随便起
"type": "cppdbg", //调试的类型,Vscode现在支持很多,我这里主要是C,所以只能是cppdbg
"request": "launch", //配置文件的请求类型,有launch和attach两种,具体看官方文档
"targetArchitecture": "x64", //硬件内核架构,为64bit,如图设置
"program": "${workspaceFolder}/${fileBasenameNoExtension}", //可执行文件的路径和文件名称
"args": [], //主函数调用时传入的参数
"stopAtEntry": false, //设为true时程序将暂停在程序入口处
"cwd": "${workspaceFolder}", //调试时的工作目录
"environment": [], //不知道干嘛的
"internalConsoleOptions": "openOnSessionStart",
"externalConsole": false, //调试时是否显示控制台窗口
"MIMode": "gdb", //指定连接的调试器,可以省略不写
"setupCommands": [
{
"description": "为 gdb 启用整齐打印",
"text": "-enable-pretty-printing",
"ignoreFailures": true
}
]
}
]
}
2.3 task.json
如果调试C++,将下面command配置成g++。
{
// See https://go.microsoft.com/fwlink/?LinkId=733558
// for the documentation about the tasks.json format
"version": "2.0.0",
"tasks": [
{
"label": "build", // 任务名称,与launch.json的preLaunchTask相对应
"type": "shell",
"command": "gcc", // 要使用的编译器
"args": [
"${file}",
"-o", // 指定输出文件名,不加该参数则默认输出a.exe,Linux下默认a.out
"${fileDirname}/${fileBasenameNoExtension}",
"-g", // 生成和调试有关的信息
"-Wall", // 开启额外警告
], // 编译命令参数
"group": {
"kind": "build",
"isDefault": true // 设为false可做到一个tasks.json配置多个编译指令,需要自己修改本文件
},
"presentation": {
"echo": true,
"reveal": "always", // 在“终端”中显示编译信息的策略,可以为always,silent,never。具体参见VSC的文档
"focus": true, // 设为true后可以使执行task时焦点聚集在终端
"panel": "new" // 不同的文件的编译信息共享一个终端面板
},
// Use the standard MS compiler pattern to detect errors, warnings and infos
"problemMatcher": "$msCompile"
}
]
}
2.4 调试
到这里没问题的话即可调试。用过IDE的同学,并不陌生了。