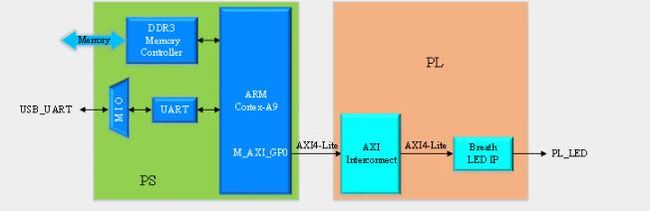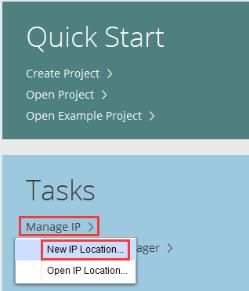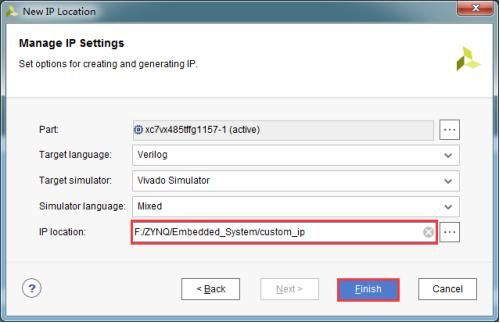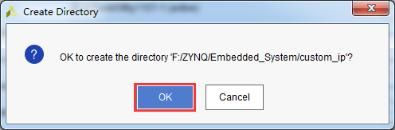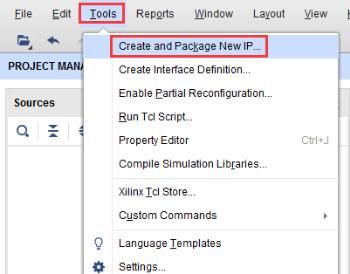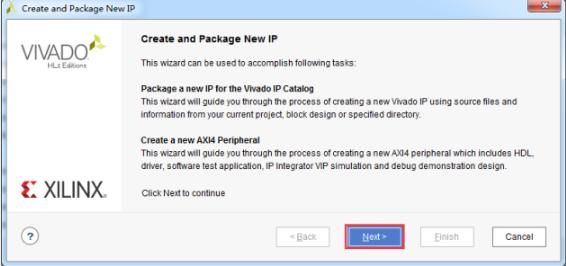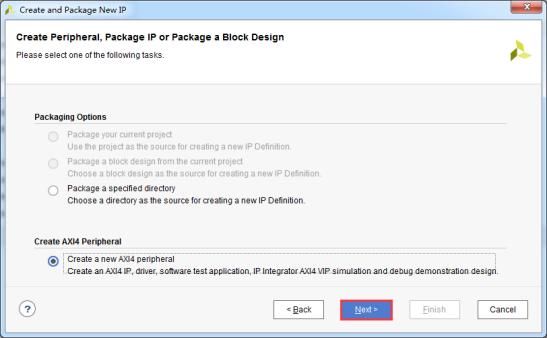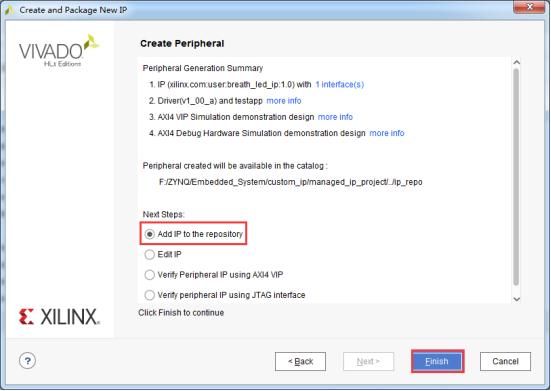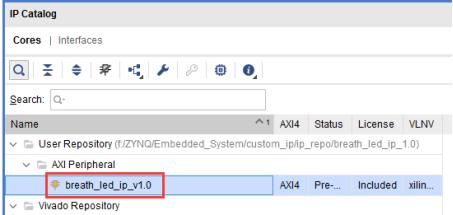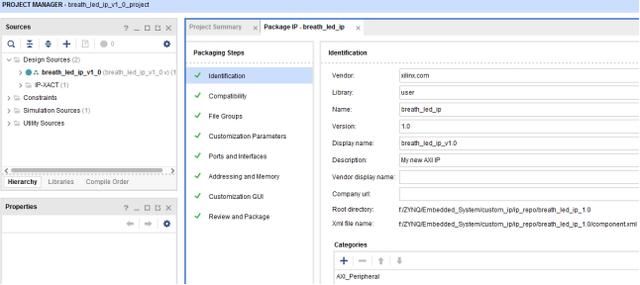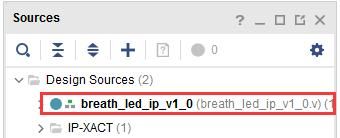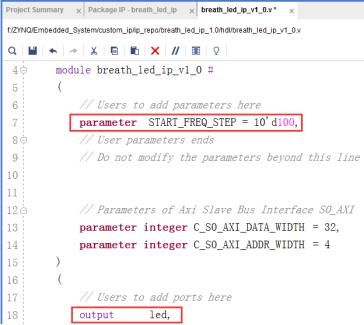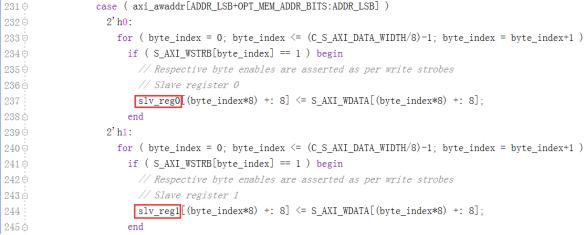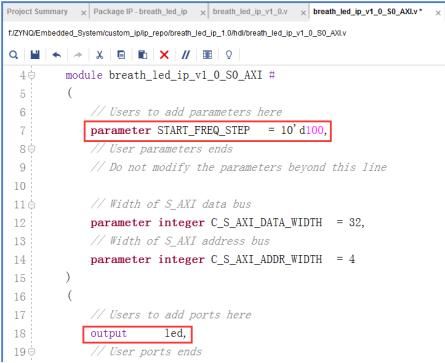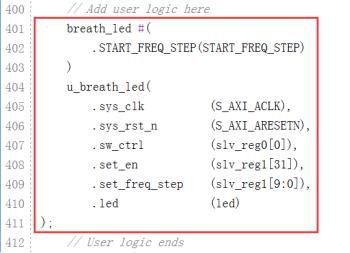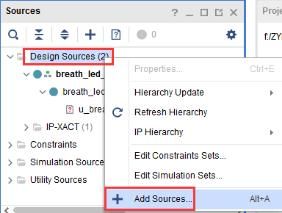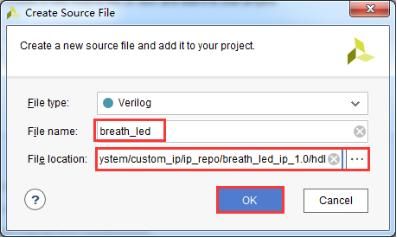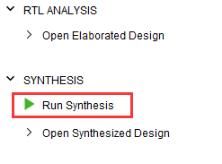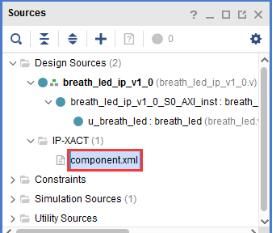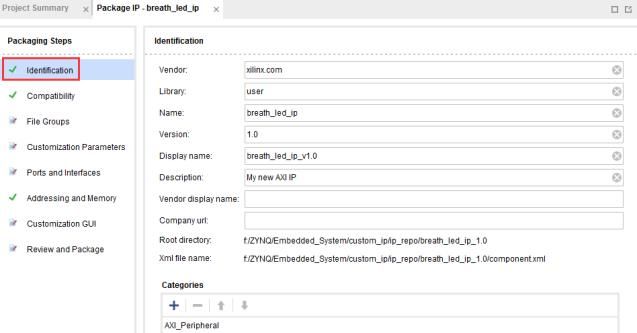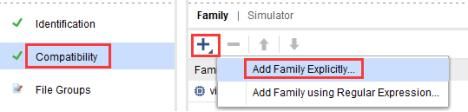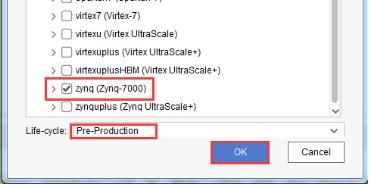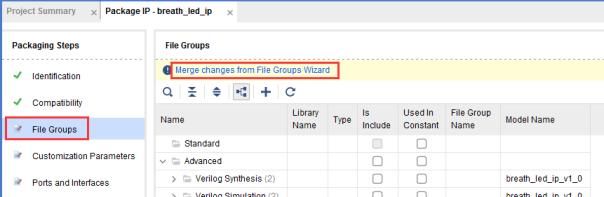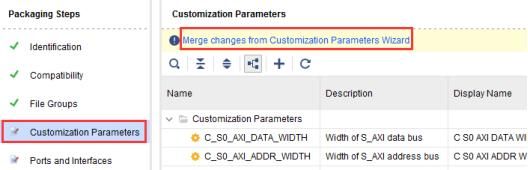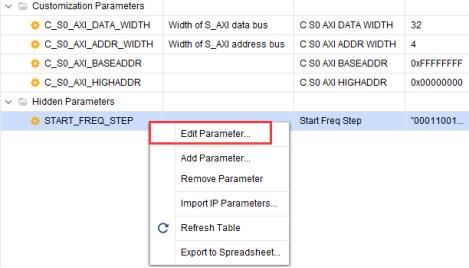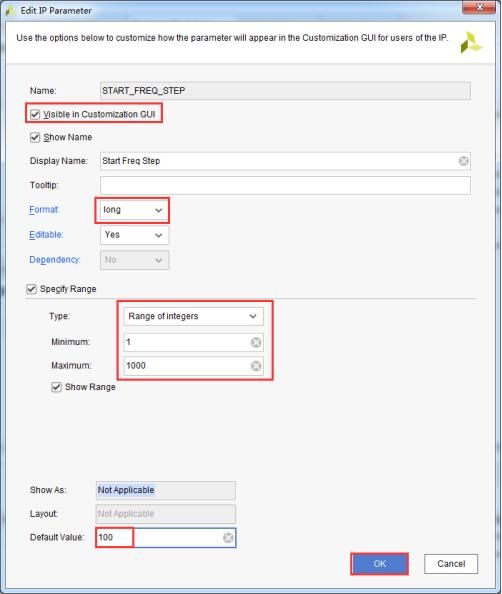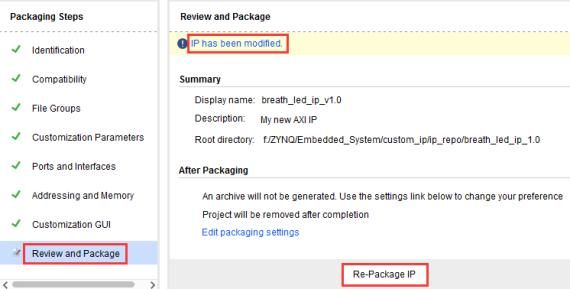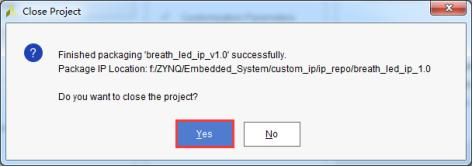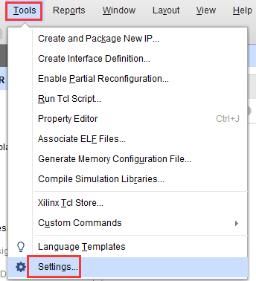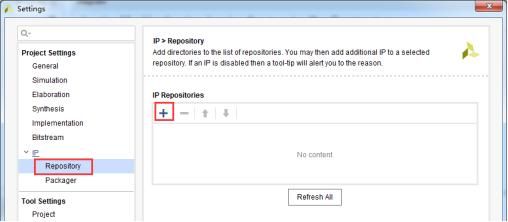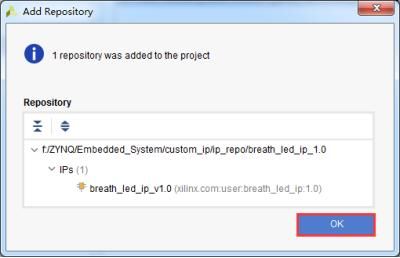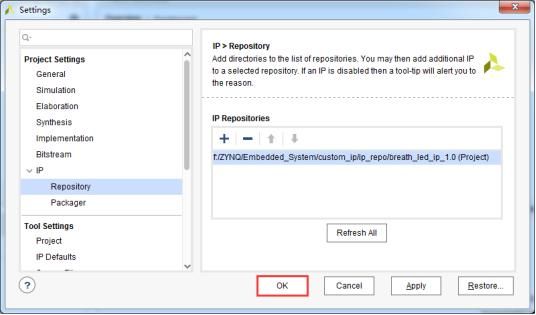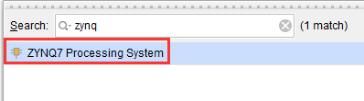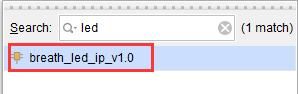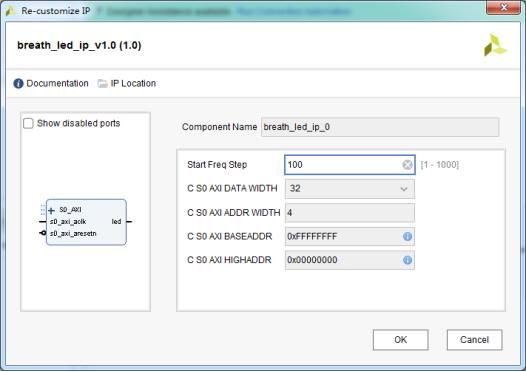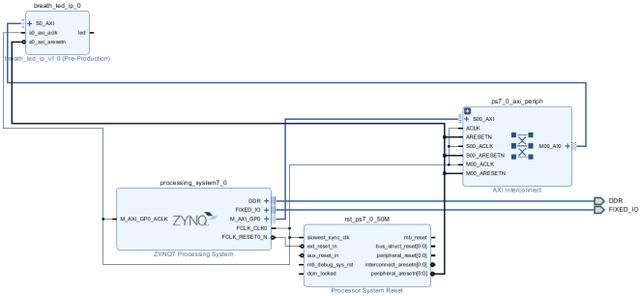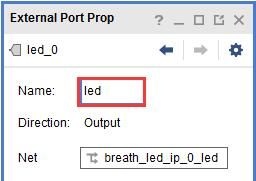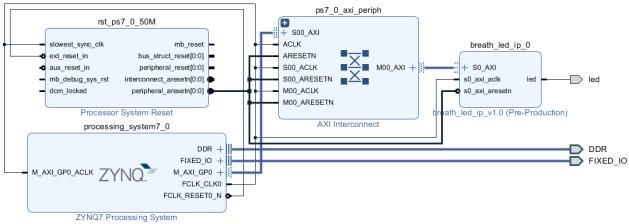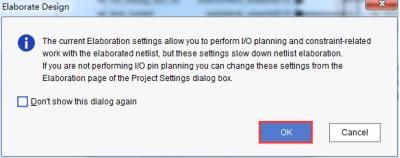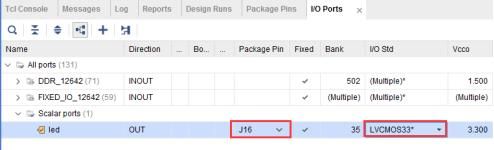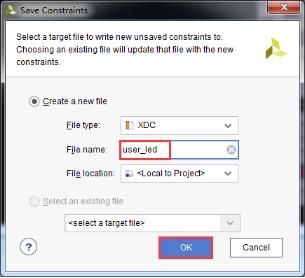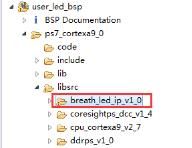qq自定义diy名片代码复制_「正点原子FPGA连载」第六章自定义IP核-呼吸灯实验
1)摘自【正点原子】领航者 ZYNQ 之嵌入式开发指南
2)实验平台:正点原子领航者ZYNQ开发板
3)平台购买地址:https://item.taobao.com/item.htm?&id=606160108761
4)全套实验源码+手册+视频下载:http://www.openedv.com/docs/boards/fpga/zdyz_linhanz.html
5)对正点原子FPGA感兴趣的同学可以加群讨论:876744900
6)关注正点原子公众号,获取最新资料
第六章自定义IP核-呼吸灯实验
在Vivado软件中,我们可以很方便的通过创建和封装IP向导的方式来自定义IP核。自定义IP核可以定制化系统设计,以达到设计重用的目的,可以很大程度上简化系统设计和缩短产品上市的时间。本章我们将向大家介绍自定义IP核的方法。
本章包括以下几个部分:
66.1简介
6.2实验任务
6.3硬件设计
6.4软件设计
6.5下载验证
6.1简介
Xilinx官方为我们提供了非常丰富的IP核,如数学运算(乘法器、浮点运算器等)、信号处理(FFT、DDS等),我们可以通过调用这些IP核来快速完成设计。然而随着系统的设计越来越复杂,官方提供的免费IP核有时并不能很好的适用我们的设计,这个时候就需要我们自己来实现这些功能。为了使这些模块或代码以后能够复用,可以通过自定义IP核的方式将这些模块集成到Vivado中的IP库中,以达到简化系统设计和缩短产品上市时间的目的。
在Vivado软件中,通过创建和封装IP向导的方式来自定义IP核,支持将当前工程、工程中的模块或者指定文件目录封装成IP核,当然也可以创建一个带有AXI4接口的IP核,用于PS和PL的数据通信。本次实验选择常用的方式,即创建一个带有AXI接口的IP核,该IP核通过AXI协议实现PS和PL的数据通信。AXI协议是一种高性能、高带宽、低延迟的片内总线,关于该协议的详细内容,我们会在后面的例程中向大家做详细的介绍。本次实验的系统框图如图 6.1.1所示:
图 6.1.1 系统框图
框图中的UART用于打印信息,Breath LED IP核为自定义的IP核,PS通过AXI接口为LED IP模块发送配置数据,从而来控制PL LED灯。
6.2实验任务
本章的实验任务是通过自定义一个LED IP核,来控制PL LED呈现呼吸灯的效果,并且PS可以通过AXI接口来控制呼吸灯的开关和呼吸的频率。
6.3硬件设计
step1:创建一个新的IP核
1-1 打开Vivado,进入Vivado界面后,点击“Tasks”栏中的“Manage IP”。在弹出的选项中选择“New IP Location...”。如下图所示:
图 6.3.1 点击Manage IP
1-2 在弹出的界面中选择“Next”,然后设置Manage IP核的属性,在“IP Location:”一栏指定工程的路径,路径为:F:/ZYNQ/ Embedded_System/custom_ip,其它保持默认即可。点击“Finish”完成Manage IP工程的创建,如图 6.3.2和图 6.3.3所示。注意,Part一栏中设置开发板的型号,在后面的工程中会重新指定,这里直接保持默认。
图 6.3.2 自定义IP核向导界面
图 6.3.3 IP设置选项
此时弹出确认工程路径的界面,点击“OK”按钮完成工程的创建。如下图所示:
图 6.3.4 创建路径界面
1-3 工程创建完成后,运行创建和封装IP向导。点击菜单栏的“Tools”,选择“Create and Package New IP”,在弹出的界面中,点击“NEXT”。如图 6.3.5和图 6.3.6所示:
图 6.3.5 选择创建和封装IP向导
图 6.3.6 封装IP向导界面
1-4 接下来选择封装IP或者创建一个带AXI4接口的IP核,我们这里选择创建一个带AXI接口的IP核,选中“Creat a new AXI4 peripheral”,并点击“NEXT”按钮。如下图所示:
图 6.3.7 封装IP选项
1-5 接下来分别设置IP核名称(Name)、版本号(Version)、显示名(Display name)、描述(Description)和路径(IP location)。在Name一栏设置IP核的名称,本次实验的功能是控制PL LED呈现呼吸灯的效果,因此这里在Name一栏,将名称改为“breath_led_ip”,此时Display name一栏会自动更改为“breath_led_ip_v1.0”。其它的设置直接保持默认即可,点击“NEXT”按钮,如下图所示:
图 6.3.8 IP参数设置
1-6 接下来对AXI接口进行设置。
图 6.3.9 AXI4接口设置
Name(名称):这里修改成S0_AXI。
Interface Tpye(接口类型):共三种接口类型可选,分别是Lite、Full和Stream。AXI4-Lite接口是简化版的AXI4接口,用于较少数据量的存储映射通信;AXI4-Full接口是高性能存储映射接口,用于较多数据量的存储映射通信;AXI4-Stream用于高速数据流传输,非存储映射接口。本次实验只需少量数据的通信,因此接口类型选择默认的Lite接口。
Interface Mode(接口模式):接口模式有Slave(从机)和Master(主机)两种模式可选,AXI协议是主机和从机通过“握手”的方式建立连接,这里选择默认的Slave接口模式。
Data Width(数据宽度):数据位宽保持默认,即32位位宽。
Memory Size(存储器大小): 在AXI4-Lite接口模式下,该选项不可设置。
Number of Registers(寄存器数量):用于配置PL LED呼吸灯寄存器的数量,这里保持默认。
点击“Next”按钮。
1-7 最后弹出封装接口的总结描述和下一步操作选项的界面。这里保持默认,即将IP添加至IP库中,点击“Finish”按钮完成IP核的创建和封装。如下图所示:
图 6.3.10 创建和封装IP核总结界面
在IP Catalog界面中可以看到刚刚添加的IP核,位于User Repository一栏中的AXI Peripheral下,名称为“breath_led_ip_v1.0”,如图 6.3.11所示:
图 6.3.11 新添加的IP核
1-8 创建好IP核后,我们接下来对breath_led_ip_v1.0 IP核进行编辑。右击breath_led_ip_v1.0 IP核,选择“Edit in IP Packager”,在弹出的界面中点击“OK”,如图 6.3.12和图 6.3.13所示:
图 6.3.12 打开编辑IP核界面
图 6.3.13 设置工程名和路径
此时会打开一个新的工程,如图 6.3.14所示:
图 6.3.14 编辑IP核界面
1-9 双击breath_led_ip_v1_0,如下图所示:
图 6.3.15 双击breath_led_ip_v1_0
打开breath_led_ip_v1_0.v文件后,接下来开始编辑代码,来添加控制PL LED呼吸灯所需要的参数和端口信号。在代码的第7行添加如下代码:
- parameter START_FREQ_STEP = 10'd100,
复制代码
这个参数用于设置呼吸灯默认的呼吸频率,然后在代码的第18行添加如下代码:
- output led,
复制代码
添加完成后的代码如下图所示:
图 6.3.16 编辑breath_led_ip_v1_0.v文件
在代码例化breath_led_ip_v1_0_S0_AXI模块的地方,增加对参数START_FREQ_STEP和端口led的例化,代码如下:
- .START_FREQ_STEP(START_FREQ_STEP),
复制代码
和
- .led(led),
复制代码
代码添加后,按下键盘键Ctrl+S保存。如下图所示:
图 6.3.17 添加对参数和端口的例化
1-10 双击breath_led_ip_v1_0下的breath_led_ip_v1_0_S0_AXI_inst,如下图所示:
图 6.3.18 双击breath_led_ip_v1_0_S0_AXI_inst
breath_led_ip_v1_0_S0_AXI模块实现了AXI4协议下的读写寄存器的功能,我们只需要对该模块稍作修改,即可实现控制PL LED呼吸灯的功能。向寄存器中写入数据和读出数据的部分代码如图 6.3.19和图 6.3.20所示:
图 6.3.19 写寄存器数据部分代码
图 6.3.20 读寄存器数据部分代码
在创建和封装IP核向导中,我们总共定义了4个寄存器,代码中的slv_reg0至slv_reg3是寄存器地址0至寄存器地址3对应的数据,通过例化呼吸灯模块,将寄存器地址对应的数据和呼吸灯模块的控制端口相连接,即可实现对呼吸灯的控制。
我们接下来开始编辑代码,同样在代码的第7行添加如下代码:
- parameter START_FREQ_STEP = 10'd100,
复制代码
- 在代码的第18行添加如下代码:
- output led,
复制代码
添加完成后的代码如下图所示:
图 6.3.21 编辑breath_led_ip_v1_0_S0_AXI.v文件
同时我们还需要在代码的第401行例化breath_led.v文件,代码如下:
- breath_led #(
- .START_FREQ_STEP(START_FREQ_STEP)
- )
- u_breath_led(
- .sys_clk (S_AXI_ACLK),
- .sys_rst_n (S_AXI_ARESETN),
- .sw_ctrl (slv_reg0[0]),
- .set_en (slv_reg1[31]),
- .set_freq_step (slv_reg1[9:0]),
- .led (led)
- );
复制代码
代码中的slv_reg0和slv_reg1是寄存器地址0和寄存器地址1对应的数据,我们通过寄存器地址0对应的数据来控制呼吸灯的使能(sw_ctrl),寄存器地址1对应数据的最高位控制呼吸灯频率的设置有效信号(set_en),寄存器地址1对应数据的低10位控制呼吸灯频率的步长(set_freq_step)。
添加完代码后,按下键盘Ctrl+S保存代码,添加完成后的代码如下图所示:
图 6.3.22 例化breath_led代码
1-11 此时工程中缺失breath_led.v文件,breath_led.v文件用于实现呼吸灯的功能,这个代码是在“呼吸灯实验”的基础上修改而来。
右击“Design Sources”,选择“Add Sources…”,在弹出的界面中选择“Add or Create design source”,点击“NEXT”,如图 6.3.23和图 6.3.24所示:
图 6.3.23 添加设计文件
图 6.3.24 选择添加设计文件界面
点击“Create File”创建一个新的文件,在弹出的界面输入名称breath_led,路径为../custom_ip/ip_repo/breath_led_ip_1.0/hdl,点击“OK”按钮,如图 6.3.25和图 6.3.26所示:
图 6.3.25 创建一个新的设计文件
图 6.3.26 设置设计文件的名称与路径
点击“Finish”按钮完成创建,如下图所示:
图 6.3.27 完成设计文件的添加
在弹出的模块定义界面中点击“OK”按钮,接下来在弹出的确认按钮中点击“YES”。
1-12 双击u_breath_led(breath_led.v)文件,如下图所示:
图 6.3.28 双击breath_led.v文件
打开breath_led.v文件后,开始编辑代码,代码如下:
- 1 module breath_led(
- 2 input sys_clk , //时钟信号
- 3 input sys_rst_n , //复位信号
- 4 input sw_ctrl , //呼吸灯开关控制信号 1:亮 0:灭
- 5 input set_en , //设置呼吸灯频率设置使能信号
- 6 input [9:0] set_freq_step , //设置呼吸灯频率变化步长
- 7
- 8 output led //LED
- 9 );
- 10
- 11 //*****************************************************
- 12 //** main code
- 13 //*****************************************************
- 14
- 15 //parameter define
- 16 parameter START_FREQ_STEP = 10'd100; //设置频率步长初始值
- 17
- 18 //reg define
- 19 reg [15:0] period_cnt ; //周期计数器
- 20 reg [9:0] freq_step ; //呼吸灯频率间隔步长
- 21 reg [15:0] duty_cycle ; //设置高电平占空比的计数点
- 22 reg inc_dec_flag; //用于表示高电平占空比的计数值,是递增还是递减
- 23 //为1时表示占空比递减,为0时表示占空比递增
- 24 //wire define
- 25 wire led_t ;
- 26
- 27 //将周期信号计数值与占空比计数值进行比较,以输出驱动led的PWM信号
- 28 assign led_t = ( period_cnt <= duty_cycle ) ? 1'b1 : 1'b0 ;
- 29 assign led = led_t & sw_ctrl;
- 30
- 31 //周期信号计数器在0-50_000之间计数
- 32 always @ (posedge sys_clk) begin
- 33 if (!sys_rst_n)
- 34 period_cnt <= 16'd0;
- 35 else if(!sw_ctrl)
- 36 period_cnt <= 16'd0;
- 37 else if( period_cnt == 16'd50_000 )
- 38 period_cnt <= 16'd0;
- 39 else
- 40 period_cnt <= period_cnt + 16'd1;
- 41 end
- 42
- 43 //设置频率间隔
- 44 always @(posedge sys_clk) begin
- 45 if(!sys_rst_n)
- 46 freq_step <= START_FREQ_STEP;
- 47 else if(set_en) begin
- 48 if(set_freq_step == 0)
- 49 freq_step <= 10'd1;
- 50 else if(set_freq_step >= 10'd1_000)
- 51 freq_step <= 10'd1_000;
- 52 else
- 53 freq_step <= set_freq_step;
- 54 end
- 55 end
- 56
- 57 //设定高电平占空比的计数值
- 58 always @(posedge sys_clk) begin
- 59 if (sys_rst_n == 1'b0) begin
- 60 duty_cycle <= 16'd0;
- 61 inc_dec_flag <= 1'b0;
- 62 end
- 63 else if(!sw_ctrl) begin //呼吸灯开关关闭时,信号清零
- 64 duty_cycle <= 16'd0;
- 65 inc_dec_flag <= 1'b0;
- 66 end
- 67 //每次计数完了一个周期,就调节占空比计数值
- 68 else if( period_cnt == 16'd50_000 ) begin
- 69 if( inc_dec_flag ) begin //占空比递减
- 70 if( duty_cycle == 16'd0 )
- 71 inc_dec_flag <= 1'b0;
- 72 else if(duty_cycle < freq_step)
- 73 duty_cycle <= 16'd0;
- 74 else
- 75 duty_cycle <= duty_cycle - freq_step;
- 76 end
- 77 else begin //占空比递增
- 78 if( duty_cycle >= 16'd50_000 )
- 79 inc_dec_flag <= 1'b1;
- 80 else
- 81 duty_cycle <= duty_cycle + freq_step;
- 82 end
- 83 end
- 84 else //未计数完一个周期时,占空比保持不变
- 85 duty_cycle <= duty_cycle ;
- 86 end
- 87
- 88 endmodule
复制代码
模块实现了呼吸灯的功能。呼吸灯的使能由输入的端口信号sw_ctrl控制,呼吸灯的呼吸频率由输入的端口信号set_en和set_freq_step控制。由代码的第43行至第55行代码可知,输入的set_freq_step范围是1~1000。
1-13 保存代码,并验证代码是否有语法错误。在左侧Flow Navigator导航栏中找到SYNTHESIS,点击该选项中的 “Run Synthesis”,如下图所示:
图 6.3.29 编译代码
在弹出的窗口中点击“OK”按钮,等待代码编译完成。
1-14 接下来开始设置IP封装,将界面切换至Package IP,如果不小心关闭的话,可以通过IP-XACT界面下的component.xml重新打开,如图:
图 6.3.30 打开Package IP界面
图 6.3.31 Package IP界面
Identification这一栏的选项直接保持默认,需要注意的是,我们可以点击图 6.3.32中Categories选项下的“+”按钮来修改IP的分类,这里不做修改。
图 6.3.32 修改IP核分类
1-15点击Compatibility,修改该IP核支持的器件。点击Family一栏下的“+”图标,选择“Add Family Explicitly…”,如下图所示:
图 6.3.33 “Compatibility界面”
这里勾选“zynq(zynq-7000)”,表示该IP核支持zynq器件。而Life-cycle表明该IP核当前的产品生命周期,这里选择“Pre-Production”。
图 6.3.34 选择支持的器件
1-16 点击File Groups,然后点击界面上的“Merge Changes from Gile Groups Wizard”,如下图所示:
图 6.3.35 File Groups界面
此时可以在Verilog Synthesis一栏中查看工程中的三个模块。
1-17 点击Customization Parameters,点击界面上的“Merge Changes from Customization Parameters Wizard”,如下图所示:
图 6.3.36 Customization Parameters界面
此时多了Hidden Parameters一栏,展开这个界面,可以看到程序中自定义的参数START_FREQ_STEP,右击这个参数,选择“Edit Parameter…”,弹出编辑参数的界面,如图 6.3.37所示:
图 6.3.37 打开编辑参数界面
在弹出的页面中勾选“Visible in Customization GUI”,将此参数显示在GUI参数界面中;
Format格式改为“long”;
勾选“Specify Range”来设定此参数的范围。将Type改为“Range of integers”,Minimum的值改为1,Maximum的值改为1000,将Default Value的值改为100,点击“OK”按钮,如下图所示:
图 6.3.38 参数设置
1-18 点击“Customization GUI”,可以在“Layout”界面拖动Page 0下的参数来调整参数在GUI显示的位置,如下图所示:
图 6.3.39 拖动参数
1-19 点击“Review and Package”,然后点击“IP has been modified”更新总结界面,最后点击“Re-Package IP”,如下图所示:
图 6.3.40 Review and Package界面
接下来会弹出一个是否关闭工程的询问界面,点击“YES”关闭工程,如下图所示:
图 6.3.41 关闭工程询问界面
IP核封装完成后,在IP核所在路径(...custom_ipip_repobreath_led_ip_1.0driversbreath_led_ip_v1_0src)目录下,软件会自动生成.c和.h文件,方便在SDK软件中对IP核进行操作,如下图所示:
图 6.3.42 软件生成的文件
在Manage IP工程界面下,点击菜单栏的“File”,选择“Close Project”关闭工程,如下图所示:
图 6.3.43 关闭工程
接下来在弹出的确认关闭界面选择“YES”确认关闭工程。
step2:创建 Vivado 工程
step1是创建了一个自定义的IP核,接下来我们来创建Vivado工程,工程名为user_led,路径为F:/ZYNQ/Embedded_System/custom_ip目录下,创建的步骤这里不再赘述。
在开始下一个步骤之前,我们先把步骤1自定义的IP核添加至本工程的IP库中,点击菜单栏的“Tools”,选择“Setting”,如下图所示:
图 6.3.44 打开设置界面
点击“IP”一栏下的“Repository”,然后点击“+”来添加自定义的IP核,如下图所示:
图 6.3.45 IP库添加界面
接下来会弹出添加自定义IP核的路径,选择../custom_ip/ip_repo/breath_led_ip_1.0,点击“Select”,在弹出的界面中可以看到识别到的IP核,点击“OK”按钮添加IP核,如下图所示:
图 6.3.46 添加IP核
最后点击“OK”按钮,完成IP核的添加,如下图所示:
图 6.3.47 添加IP核完成
step3:使用IP Integrator创建Processing System
3-1 在左侧导航栏(Flow Navigator)中,单击IP Integrator下的Create Block Design。然
后在弹出的对话框中指定所创建的Block Design的名称,在Design name栏中输入“system”。
3-2在Diagram窗口中给设计添加 IP。点击上图中箭头所指示的加号“+”,会打
开IP目录(IP Catalog)。在搜索栏中键入“zynq”,找到并双击“ZYNQ7 Processing System”,
将ZYNQ7处理系统IP添加到设计中,如下图所示:
图 6.3.48 添加ZYNQ IP核
3-3 添加完成后,ZYNQ7 Processing System模块出现在Diagram中,双击这个模块进入编辑界面。需要注意的是,和前面搭建嵌入式最小系统不同的是,我们保留了FCLK_CLK0、FCLK_RESET0_N和M_AXI_GP0_ACLK接口,只是添加了UART控制器(MIO14和MIO15)和修改DDR3的存储器类型型号,其它保持默认。配置完成后,点击“Run Block Automation”,框图如下图所示:
图 6.3.49 ZYNQ7框图
3-4 接下来添加Breath LED IP核,点击“+”图标,在搜索框中输入“led”,如下图所示:
图 6.3.50 添加Breath LED IP核
双击“breath_led_ip_v1.0”,添加此IP核。添加完成后,可以双击led IP核来设置参数,如下图所示:
图 6.3.51 Breath led IP核配置
从上图可以看到我们自定义的参数(Start Freq Step)和其它四个参数,这里不作修改,点击“Cancel”按钮。
接下来点击“Run Connection Automation”来自动连线,连线完成后如图 6.3.52所示:
图 6.3.52 添加Breath LED IP核并连线
3-5 此时原理图中还没有LED的引脚,右击breath_led_ip_0的led引脚,选择“Make External”,如图 6.3.53所示:
图 6.3.53 添加LED引脚
将引出的led_0改为led,如图 6.3.54所示:
图 6.3.54 修改引脚名称
点击“Regenerate Layout”图标,最终原理图界面如图 6.3.55所示:
图 6.3.55 最终原理图界面
step4:生成顶层HDL模块
4-1 在Sources窗口中,选中Design Sources下的sysetm.bd,这就是我们刚刚完成的Block Design设计。右键点击sysetm.bd,在弹出的菜单栏中选择“Generate Output Products”,等待Generate完成。
4-2 在Sources窗口中,右键点击sysetm.bd,在弹出的菜单栏中选择“Create HDL Wrapper”。
step5:生成Bitstream文件并导出到SDK
5-1 在左侧Flow Navigator导航栏中找到RTL ANALYSIS,点击该选项中的“Open Elaborated Design”。在弹出的对话框中点击“OK”。如下图所示:
图 6.3.56 Elaborated Design对话框
在ELABORATED DESIGN界面下方找到I/O Ports一栏。如果没有找到则通过在菜单栏中点击Layout,然后在下拉列表中选择I/O Planning。我们将在I/O Ports一栏对PL部分的接口进行管脚分配,led分配至BANK35的J16引脚,该BANK的供电电压为3.3V,因此I/O Std一列对应的电平也需要修改。如图 6.3.57所示:
图 6.3.57 管脚分配
5-2 设置完成后按快捷Ctrl+S保存管脚约束,在弹出的对话框输入文件名“user_led”,如图 6.3.58所示:
图 6.3.58 保存约束
5-3 在左侧Flow Navigator导航栏中找到PROGRAM AND DEBUG,点击该选项中的“Generate Bitstream”。在连续弹出的对话框中依次点击“YES”、“OK”。然后Vivado工具开始依
次对设计进行综合、实现、并生成Bitstream文件。
5-4 导出硬件。
在菜单栏中选择File > Export > Export hardware。
在弹出的对话框中,勾选“Include bitstream”,然后点击“OK”按钮。 如下图所示:
图 6.3.59 勾选“Include bitstream”
5-5 硬件导出完成后,选择菜单 File->Launch SDK。在弹出的界面中,点击“OK”。
6.4软件设计
在硬件设计的最后,我们打开了SDK开发环境。
step6:在SDK中创建应用工程
6-1 在菜单栏中选择File->New->Application Project,新建一个SDK应用工程。
6-2 在弹出的界面中工程名命名为user_led,点击“NEXT”,选择“Empty Application”,点击“Finish”按钮完成SDK应用工程的创建。
6-3 新建源文件。在user_led/src目录上右键,选择 New->Source File,如图 6.4.1所示:
图 6.4.1 新建源文件
在弹出的对话框中Source file一栏我们输入文件名“main.c”,然后点击“Finish”。
6-4 新建源文件之后,在左侧user_led/src目录下可以看到main.c文件,同时在主页面
已经打开了该文件的文本编辑框。我们在新建的main.c文件中输入以下代码:
- 1 #include "stdio.h"
- 2 #include "xparameters.h"
- 3 #include "xil_printf.h"
- 4 #include "breath_led_ip.h"
- 5 #include "xil_io.h"
- 6 #include "sleep.h"
- 7
- 8 #define LED_IP_BASEADDR XPAR_BREATH_LED_IP_0_S0_AXI_BASEADDR //LED IP基地址
- 9 #define LED_IP_REG0 BREATH_LED_IP_S0_AXI_SLV_REG0_OFFSET //LED IP寄存器地址0
- 10 #define LED_IP_REG1 BREATH_LED_IP_S0_AXI_SLV_REG1_OFFSET //LED IP寄存器地址1
- 11
- 12 //main函数
- 13 int main()
- 14 {
- 15 int freq_flag; //定义频率状态,用于循环改变呼吸灯的呼吸频率
- 16 int led_state; //定义LED灯的状态
- 17
- 18 xil_printf("LED User IP Test!");
- 19 while(1){
- 20 //根据freq_flag的标志位,切换呼吸灯的频率
- 21 if(freq_flag == 0){
- 22 BREATH_LED_IP_mWriteReg(LED_IP_BASEADDR,LED_IP_REG1,0x800000ef);
- 23 freq_flag = 1;
- 24 }
- 25 else{
- 26 BREATH_LED_IP_mWriteReg(LED_IP_BASEADDR,LED_IP_REG1,0x8000002f);
- 27 freq_flag = 0;
- 28 }
- 29 //获取LED当前开关状态 1:打开 0:关闭
- 30 led_state = BREATH_LED_IP_mReadReg(LED_IP_BASEADDR,LED_IP_REG0);
- 31 //如果开关关闭,打开呼吸灯
- 32 if(led_state == 0){
- 33 BREATH_LED_IP_mWriteReg (LED_IP_BASEADDR, LED_IP_REG0, 1);
- 34 xil_printf("Breath LED ON");
- 35 }
- 36 sleep(5);
- 37 //获取LED当前开关状态 1:打开 0:关闭
- 38 led_state = BREATH_LED_IP_mReadReg(LED_IP_BASEADDR,LED_IP_REG0);
- 39 //如果开关打开,关闭呼吸灯
- 40 if(led_state == 1){
- 41 BREATH_LED_IP_mWriteReg (LED_IP_BASEADDR, LED_IP_REG0, 0);
- 42 xil_printf("Breath LED OFF");
- 43 }
- 44 sleep(1);
- 45 }
- 46 }
- 47
复制代码
在代码的第8行至第10行,我们对Breath LED IP基地址、寄存器地址0和寄存器地址1进行了宏定义。按住Ctrl键不放,将鼠标移动到这些参数上,单击鼠标左键,会自动跳转到定义这些参数的地方。其中BREATH LED IP寄存器地址0和寄存器地址1位于breath_led_ip.h文件内,这个文件是系统自动为我们生成的。
程序中的main函数实现了每6秒钟(点亮5秒+关闭1秒)打开和关闭LED呼吸灯的开关,并切换LED灯呼吸频率的功能。我们通过BREATH_LED_IP_mReadReg()函数来读取寄存器地址的数据,通过BREATH_LED_IP_mWriteReg()函数来写入寄存器地址的数据,这两个函数同样位于breath_led_ip.h文件中。
在硬件设计的自定义IP核部分中,我们例化breath_led代码的时候,将寄存器0的数据(slv_reg0)连接至呼吸灯的开关控制信号(sw_ctrl),寄存器1的数据高位(slv_reg1[31])连接至呼吸灯频率设置使能信号(set_en),寄存器1的数据低位(slv_reg1[9:0])连接至呼吸灯频率间隔设置(set_freq_step)。因此,在SDK应用程序中,可以很方便的通过Breath LED IP寄存器地址0和寄存器地址1来控制LED呼吸灯的开关和频率。
值得一提的是,自定义的IP核在导出至SDK后,对应IP核的库函数也会导入进来,如图 6.4.2所示:
图 6.4.2 Breath LED IP库函数
6.5下载验证
首先我们将下载器与领航者底板上的JTAG接口连接,下载器另外一端与电脑连接。然后使用Mini USB连接线将USB_UART接口与电脑连接,用于串口通信。最后连接开发板的电源,并打开电源开关。
step7:板级验证
7-1 在SDK软件下方的SDK Terminal窗口中点击右上角的加号设置并连接串口。
7-2 下载程序。我们在下载软件编译生成的elf文件之前,需 要先下载硬件设计过程中生成的bitstream文件,对PL部分进行配置。在菜单栏中点击“Xilinx”,然后选择“Program FPGA”。
配置PL完成后,接下来我们要下载软件程序。在应用工程user_l ed上右击,选择“Run As”,然后选择第一项“1 Launch on Hardware (System Debugger)”。软件程序下载完成后,在下方的SDK Terminal中可以看到应用程序打印的信息,如下图所示:
图 6.5.1 SDK Terminal窗口打印字符
此时观察开发板可以发现,核心板上的LED1(PL LED)每6秒钟LED灯的呼吸频率切换一次,在此切换频率之前,LED灯会熄灭一秒钟。如下图所示:
图 6.5.2 开发板实验现象