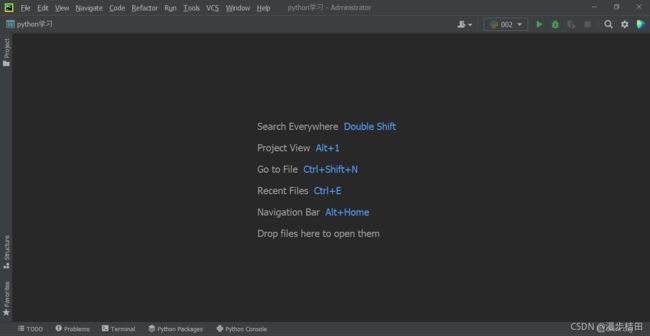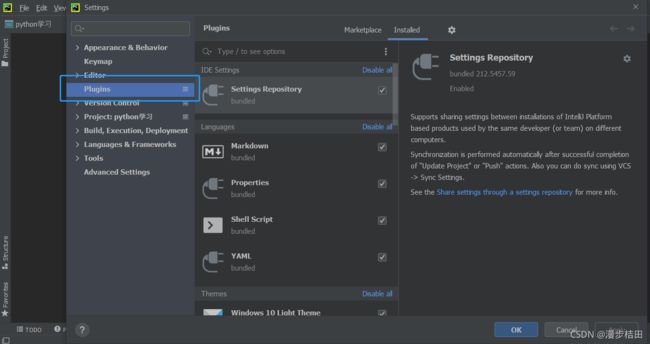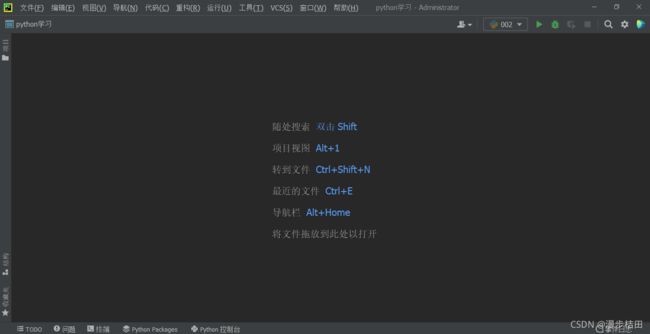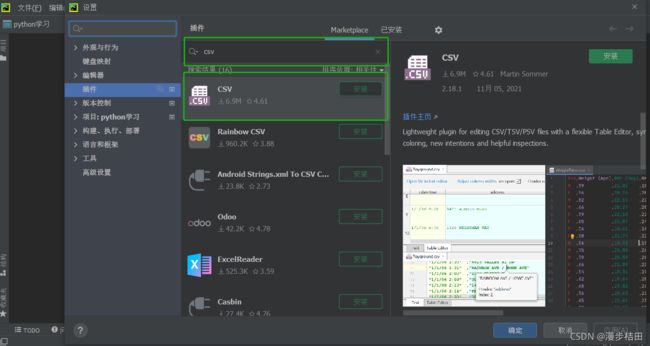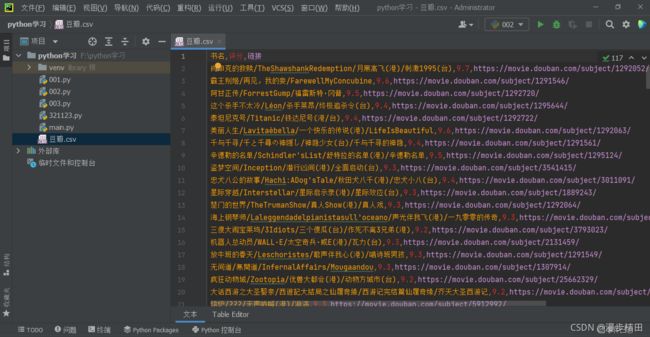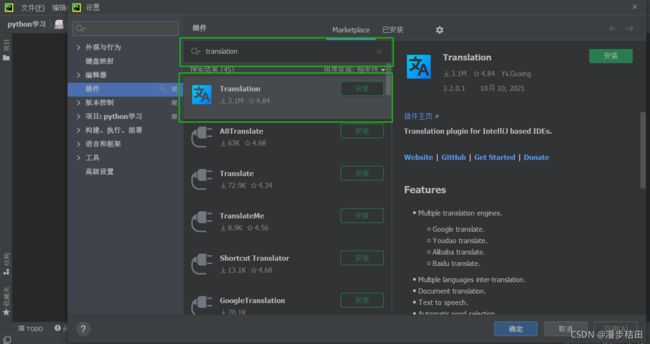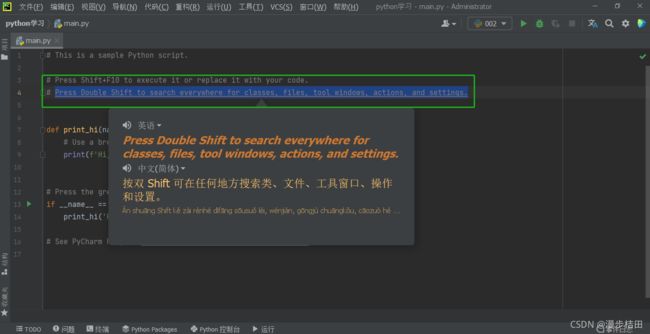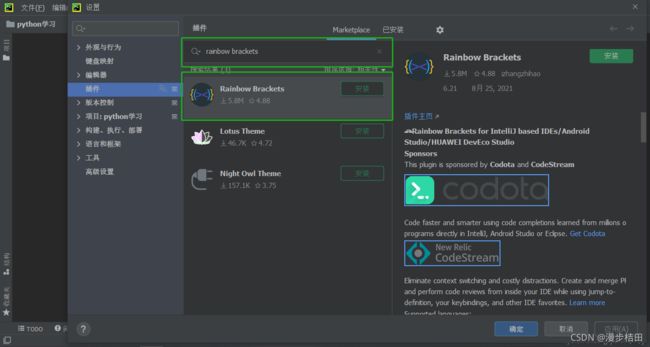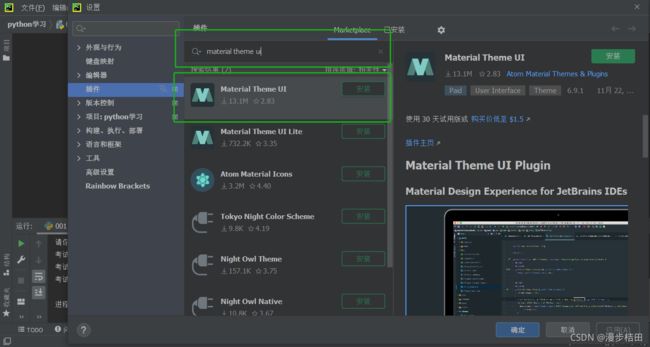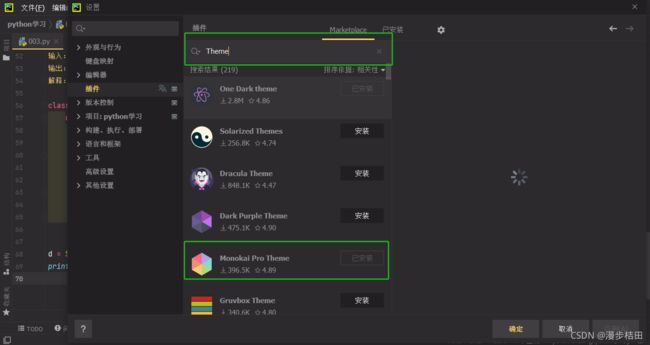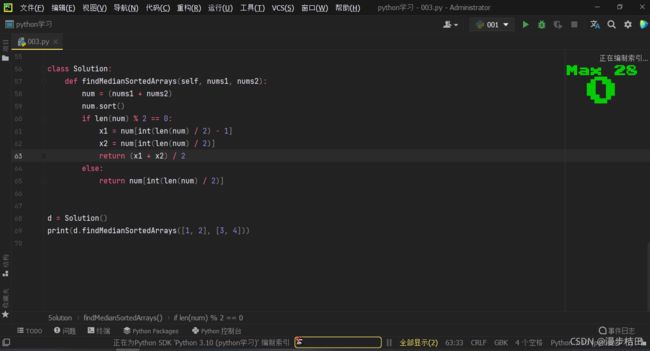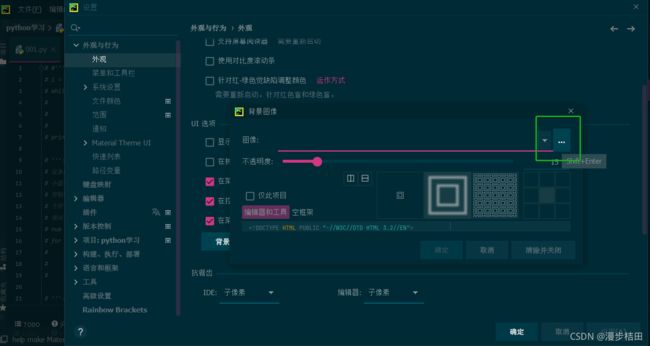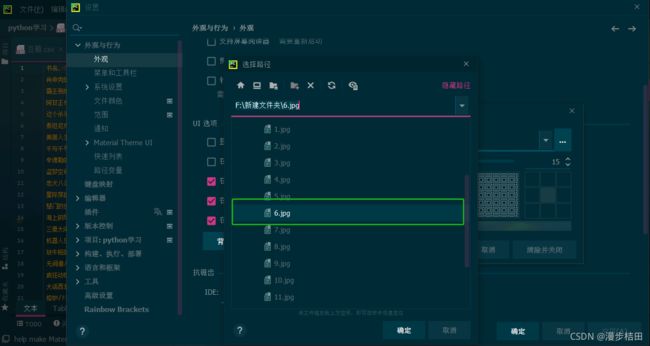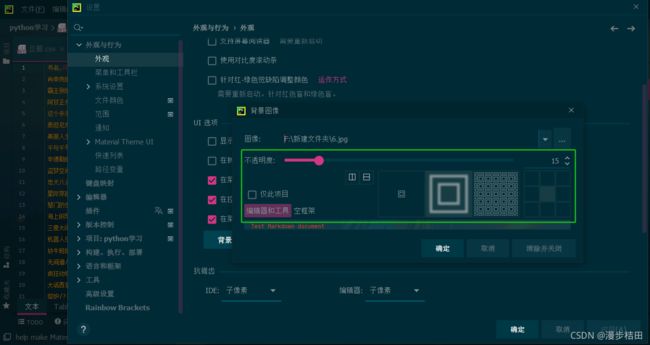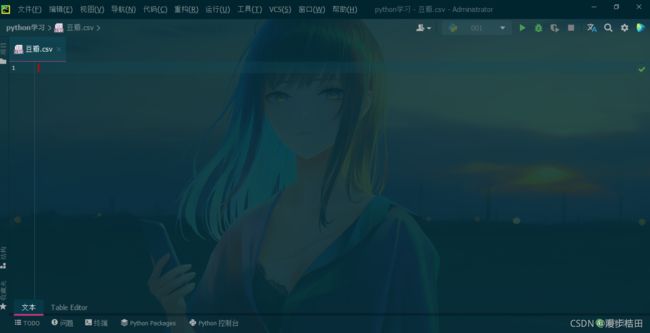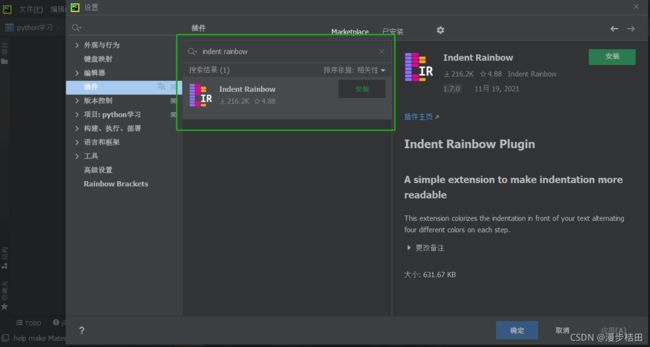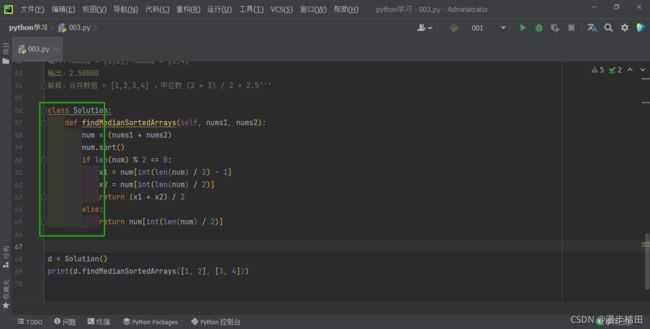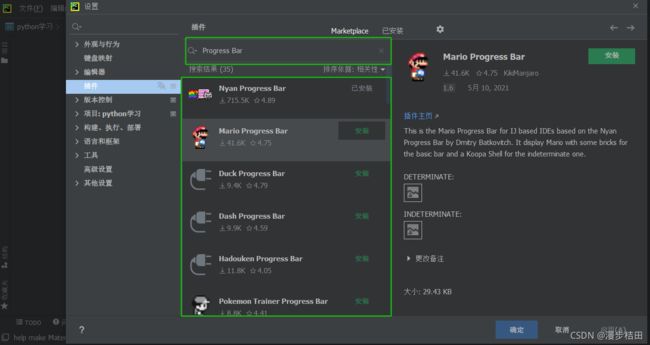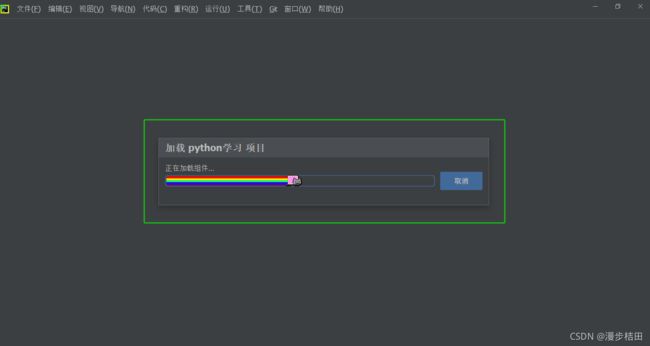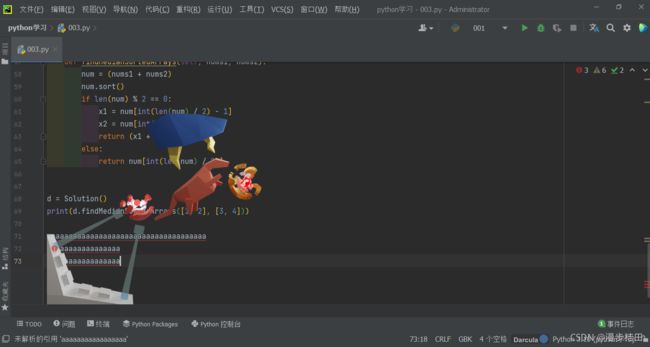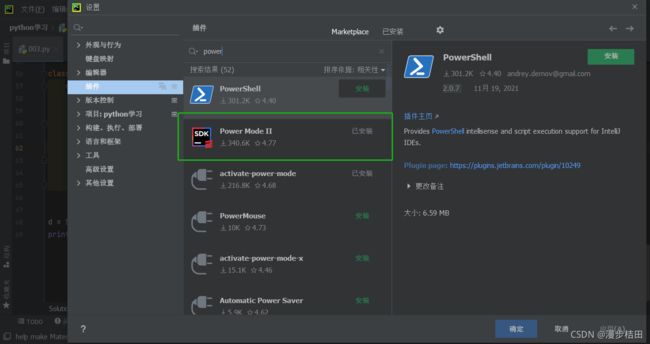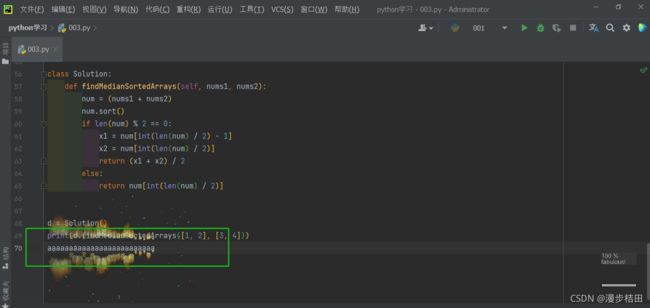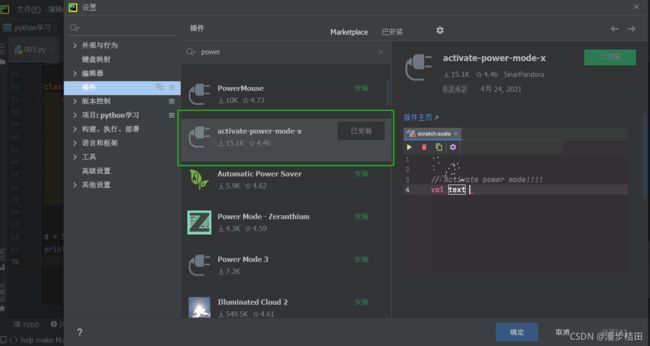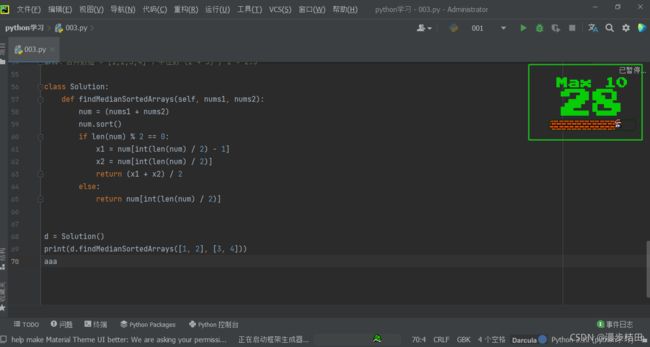高逼格的PyCharm插件(持续更新中)
1.高逼格的第一步当然是拥有PyCharm解释器啦!!!
PyCharm下载链接:Download PyCharm: Python IDE for Professional Developers by JetBrains
2.打开PyCharm解释器
3.点击 File-settings-Plugins(使用windows的小伙伴按 Ctrl + Alt +S 快捷键进入设置界面)。
目 录
NO.1 中文语言包(Chinese)
NO.2 csv
NO.3 翻译(Translation)
NO.4 彩虹括号(Rainbow Brackets)
NO.5 界面主题(Material Theme UI )
NO.6 主题背景
NO.7 缩进彩虹(Indent Rainbow)
NO.8 进度条( Progress Bar)
NO.9 输入特效
NO.1 中文语言包(Chinese)
在搜索框内输入 Chinese 找到图中插件点击 Install ,安装完成点击Restart IDE 重启解释器。
重启完成后神奇的现象发生啦!对于英文不好小伙伴是不是很友好再也不用烦恼看不懂英文啦!
NO.2 csv
在搜索框内输入 csv 找到图中插件点击 Install ,安装完成点击 Restart IDE 重启解释器。
重启完成后神奇的现象发生啦!选择csv文件就会发现插件将每列数据用不同颜色进行标记!
NO.3 翻译(Translation)
在搜索框内输入 Translation 找到图中插件点击 Install ,安装完成重启解释器。
在编程中遇到报错、模块中出现的英文,选中需要翻译的英文,右键翻译或者Ctrl + Shift +Y
NO.4 彩虹括号(Rainbow Brackets)
在搜索框内输入 Rainbow Brackets 找到图中插件点击 Install ,安装完成重启解释器。
重启完成后神奇的现象发生啦!你会发现在编写程序时同一级的括号用相同颜色进行标记区分。
NO.5 界面主题(Material Theme UI )
在搜索框内输入 Material Theme UI 找到图中插件点击 Install ,安装完成重启解释器。
注意哦这个插件是个付费插件首次安装后试用期为30天。
重启完成后点击设置-外观与行为-外观,找到图中位置,你会发现主题里已经增加很多新的主题,
选择自己喜欢的主题和字体保存设置,这里就不一一展示效果啦,小伙伴们自己探索吧。
那么小伙伴肯定会问插件到期怎么办呢?在对话框输入Theme 你会发现有很多免费主题插件。
小伙伴根据自己喜爱自行选择,设置步骤同上这里就不做解释啦。(土豪小伙伴请忽略此条)
是不是也很漂亮呢?赶快动动小手肝起来吧
NO.6 主题背景
这个不需要安装插件只需要几步设置即可完成,点击设置-外观与行为-外观,找到图中位置
点击图中所示位置
选择自己喜欢的高清图片
找到图中所示位置可调整背景图透明度和显示方式,小伙伴们自己根据情况自行进行调整。
最后一步保存所有设置,美丽而高大尚的背景就设置完成啦。
NO.7 缩进彩虹(Indent Rainbow)
在搜索框内输入 Indent Rainbow 找到图中插件点击 Install ,安装完成重启解释器。
不知道细心的小伙伴发现啦没有同一级缩进代码前用不同的彩色条进行标识。
NO.8 进度条( Progress Bar)
在搜索框内输入 Progress Bar 这里我们用Nyan Progress Bar举例, 点击 Install ,安装完成重启解释器,细心小伙伴会发现有很多Progress Bar,这些都是进度条插件,小伙伴可自行选择。
NO.9 输入特效
这里给小伙伴们介绍几个高逼格的代码输入特效,在对话框输入power ,
找到图片对应插件点击 Install ,安装完成重启解释器。
 这款插件有动画和声音特效 ,但对代码输入很不友好,无聊时娱乐下还是蛮有意思的。
这款插件有动画和声音特效 ,但对代码输入很不友好,无聊时娱乐下还是蛮有意思的。
这个特效也很有意思连续输入代码越多特效越明显,小伙伴们赶快撸起来吧。
这个特效会显示历史最高连续输入代码量和当时连续输入代码量,小伙伴要注意进度条倒计时结束停止连续输入代码量统计,加油吧小伙伴代码输入不要停下来肝出你的最高连续代码记录。
持续更新中,也请发现好用插件的小伙伴留言,及时进行内容补充