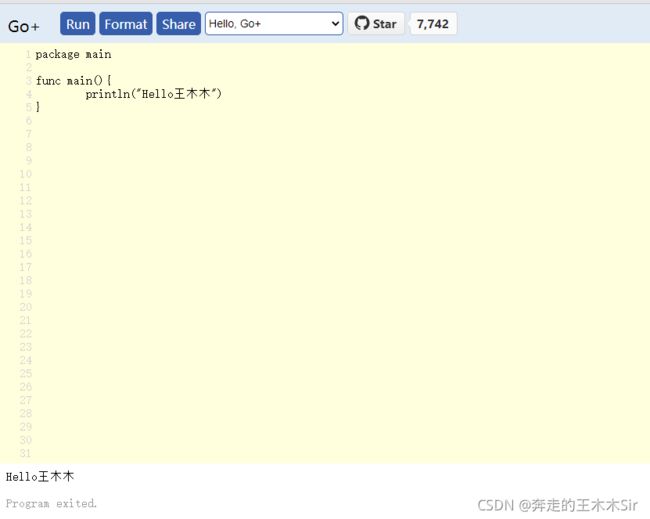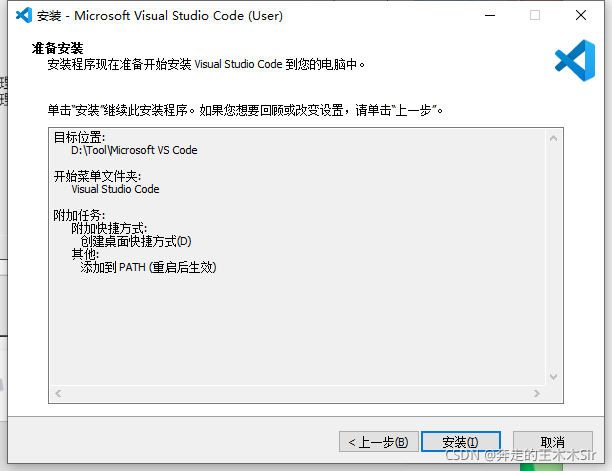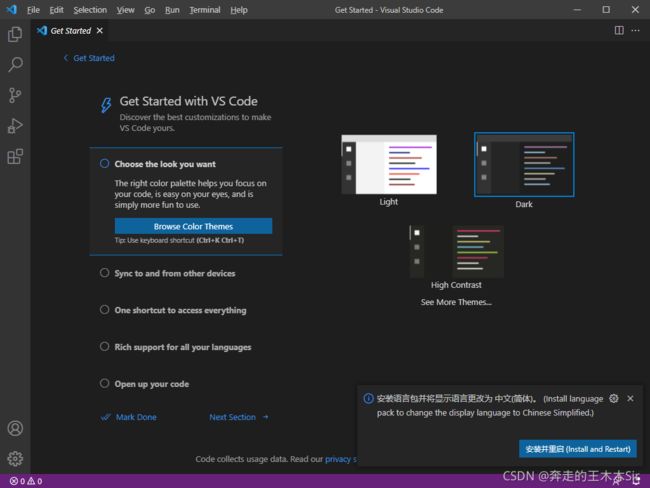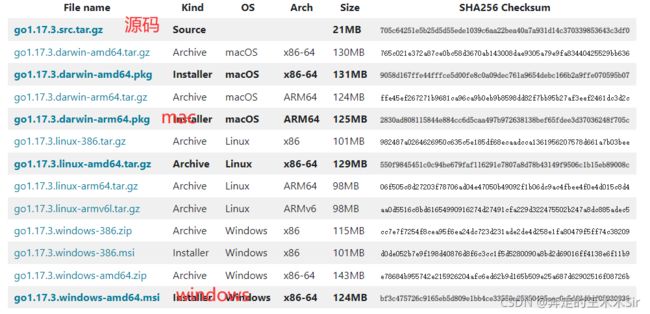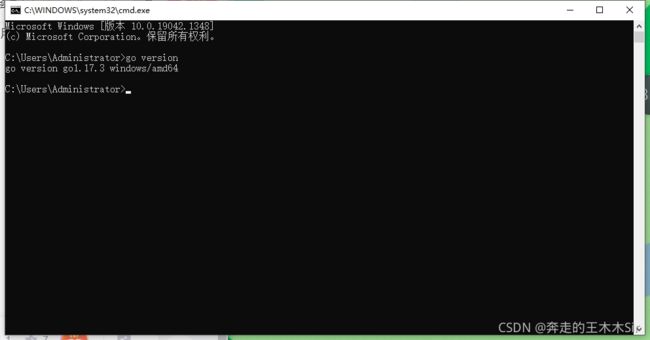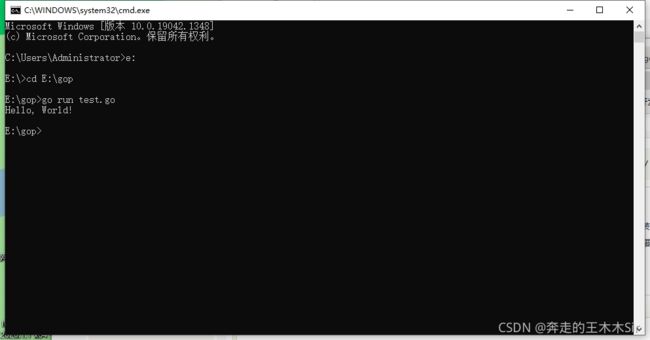我的Go+语言初体验——工欲善其事,必先利其器
木 木 有 话 说 : \textcolor{Orange}{木木有话说:} 木木有话说:
我 G O 还 没 学 呢 , 竟 然 G O + 都 有 了 \textcolor{green}{我GO还没学呢,竟然GO+都有了} 我GO还没学呢,竟然GO+都有了
然 后 也 正 好 看 到 有 一 个 活 动 , 想 着 就 来 学 习 一 下 \textcolor{green}{然后也正好看到有一个活动,想着就来学习一下 } 然后也正好看到有一个活动,想着就来学习一下
接 下 来 是 从 安 装 开 发 工 具 , 配 置 开 发 环 境 等 等 , 一 步 步 成 功 运 行 到 我 们 j a v a 中 的 h e l l o W o r l d \textcolor{green}{接下来是从安装开发工具,配置开发环境等等,一步步成功运行到我们java中的helloWorld } 接下来是从安装开发工具,配置开发环境等等,一步步成功运行到我们java中的helloWorld
到 最 后 完 成 了 一 个 求 和 的 学 习 \textcolor{green}{到最后完成了一个求和的学习} 到最后完成了一个求和的学习
博 主 也 是 第 一 次 接 触 G O + , 如 有 错 误 或 需 要 提 升 的 地 方 , 还 请 各 位 大 佬 指 教 \textcolor{Orange}{博主也是第一次接触GO+,如有错误或需要提升的地方,还请各位大佬指教} 博主也是第一次接触GO+,如有错误或需要提升的地方,还请各位大佬指教
Go+
-
- 在线体验GO+
- VSCode安装
- 安装Go+的开发环境
-
- Go 语言环境安装
- Go+的开发环境
- 学习GO+的简单小demo
G O + 和 G O 的 关 系 让 我 想 到 了 C + + 和 C 。 好 像 还 真 有 这 么 点 关 系 , 先 让 小 弟 来 看 看 \textcolor{red}{GO+和GO的关系让我想到了C++和C。好像还真有这么点关系,先让小弟来看看 } GO+和GO的关系让我想到了C++和C。好像还真有这么点关系,先让小弟来看看
我 什 么 都 没 有 , 这 个 G O + 的 程 序 到 底 怎 么 运 行 呢 ? 莫 慌 请 随 小 僧 逛 一 下 \textcolor{brown}{我什么都没有,这个GO+的程序到底怎么运行呢?莫慌请随小僧逛一下 } 我什么都没有,这个GO+的程序到底怎么运行呢?莫慌请随小僧逛一下
在线体验GO+
如果想快速体验GO+的语言等等可以使用GO+的在线地址来进行
Go+环境在线地址:点击送你到在线玩GO+
比如说:
这样就可以很快的熟悉。但是如果想更深层次的玩GO+,那么我们必须使用开发工具来进行。
我一般用的IDEA,结果如果使用GO+的话就需要下载GO+的插件,为了方便,就下载了VSCode。
VSCode安装
官网
选择自己需要的版本进行下载,注意前面的是正式版,insider是内测版。点击下载之后选择自己安装的位置。
想 创 建 开 始 菜 单 文 件 夹 就 需 要 把 下 面 的 方 框 打 对 勾 。 \textcolor{red}{想创建开始菜单文件夹就需要把下面的方框打对勾。} 想创建开始菜单文件夹就需要把下面的方框打对勾。
我们看一下这里,①创建桌面快捷方式,这个我们一般都会勾选。②和③这个看个人情况,勾选之后右键对文件操作,就可以直接选择用VSCode打开,我是不建议这么使用的。④这个也不建议使用,勾选之后就会使相关文件都默认使用VSCode。⑤建议勾选,添加到环境变量后我们可以在控制台中使用,提示重启后生效。
来 认 识 一 下 \textcolor{red}{来认识一下} 来认识一下
我 们 在 插 件 市 场 中 找 到 我 们 想 要 的 插 件 \textcolor{red}{我们在插件市场中找到我们想要的插件} 我们在插件市场中找到我们想要的插件
显 示 这 样 就 证 明 是 安 装 成 功 了 \textcolor{red}{显示这样就证明是安装成功了} 显示这样就证明是安装成功了
点击File,然后点击New File,就可以创建一个文件,然后点击我们的语言goplus
开发工具我们已经准备好了,接下来就进入环境的准备
安装Go+的开发环境
首先我们得先去安装go的开发环境
Go 语言环境安装
Go 语言支持以下系统:
- Linux
- FreeBSD
- Mac OS X(也称为 Darwin)
- Windows
安装包下载地址为:安装包下载地址
如果打不开可以使用这个地址:打不开的可以点击这个。
下载好后,next
一致next,最后安装。
查看环境变量path
GOPATH是你写go项目的路径,下面GOROOT的安装go的环境时的路径
cmd中运行
n i c e , 安 装 成 功 了 。 \textcolor{red}{nice,安装成功了。} nice,安装成功了。
测试一下:
新建一个test的包
package main
import "fmt"
func main() {
fmt.Println("Hello, World!")
}
大 呼 一 口 气 , n i c e 完 毕 \textcolor{orange}{大呼一口气,nice完毕} 大呼一口气,nice完毕
Go+的开发环境
这里我们会需要用到版本工具Git,所以没有的小伙伴可以看一下这篇文章点击送你到Git
首先我们去到 Go+ 的官网:goplus.org
步骤:
git clone https://github.com/goplus/gop.git
cd gop
./all.bash
如果在clone的时候出现这个问题
产生原因:一般是这是因为服务器的SSL证书没有经过第三方机构的签署,所以才报错
参考网上解决办法:解除ssl验证后,再次git即可
git config --global http.sslVerify "false"
下载成功后的样子
在原来那个位置输入cd gop
进行第三步成功后的样子./all.bash
之后我们开始编写第一个go+程序
首先在保存go项目的路径下创建文件夹gop,并用VSCode打开
打开之后在该路径下运行初始化命令,因为我没有在GOPATH(这个路径看上面的安装环境变量)下新建该工程,所以需要使用Go Model来处理依赖。
go mod init gop
init 后是你的包名
之后我们运行会出现这个问题
gop run main.gop
此时我们需要去添加第三方工具包
go get github.com/goplus/gop/builtin
解决go get时,遇到unrecognized import path的问题
会出现这个问题: g o g e t : u n r e c o g n i z e d i m p o r t p a t h " a m i n . g o p " : h t t p s f e t c h : G e t " h t t p s : / / h e l l . . . . \textcolor{red}{go get: unrecognized import path "amin.gop": https fetch: Get "https://hell....} goget:unrecognizedimportpath"amin.gop":httpsfetch:Get"https://hell....
但是这个是制定了外网的资源,被国内墙了,这就需要我们进行下面的步骤
go env -w GO111MODULE=on
go env -w GOPROXY=https://goproxy.io,direct
输入之后再次下载,就没问题了
再次输入gop run main.gop
最终的结构:
此时我们发现gop 文件翻译成了 autogen.go 文件。
再 次 大 呼 一 口 气 , n i c e 完 毕 \textcolor{orange}{再次大呼一口气,nice完毕} 再次大呼一口气,nice完毕
学习GO+的简单小demo
GO+的核心设计是来统一程序员和数据科学家,架起一座桥梁,让他们可以互相之间对话。作为一个静态语言学习起来呢会相对容易,同时在语法上是兼容Go的。有意思的是,Go+内置了有理数的支持,以及Map和Slice等。尤为重要的是它是支持双引擎的,即即可静态编译,也可解析执行。
开发团队坚信GO+会是数据科学的下一个变革,那么如此有趣的事情,能不能参与其中呢?
那 么 接 下 来 来 完 成 一 个 简 单 的 数 字 求 和 \textcolor{orange}{那么接下来来完成一个简单的数字求和} 那么接下来来完成一个简单的数字求和
开发环境搭建可以参考上述步骤我们直接上代码:
package main
func main(){
var sum = 0
for i :=range 1:101{
sum += i
}
println("1-100的和为",sum)
}
然后在控制台中输入:
gop run main.gop
得到下面的结果1-100的和为 5050
思路:定义一个求和的值,然后从1-101进行循环,终止条件是
<101,最后输出结果。
呼哈。终于搞定了。迈出了新世界的第一步,因为学过java等语言,所以上手会快点,从前期搭建到完成了小demo,感到十分的欣慰。晚上奖励一个大鸡腿。
也欢迎大家来参加这个活动,奖励挺丰富的。点击下方链接就可以到活动地址了
“我的Go+语言初体验” | 征文活动进行中…