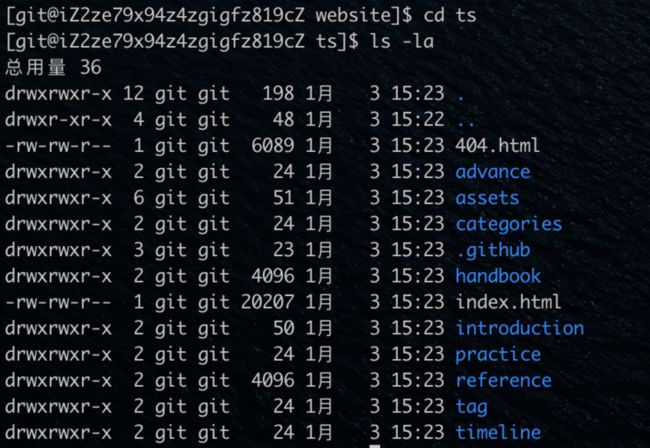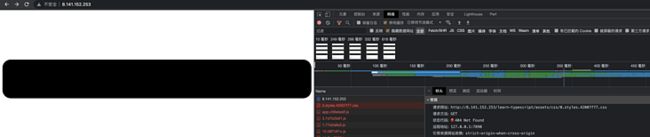前言
我们在 《一篇带你用 VuePress + Github Pages 搭建博客》实现了 VuePress 搭建个人博客,在 《一篇教你代码同步 Github 和 Gitee》和 《Gitee 如何自动部署 Pages?还是用 GitHub Actions!》实现了代码自动同步和部署 Github 和 Gitee,但我最终还是决定自己建站,说干就干,那我们开始吧。
买服务器
因为个人的工作经历,选择了阿里云服务器,我们直接买个云服务器 ECS,所谓 ECS 服务器,直接引用官方的介绍:
云服务器ECS(Elastic Compute Service)是一种简单高效、处理能力可弹性伸缩的计算服务。帮助您构建更稳定、安全的应用,提升运维效率,降低IT成本,使您更专注于核心业务创新。
为了简单起见,直接一键购买:
地域、镜像、网络类型等我直接选择了默认。
考虑到一开始也没有什么人访问,网站完全是静态的,即便买了,以后还可以升降配置,实例规格我选择了 1 vCPU 1 GiB 。
公网带宽
付费方式
在公网带宽这里,有两种付费方式,一种是按固定带宽,一种是按使用流量。
所谓按固定带宽,先付费后使用,如果用户选择 10M 带宽,阿里云就会划分 10M 独享带宽给用户,官方建议适用于业务场景对于网络带宽要求比较稳定的客户,也就是说你的页面流量比较稳定,选择固定带宽会更合适一些。
而所谓按使用流量,先使用后付费,根据具体使用的流量计费,每小时扣费,官方建议适用于业务场景对网络带宽需求变化较大的场景,如平时带宽使用较低但间歇性的出现网络访问高峰的场景。
带宽选择
如果你使用固定带宽模式,那么选择多少带宽是合适的呢,我们不妨大致的算一下:
所谓网络带宽是指在单位时间(一般指的是1秒钟)内能传输的数据量。 网络和高速公路类似,带宽越大,就类似高速公路的车道越多,其通行能力越强,简单的来说,带宽越大,网站的访问速度越快。
而 1M 带宽对应的下载峰值就是 128KB/S,这是因为云厂商提供的云服务器带宽的单位是 bit(比特),我们通常说的 1M 完整写法其实是 1Mb/s,注意这其中的 b 是小写的。而用户下载速度使用的单位是 Byte(字节),1Byte(字节)= 8bit(比特),所以 1Mb = 1/8MB = 0.125MB,我们知道 1MB = 1024KB,所以 1Mb = 0.125MB = 128KB,当然你也可以这样换算:
1Mbit/s = 1024kbit/s = 1024/8(KByte/s) = 128(KByte/s)
总之带宽是下载速度的 8 倍,1M 带宽对应下载速度是 128KB/s,2M 对应 256KB/s,4M 对应 512KB/s,依此类推。
那我们的页面的资源大小是多少呢?我们可以在浏览器的 NetWorks 选项中查看页面的总资源大小,这里以我搭建的 TypeScript 学习站点为例,打开开发工具查看:
我们可以看到已传输的资源大小为 443kB,所选资源大小为 852kB,之所以会有差别,是因为服务器和浏览器传输的数据是可以被压缩的,就比如 gzip 压缩。
当客户端和服务端握手的时候,客户端会告诉服务端是否支持压缩,如果服务端开启了压缩,且客户端支持压缩,便会将压缩后的数据传输过去,客户端再进行解压操作,我们可以在 headers 的 content-encoding 中查看压缩方式:
那这里实际传输的大小,就是 443kB,如果我们希望用户能够在 1s 之内就打开我们的网站,我们至少需要 443 / 128 = 3.46 M 的带宽,当然这样算,非常的粗糙,用户的带宽、CDN 优化等等都没有考虑进去,所以就是这么随便一算,如果优化做的好,即便只有 1M 带宽,也可以带来不错的效果。
如果我们 4M 的固定带宽买 1 个月,这里给的价格是 155.60 元。
但如果我们使用按流量付费,如果 4M 每秒都跑满(每秒都有很多人访问),总共的流量为:4 128KB/S 86400 = 11059200KB = 42.1875GB,按照¥0.800/GB 的价格算,每天是大概是 33 元,一个月大概是 1000 元左右,这也就是为什么,如果你的流量比较稳定,会建议使用固定带宽。
那我们再算一个例子,如果我的网站每天有 1000 PV,假设他们打开了首页就撤了,大概产生的流量为 1000 * 443KB = 0.42GB,每天的费用为 3 毛钱,一个月大概是 9 元。
考虑刚开始也没有什么流量,这里我选择了按使用流量计费,并设置了最大网络带宽为 25M,之所以设置最大网络带宽,是考虑到突然爆发的流量产生较高的费用,我们指定容许的最大网络带宽进行一点限制。
1. 重置实例登陆密码
如果是一键购买,我们应该会看到这样一则提示:
在购买后,我们根据这个页面的 https://help.aliyun.com/document_detail/25439.html 的操作示例,重置一下密码,否则我们无法登陆服务器。
2. 配置安全组
我们知道,当我们使用 HTTP 协议访问网站的时候,默认监听的是 80 端口,但阿里云服务器默认关闭 80 端口,为了能支持 HTTP 访问,我们登陆云服务器 ECS 管理后台,选择安全组,再点击第一个安全组:
点击手动添加,添加 80 端口,添加完的效果如下:
3. 登陆实例
1. ssh 登陆
# 语法:ssh root@<实例的固定公网IP或EIP>
# 示例:
ssh [email protected]
# 输入实例登录密码
# 如果出现 Welcome to Alibaba Cloud Elastic Compute Service ! 表示成功连接到实例。登陆后如果我们一段时间没有操作,再操作的时候就会需要重新登陆,又要输入一次密码,为了能够自动登陆,我们需要:
# 在本地起一个终端,获取本地公钥
cat ~/.ssh/id_rsa.pub
# 登陆服务器,将获取的公钥写入服务器的 authorized_keys
echo "这里修改为你的公钥内容" >> ~/.ssh/authorized_keys这样我们再次登陆的时候就不需要输入密码了。注意,我们写入的是 ~ 目录里,这就意味着如果我们切换了用户,是需要再按照这个方式配置一遍的。
2. 控制台进入
我们登录ECS管理控制台,可以看到我们的服务器实例,点击远程连接:
点击 立即登陆,跳转到 https://ecs-workbench.aliyun.com/,输入密码,即可登陆进去。
当然登陆进去的方式还有很多,可以点击云服务器 ECS 文档查看更多方式。
4. 安装 Nginx
Nginx 介绍
Nginx是一款轻量级的网页服务器、反向代理服务器。相较于Apache、lighttpd具有占有内存少,稳定性高等优势。它最常的用途是提供反向代理服务。
安装和启用
# 安装
yum install -y nginx
# 启用 Nginx
systemctl start nginx
# 设置为在系统启动时自动启动
systemctl enable nginx效果是:
此时我们在浏览器中输入服务器的 IP,如果看到下面这样的页面提示,说明启用成功:
创建测试文件
我们创建一个用于测试的 index.html 文件,放在 /home/www/website/ 目录下
# 创建目录
mkdir -p /home/www/website
# 进入目录
cd /home/www/website
# 创建文件
touch index.html
# 写入内容
echo 'Hello World! Hello World!' > index.html修改配置文件
# 进入配置文件目录
cd /etc/nginx
# 修改配置文件内容
vim nginx.conf在 location / {} 中添加内容,使得访问首页的时候,会返回刚才创建的文件:
server {
listen 80 default_server;
listen [::]:80 default_server;
server_name _;
root /usr/share/nginx/html;
# Load configuration files for the default server block.
include /etc/nginx/default.d/*.conf;
# 这里是添加的内容
location / {
root /home/www/website/;
index index.html;
}
error_page 404 /404.html;
location = /40x.html {
}
error_page 500 502 503 504 /50x.html;
location = /50x.html {
}
}保存退出修改后,重新加载配置文件:
# 重新加载配置文件
systemctl reload nginx此时我们打开浏览器输入服务器,IP,就可以看到配置生效了:
至此,我们完成了 Nginx 的基本配置,接下来,我们将博客仓库代码上传到服务器上,再修改 Nginx 配置指向仓库中的代码即可。
5. 安装 Git
安装
yum install git创建 git 用户
这里我们思考一个问题,观察 Github Clone 时的 SSH 地址,这里以我的博客仓库地址为例:
为什么这个 SSH 地址是以 [email protected] 开头呢?
在 《一份前端够用的 Linux 命令》中,我们讲到了 ssh 的语法为:
ssh [USER@]HOSTNAME我们可以发现,其实这里是以 git 用户的身份登陆了 github.com。
我们也效仿这种方式,创建一个 git 用户管理远程仓库。具体的操作在 《一份前端够用的 Linux 命令》中也有讲过,这里简要写一下:
# 添加一个名为 git 的用户
adduser git
# 设置 git 用户的密码
passwd git
# 提权
sudo visudo
# 在文件里写入
git ALL=(ALL:ALL) ALL
# 保存提出,然后切换到 git 用户
su gitgit 用户免登
如果我们现在使用 git 用户登陆服务器:
ssh -v [email protected]我们依然需要输入密码,为了免登录,我们需要再做一遍相同的操作:
# 进入用户主目录
cd ~
# 创建 .ssh 目录
mkdir .ssh && cd .ssh
# 创建 authorized_keys 文件
touch authorized_keys
# 在本地起一个终端,获取本地公钥
cat ~/.ssh/id_rsa.pub
# 登陆服务器,将获取的公钥写入服务器的 authorized_keys
echo "这里修改为你的公钥内容" >> ~/.ssh/authorized_keys
# 给相关文件添加执行权限
chmod 600 ~/.ssh/authorized_keys
chmod 700 ~/.ssh此时,我们再以 git 用户登入服务器,就可以直接登陆。
创建远程仓库
# 进入代码仓库目录
cd /home/www/website
# 赋予 git 用户权限
sudo chown git:git /home/www/website
# 创建代码目录
mkdir ts.git
# 进入代码目录
cd ts.git
# 初始化
git init --bare .至此,我们生成了一个远程仓库地址,它的 SSH 地址是:
[email protected]:/home/www/website/ts.git这里我们使用 git init --bare 初始化仓库,它与我们常使用的 git init 初始化的仓库不一样,你可以理解为它专门用来创建远程仓库,这种仓库只包括 git 版本控制相关的文件,不含项目源文件,所以我们需要借助一个 hooks,在有代码提交到该仓库的时候,将提交的代码迁移到其他目录,这里我们在 ts.git 同级目录下创建了一个 ts 文件夹,用于存放提交的源代码文件:
# 进入 hooks 目录
cd hooks
# 创建并编辑 post-receive 文件
vim post-receive
# 这里是 post-receive 写入的内容
#!/bin/bash
git --work-tree=/home/www/website/ts checkout -f
# 赋予执行权限
chmod +x post-receive
# 退出目录到 ts.git 同级目录并创建文件
cd ../../ && mkdir tspush 代码到服务器
在 《一篇带你用 VuePress + Github Pages 搭建博客》中,我们为了方便提交代码,写了一个 deploy.sh 的脚本,现在修改脚本文件:
git push -f [email protected]:/home/www/website/ts.git master执行脚本
sh deploy.sh执行完毕后,我们可以在 ts 文件夹里查看到提交的代码:
6. 修改 Nginx 配置
现在代码已经上传上去了,我们需要修改 Nginx 的配置,让用户访问首页的时候能指向到 index.html 文件。
# 修改配置文件
cd /etc/nginx
# 拿到权限
sudo chown git:git nginx.conf
# 编辑配置文件
vim nginx.conf
# 这里是修改的内容
location / {
alias /home/www/website/ts/;
index index.html;
}
# 重新加载 nginx 配置文件
sudo systemctl reload nginx此时,我们在浏览器中输入服务器的 IP 地址,发现已经可以访问到我们的页面,但就是样式错乱了,我们查看一下请求,会发现请求的地址都是 learn-typescript 开头:
learn-typescript 是我们设置的 baseurl,我们可以修改 baseurl,或者我们直接再加一个 nginx 配置:
location ^~ /learn-typescript/ {
alias /home/www/website/ts/;
}修改完不要忘记执行这句,配置才会生效:
sudo systemctl reload nginx此时我们再刷新下页面,就可以样式恢复正常了。
至此,我们完成了博客的搭建,最终的访问地址是: http://www.ts.yayujs.com,这将会是中国最好的 TypeScript 入门教程之一。
系列文章
博客搭建系列是我至今写的唯一一个偏实战的系列教程,讲解如何使用 VuePress 搭建博客,并部署到 GitHub、Gitee、个人服务器等平台。
- 一篇带你用 VuePress + GitHub Pages 搭建博客
- 一篇教你代码同步 GitHub 和 Gitee
- 还不会用 GitHub Actions ?看看这篇
- Gitee 如何自动部署 Pages?还是用 GitHub Actions!
- 一份前端够用的 Linux 命令
- 一份简单够用的 Nginx Location 配置讲解
微信:「mqyqingfeng」,加我进冴羽唯一的读者群。
如果有错误或者不严谨的地方,请务必给予指正,十分感谢。如果喜欢或者 有所启发,欢迎 star,对作者也是一种鼓励。