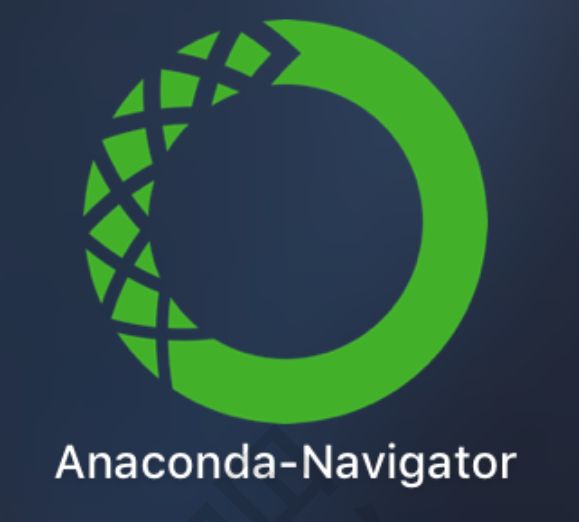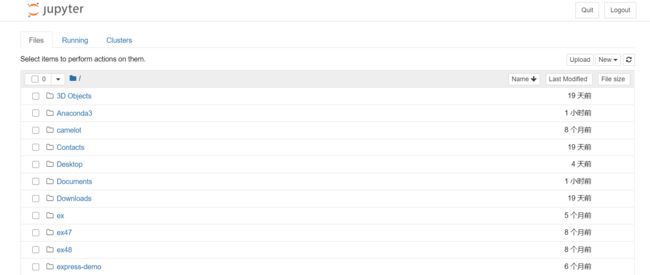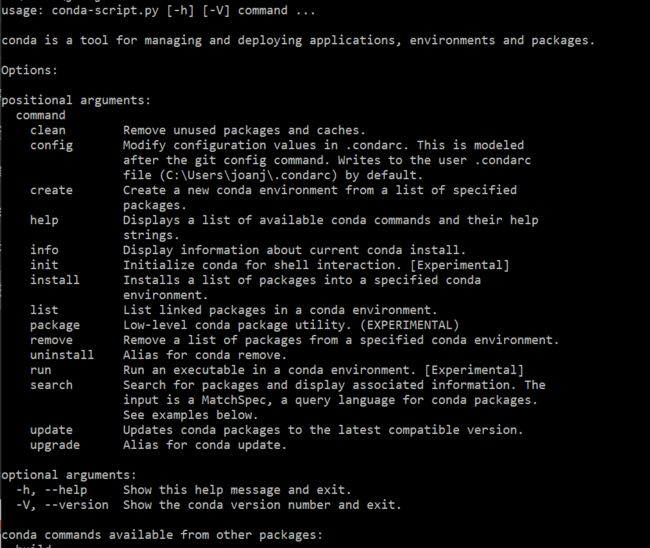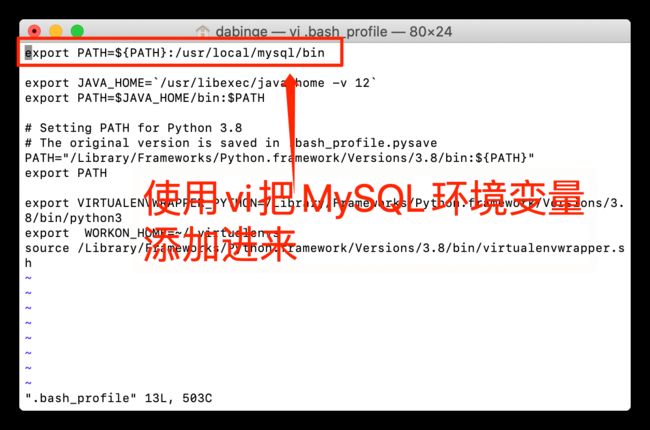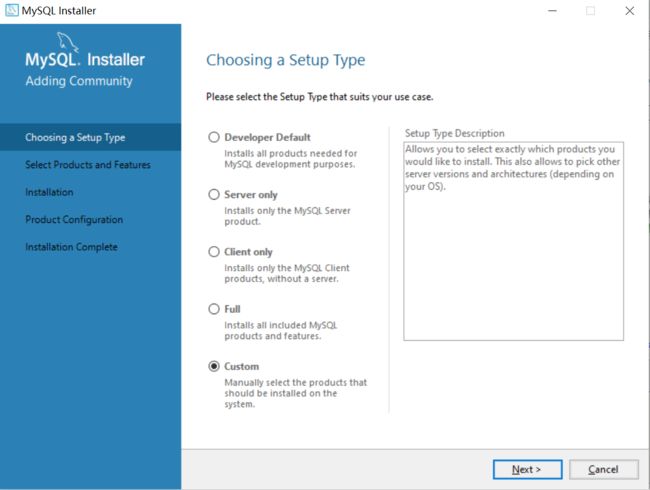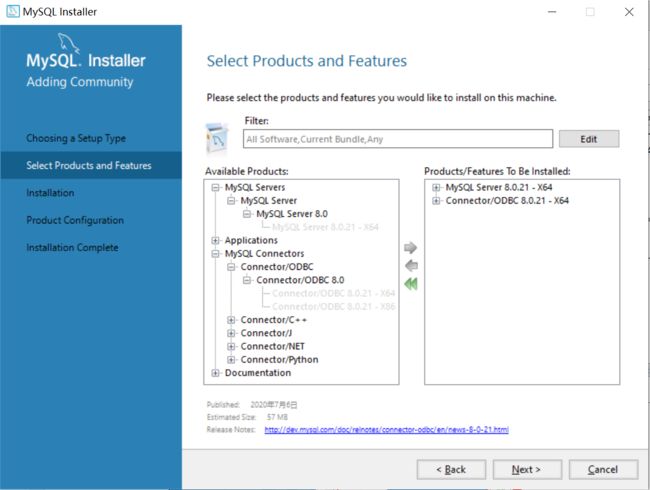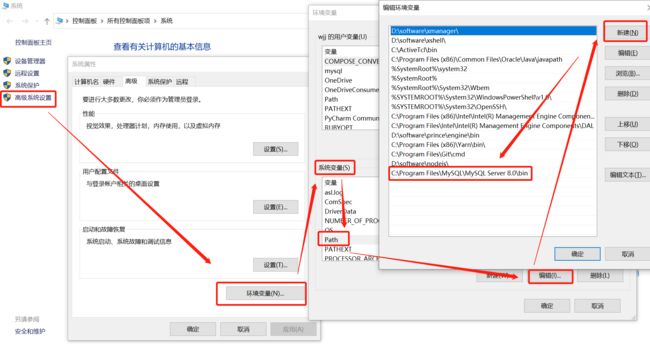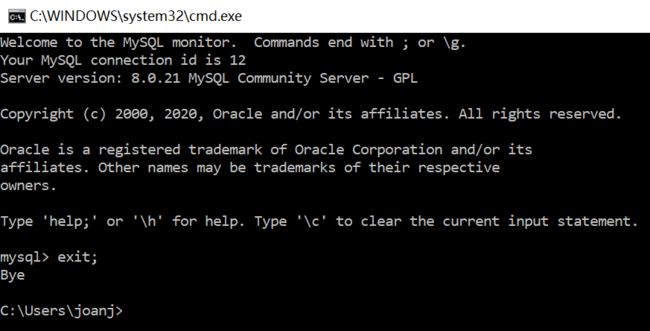转眼大半年又过去了,请原谅我的拖延症,之前说好的继续更新 Python 的后续学习方向,但是一直没有启动系统的学习,所以公众号就一直闲置着。并且因为工作比较忙,平时没有及时登录后台,导致很多小伙伴的留言我都没能及时回复,在此向大家道歉,感谢大家的信任和不离不弃,手动比心❤
最近报了一个比较系统的数据分析课程,准备把学习过程记录下来,整理一些学习笔记和学习心得。
如果不着急学习这个方向的小伙伴可以随缘看看我的笔记,如果想要集中学习、真正掌握数据分析的话,也可以待我学一段时间之后了解一下这个课程的质量和效果,再给你们选课做个参考。
好了,那就从今天开始吧。在正式学习数据分析之前,我们需要先做一些准备工作——安装两个数据分析的必要软件:anaconda 和 mysql。
anaconda 是一个 python 的包管理工具,可以方便地管理和使用 python 大大小小的各种包,另外它所自带的一个名为 Jupyter Notebook 的代码编辑器可以实现代码的同页面编写、运行和实时显示,也能让我们在编程过程中方便地添加说明文档,尤其适合做数据分析和数据可视化时使用,直观明了。
MySQL是应用最广泛的关系型数据库管理系统,相信大家早有耳闻,尤其是自己做过网站的童鞋,肯定对这个数据库非常熟悉了,只不过之后我们会主要用代码来对数据进行操作,而不是之前的图形界面。
一、安装 anaconda
由于众所周知的原因,现在很多国外软件的官网都无法正常访问,这个anaconda也不例外。所以我们需要从国内的镜像网站上下载安装包:
https://mirrors.tuna.tsinghua.edu.cn/anaconda/archive/
可以选择自己想要的版本(建议选3),也可以在“学习癌”公众号后台回复“anaconda”获取安装包,Mac 选择后缀名为 pkg 的文件,Windows选择后缀名为 exe 的文件。
1. Mac 安装
双击打开安装包,选择继续继续继续同意继续安装继续就行了,最后安装好会看到这个界面:
我们可以通过双击这个图标来启动 Jupyter Notebook,也可以通过命令行来启动。
要看自己是否安装正确,可以打开终端,输入 conda,如果出现一大片介绍信息就说明安装成功了。如果出现 conda: command not found 就说明没有安装成功,可以再试着重新安装一次。
安装成功后,在终端输入 jupyter notebook, 会看到下面的提示,并弹出一个浏览器窗口:
进入 jupyter notebook 界面后,会看到一个目录列表,这是你电脑里的C盘目录,你可以在C盘新建一个文件夹,用于存放你的练习文件,也可以找到DESKTOP,直接在桌面创建练习文件,不过还是建议把练习文件和资料统一放在C盘之外的其他盘,便于保存。那如果要把 jupyter notebook 的默认路径变为别的盘,比如 E 盘,可以在进入终端的时候先切换到 E 盘,再输入 jupyter notebook,这样就进入到你的 E 盘目录了。
如果想要关闭 Jupyter Notebook,可以在终端按 Control + C 会出现:关闭服务 (y/[n]),输入 y 即可关闭。
2. Windows 安装
双击安装程序,依次点击 Next → I Agree → Just me (recommanded) → Next。
然后选择软件安装位置,建议选择默认安装位置,并记住该路径。
接下来勾选两个复选框,Add Anaconda to my PATH enviroment variable 以及 Register Anaconda as my default python 3.7,第一个是把 Anaconda 添加到环境变量,第二个是将其注册为默认的 python 3.7 版本。
选完后点击 Install,耐心等待进度条完成,完成后连点两个 Next,然后看到两个关于学习和向导的复选框,取消点选,然后点击 Finish 即可。
最后验证一下是否安装成功,打开 cmd 命令行,输入 conda, 出现一大片介绍内容就表示安装成功了。
然后再输入 jupyter notebook,编辑器即可成功启动。
使用过程中不要关闭命令行,如果想要关闭编辑器,回到命令行按 Ctrl+C 即可。
二、安装 MySQL
可以通过官网下载安装包:
Mac 安装包官方下载链接:https://dev.mysql.com/get/Downloads/MySQL-8.0/mysql-8.0.21-macos10.15-x86_64.dmg
Windows 安装包官方下载链接:https://dev.mysql.com/get/Downloads/MySQLInstaller/mysql-installer-community-8.0.21.0.msi
(注意:这个安装包只有32位,但是安装过程中可以选择64位,所以不用担心)
当然,你也可以在“学习癌”公众号后台回复“mysql”获取安装包,选择自己电脑对应的安装包下载即可。
1. Mac 安装 MySQL
双击安装包,通过系统确认后,打开弹窗中的 pkg 文件,按照提示选择继续、继续、同意、继续、安装,进行密码或指纹验证,然后等待安装进度条完成,在密码设置部分,建议选择“use legacy password encryption”,然后设置 mysql密码,要求8位,再验证一下指纹或密码,就ok了。
后面是比较重要的设置环境变量,打开终端,使用 pwd 查看当前目录是否为用户目录,如果不是的话,输入 cd,然后回车即可。
然后输⼊ vi .bash_profile 回车后进入隐藏文件 .bash_profile,这个文件可以为单个用户设置环境变量。
在打开的界面中使用 vi 命令进入插入模式,添加 export PATH=${PATH}:/usr/local/mysql/bin,然后按退出键进入命令模式,输入 :x 或者 :wq 退出 vi。(这里建议大家去了解一下 vi / vim 的一些基本操作,学会在终端直接查看和编辑文件内容。)
(抱歉,由于我目前身边没有 Mac 电脑,所以不能一步步截图了,只能截取课件里的一张图给大家参考了~)
然后使用 source .bash_profile 重新加载该文件。
然后输入 mysql -uroot -p 回车后输入密码即可进入 mysql(注意输入密码的时候屏幕上是不显示的,你放心大胆输就行,如果输错了,它后面会提示让你重新输入的),也可以直接在 mysql -uroot -p` 后面输入密码再回车。看到一大段欢迎和介绍文字的话就说明成功进入了。
如果要退出 mysql,直接输入 exit; 即可,注意后面有英文分号哦。
2. Windows 安装 MySQL
Mac 安装 MySQL 稍微有些复杂,尤其是在设置环境变量部分,相比之下,Windows 的安装设置就比较简单了。
双击安装包,选择 custom 自定义模式进行安装:
在产品和功能选择界面选择 MySQL Server 8.0xxx - x64 和 Connector/ODBC 8.0XX - x64(如果是32位的电脑,要选择 x86),选中一个要点中间绿色的箭头添加到右边,最后保证右边的框框里有这两个产品在里面即可:
之后就是下一步,同意,安装等等,到了下图的这一步,两个产品就算安装好了:
之后是一些配置选项,都保持默认就好。到了密码设置那个界面,选择上面那个密码加强,然后设置密码,之后是名称设置,可以默认,然后一直继续继续,等待安装最后完成。
安装完成之后开始配置环境变量,打开 C 盘,找到 Program Files\MySQL\MySQL Server 8.0\bin 目录,复制路径C:\Program Files\MySQL\MySQL Server 8.0\bin,右键“我的电脑”(或“此电脑”),选择属性,在出现的弹窗中依次点击“高级系统设置”→“环境变量”→“系统变量”中的 Path,双击或者点击编辑,把刚才的路径复制到新建出现的框中,然后依次点击确定即可,可以参考下图:
设置好之后进入终端,输入 mysql -uroot -p密码 回车,或者 mysql -uroot -p,回车后再输入密码,看到欢迎文字即说明安装和设置成功。
不知道大家有没有顺利安装好呢?有任何问题欢迎在评论区、后台留言或者直接加我微信问我,从今天开始,我会坚持每天登陆后台和微信号的,大家一起加油呀~