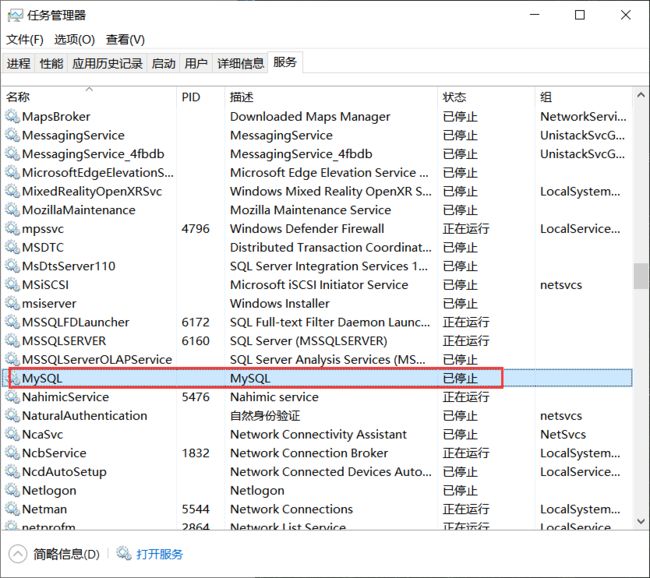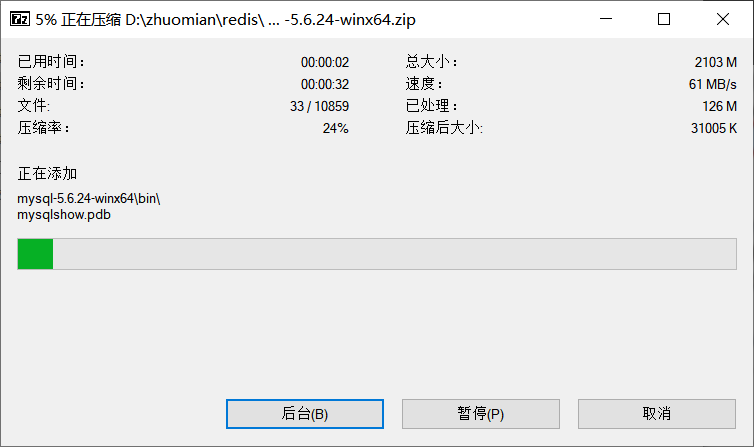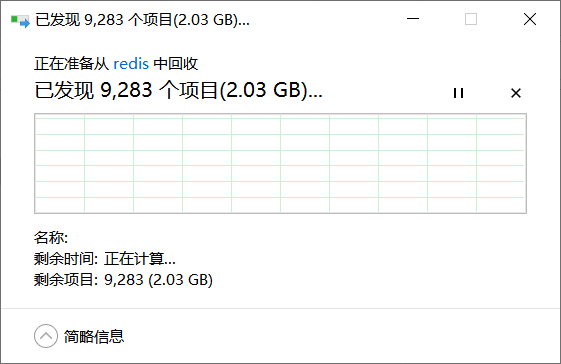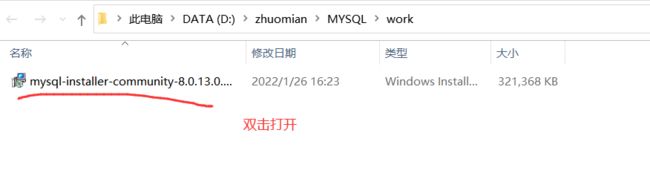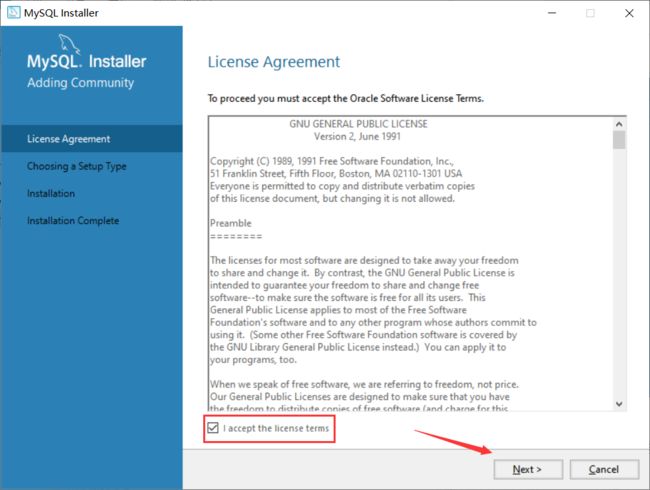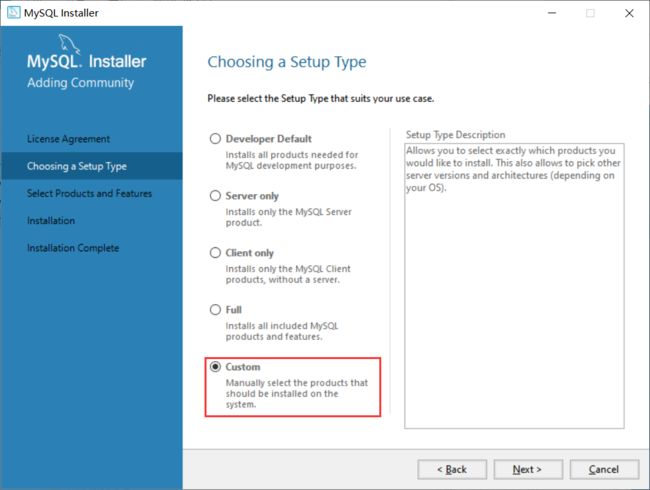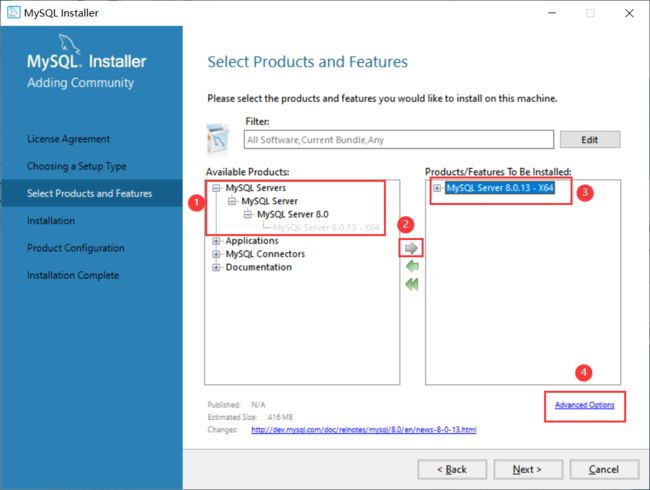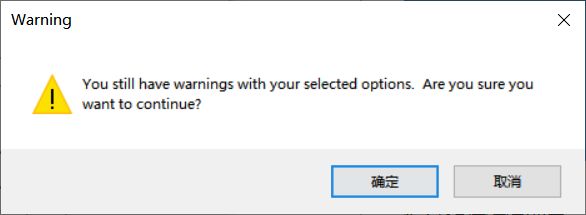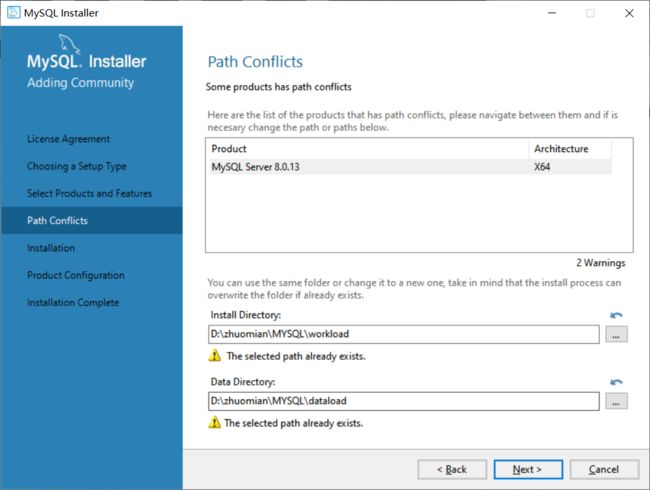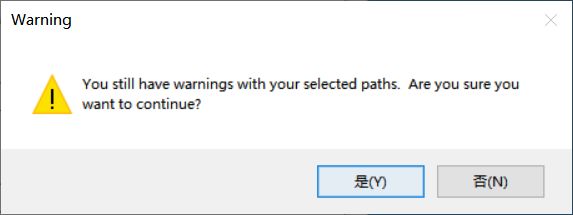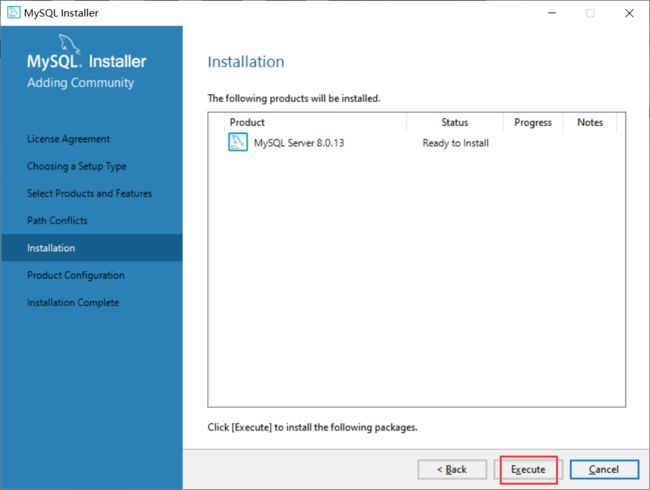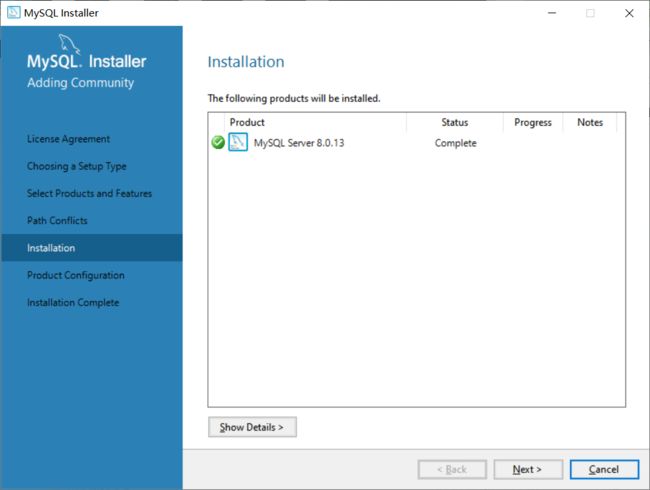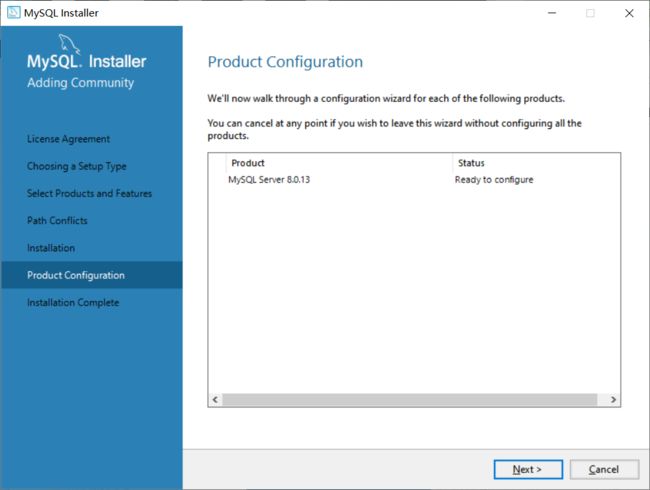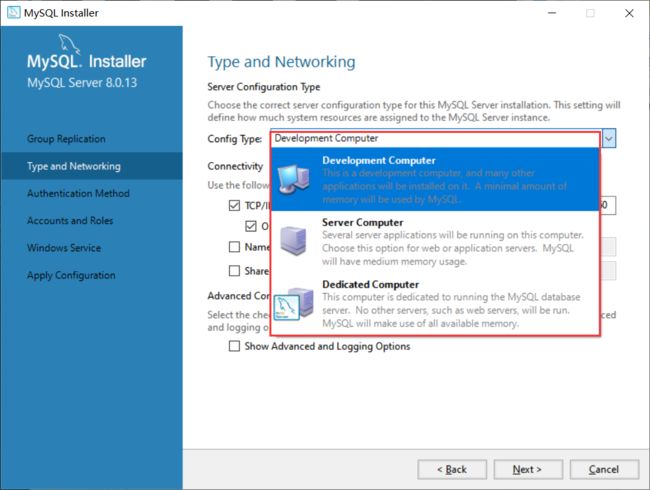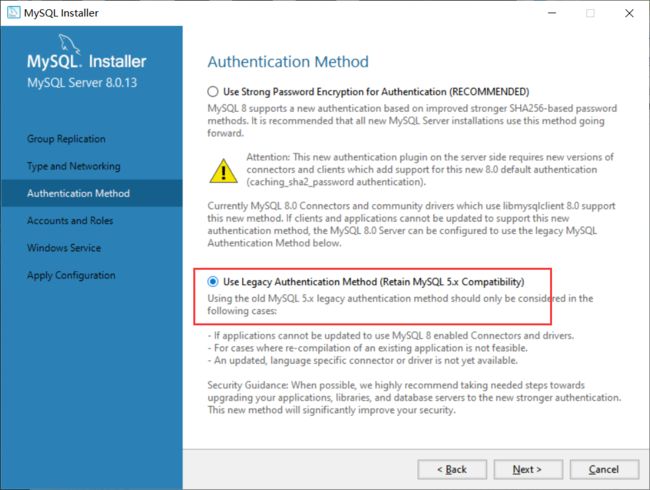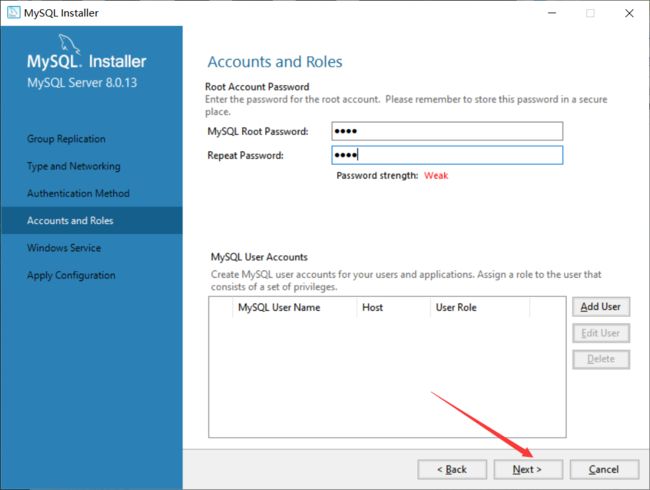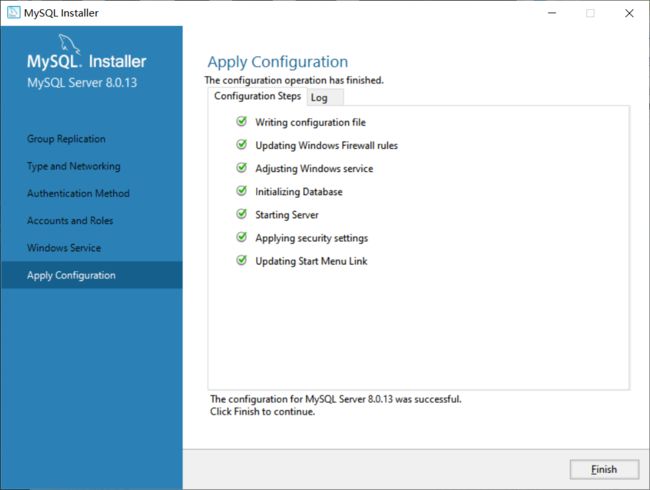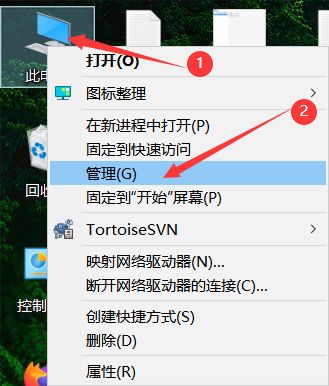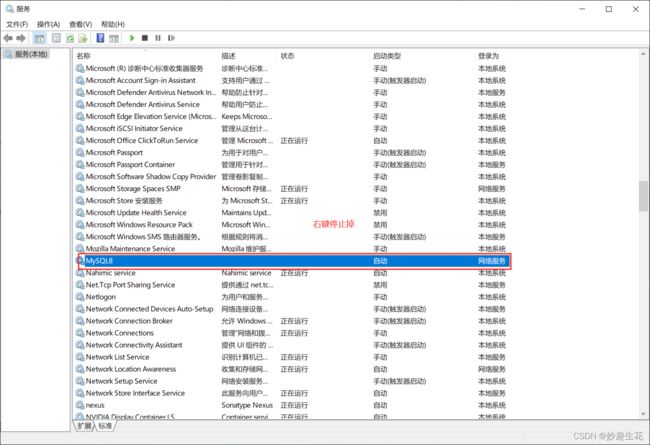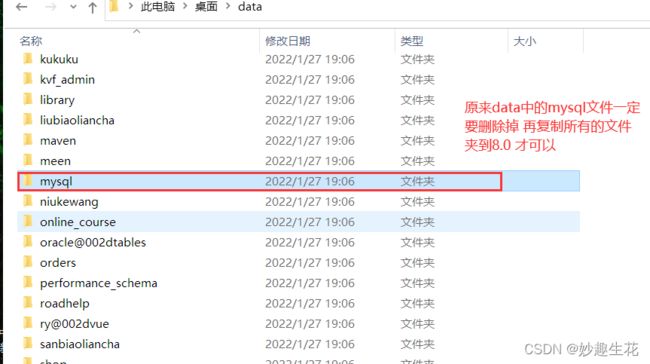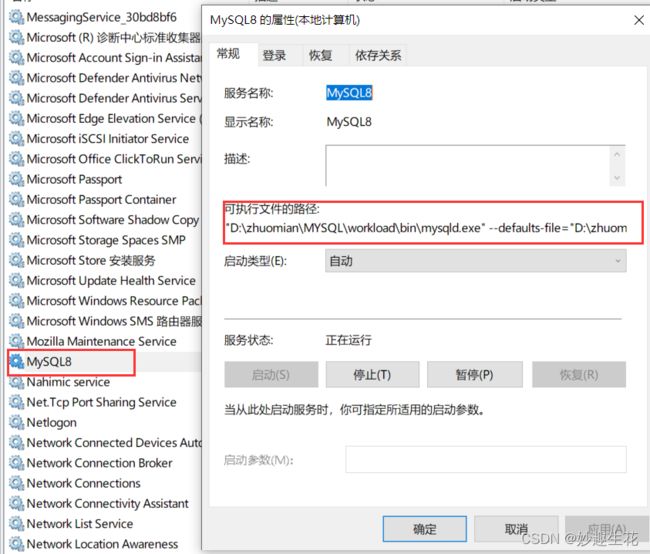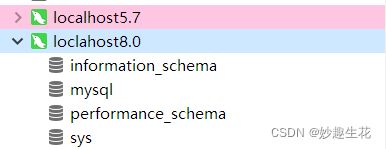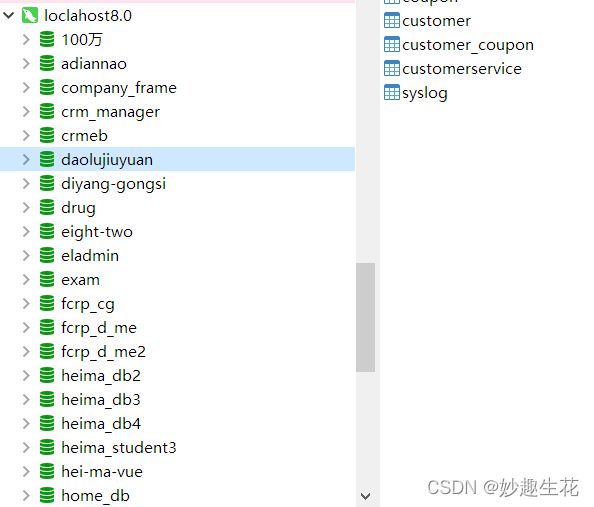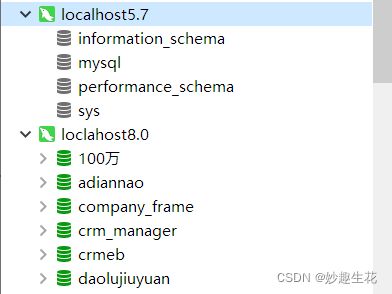MYSQL8.0安装版——【解决过程篇】
描述:安装MYSQL8.0服务 使用工具 navicat15.0
一、停止MYSQ服务、卸载、备份 √
备份MYSQL 5.0版本 准备卸载
删除服务端mysql
打开navicat mysql的客户端测试
)
二、安装MYSQL8.0详细步骤。√
双击安装程序,就会出现下面的界面,勾选“I accept the license terms”,然后点击“next”
这一步和MySQL5.X版本的有很的大区别,在这一步我们不多进行解释,直接选择“Custom(自定义)”,方便我们把MySQL安装到非系统盘。
这一步很重要,我们要在这一步进行安装位置的选择。当你第一次进入到这个界面时,右边的框内可能什么也没有,你需要不断点击“MySQL Servers”前的“+”,直到你看见“MySQL Server 8.0.13-X64”,单击它,然后点击向右的箭头添加到右边的框里,然后在右边的框里点击它,就会出现右下角的蓝字。
接下来就是选择安装路径了,单击上一步出现的蓝字“Advanced Options”,出现下面的界面。第一个位置就是MySQL的安装路径,第二个位置是存放数据用的,建议两个路径分开,不要放在一起。路径下出现的感叹号不要去管它。直接点击“OK”。
注意:路径不要有中文!!!
选好路径之后点击“next”,出现下边界面时,点击“是”,然后进行下一步
然后点击next
继续next
直接点击“Execute”进行安装。
等待30s左右
点击“next”。
继续next,这一步直接选择第一个(独立的MySQL服务器/经典MySQL复制),然后点击“next”
这一步建议什么也不要动,直接点击“next”。(请见第12步的详细说明
其实在一步MySQL提供了3种可以选择的应用类型(见下图),那么这3种类型有什么区别呢:
Development Computer:开发机,该类型应用将会使用最小数量的内存。
Server Computer:服务器,该类型应用将会使用中等大小的内存。
Dedicated Computer:专用服务器,该类型应用将使用当前可用的最大内存。
在这里我们选择“Development Computer”就足够我们使用了。
这一步同样很重要,对以后我们使用图形化管理软件(SQLyog)有直接的影响,所以在这一步我们要选择第二个,选第二个,选第二个!(详见第14步的详细说明)
在这里解释一下第13步为什么要强调选择第二个选项,先来给大家翻译一下两个选项的中文意思:
Use Strong Password Encryption for Authentication(RECOMIMENDED):
使用强密码加密进行身份验证(已升级)
Use Legacy Authentication Method (Retain MySQL 5.x Compatibility):
使用传统身份验证方法(保留MySQL 5.x兼容性)
如果我们选择了强密码加密进行身份验证,虽然MySQL采用了强密码加密,但是我们的图形化管理软件(SQLyog)却没有采用强密码加密,这回直接导致SQLyog访问不了我们的MySQL,所以这里我们要选择传统的加密方法(选择了第一种也有解决办法,在这里就不详细说明了)。
然后next 给root用户设置密码。
这一步是服务名称 默认不用管就行了,如果“Windows Service Name”出现感叹号,那你就随便换一个别的名字就行了,然后点击“next”
点击“Execute”进行安装。
安装过程中 这个地方会卡一会2min左右
安装完成之后的样子 单击Finish
点击next
点击“finish”,恭喜你,MySQL8.0安装完成
三、登录MySQL进行测试。√
安装完成后会在系统的开始菜单下出现下图所示的程序,随便打开一个,输入之前设置的密码。
输入密码后,出现下面的界面,表示MySQL正常,如果出现输入密码后闪退的情况
1. 是原来的mysql没有卸载干净 举个例子 我的是5.0 之前没有安装 就是一个文件夹 然后把服务停止后 直接把文件夹删除了 就没有了
2. 安装mysql8.0之后 没有开启服务 把服务停止了 忘记开启了 也会如此 但是没有1.的可能性大 毕竟是第一次刚安装好
![]()
然后输入“exit”,退出MySQL
四、参考文章√
https://zhuanlan.zhihu.com/p/164991093
https://www.cnblogs.com/isme-zjh/p/11735909.html
五、设置服务自启动√
右键“此电脑” 点击进入管理
搜索mysql服务查看
默认自启动 无需调试了
MYSQL-redis 数据库自启动bug_妙趣生花的博客-CSDN博客
六、数据库迁移 × 没有解决
然后这个时候 登陆navicat 查看数据库
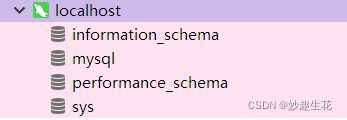 8.0版本默认数据库
8.0版本默认数据库
将之前的5.0版本下的数据库全部迁移到现在的8.0版本
 5.0版本使用的数据库
5.0版本使用的数据库
更换data目录 删除5.0文件夹的时候 先把data目录拷贝到桌面 如下
 5.0data文件
5.0data文件
然后关闭 navicat 关闭任务管理器准备 关闭mysql80服务 复制data文件
自己复制一份作为备份 如果操作失败 还原到最初的样子 继续操作
将data目录直接放入8.0的文件中 替换文件 如下
然后启动服务 打开navicat 之所以出现这个问题 是因为拷贝data目录的时候 data文件夹下的mysql文件夹不能复制 必须要删除掉
然后点击启动服务 右键属性可查看服务的的启动路径(此路径确认是8.0的mysql无疑了)
遗留问题 :5.0的data数据库文件拷贝到8.0的文件中 navicat不同步显示 然后navicat创建数据的时候 在对应的Date目录中是自己生成的 然后我尝试在Date目录中创建文件/复制数据库文件 但是navicat都没有同步 刷新/重启服务都没有用
不行 测试好几次......
操作之前习惯备份了一份 又恢复到刚开始的样子了............大无语
七、任务管理器中的服务怎么删除 √
找到 CMD 命令提示符选项,使用 系统管理员方式 打开. 5. 进入CMD命令行界面,输入 sc delete 服务名 ,点击回车即可.
2022年1月29日17:41:58
好 现在想到一个解决的办法 就是利用navicat的数据同步 进行数据库迁移 虽然说也有一点麻烦 但是比起将所有的数据库一个一个保存然后再导入还是方便一点
首先我使用5.6版本(自己之前使用的版本)解压版3306和8.0版本3307服务都安装上并且进行连接
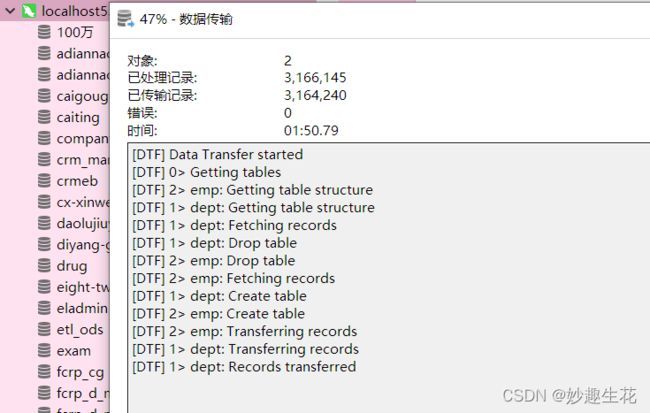 直接数据传输 但是传输的时候 我就不想这样玩了 因为我还嫌弃麻烦 虽然这个方法可以解决 但是 我还可以安装一个mysql5.7版本的 端口号改一下 然后我就有了5.6 5.7 8.0 三个版本 以后想用哪个就用哪个 5.6使用3306 解压版 8.0安装好了 5.7 使用3308端口就好了 这是我想的
直接数据传输 但是传输的时候 我就不想这样玩了 因为我还嫌弃麻烦 虽然这个方法可以解决 但是 我还可以安装一个mysql5.7版本的 端口号改一下 然后我就有了5.6 5.7 8.0 三个版本 以后想用哪个就用哪个 5.6使用3306 解压版 8.0安装好了 5.7 使用3308端口就好了 这是我想的
强迫症玩家不允许我这么玩 又花费一个将近一个小时 全部数据传输弄到8.0了 然后现在就删除5.6版本 把5.7的版本还原回来 直接拉项目用
结局