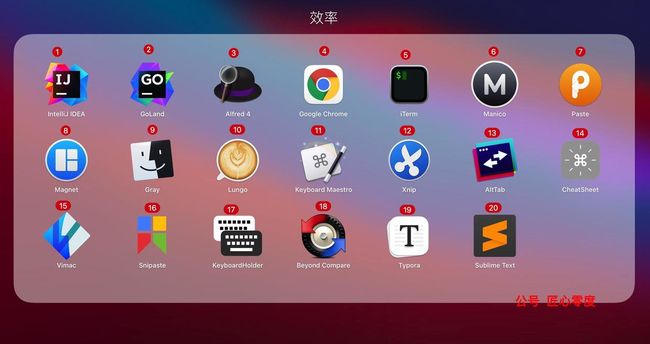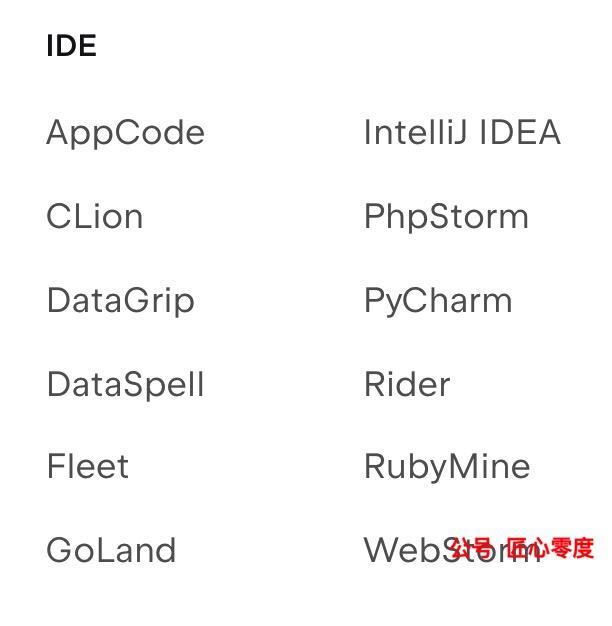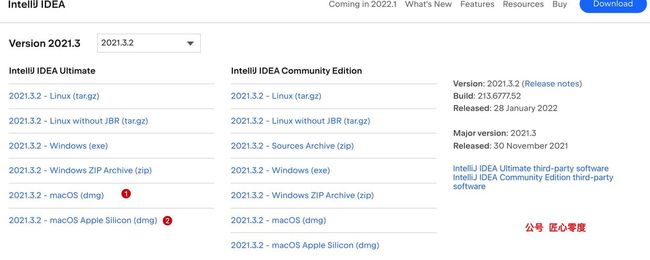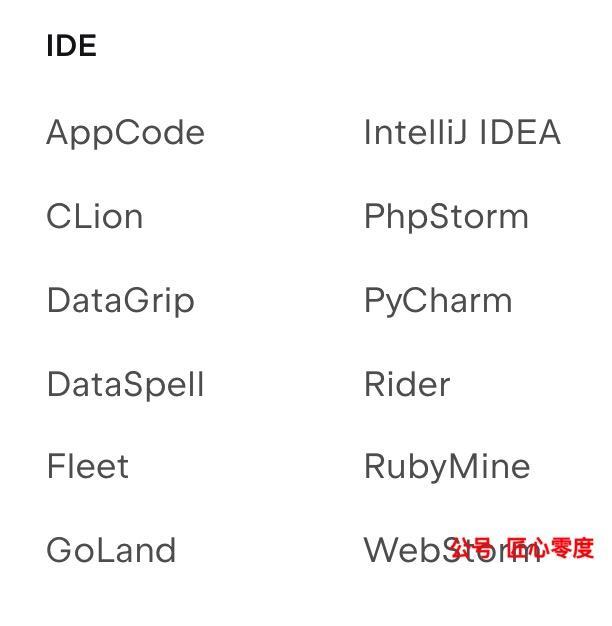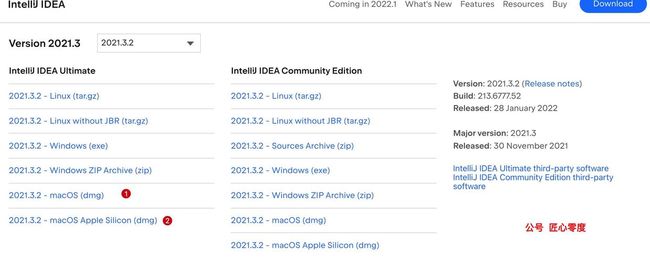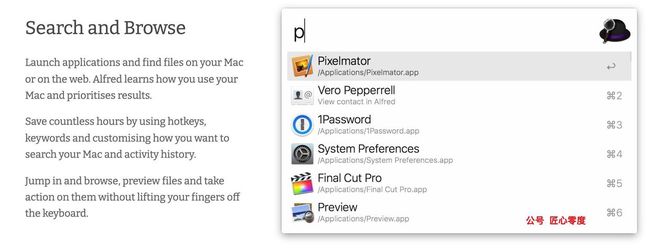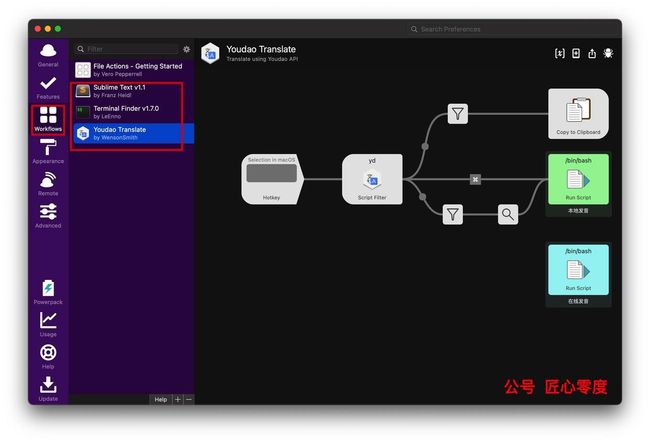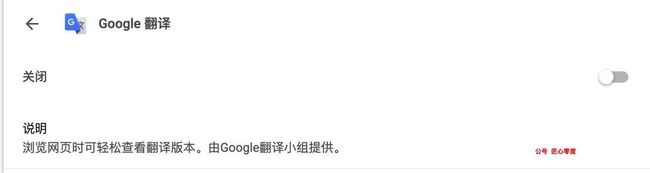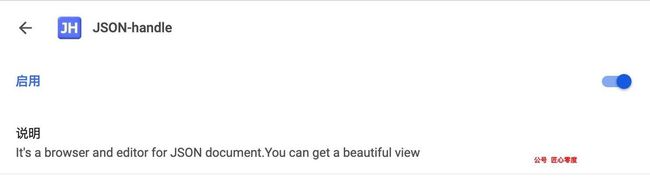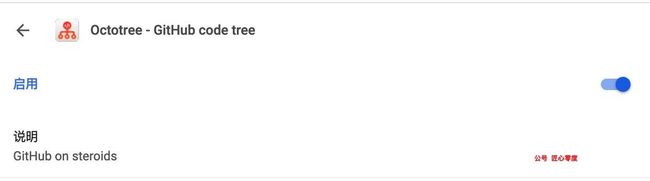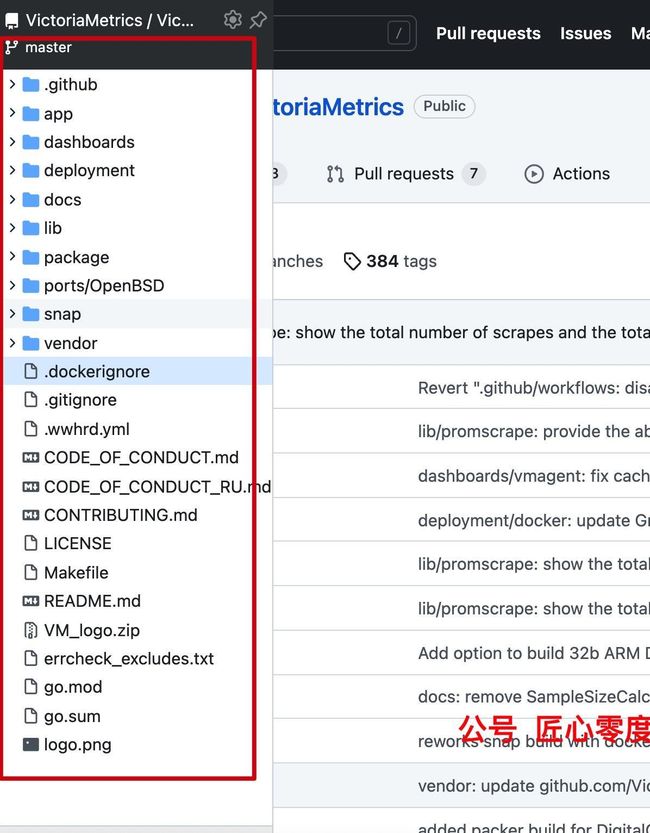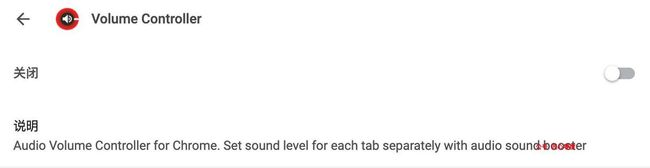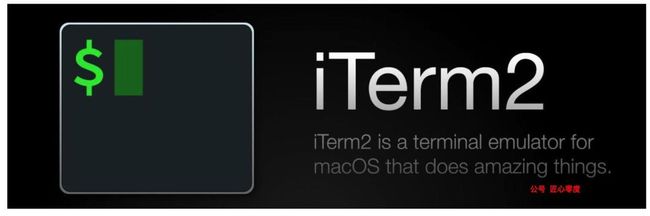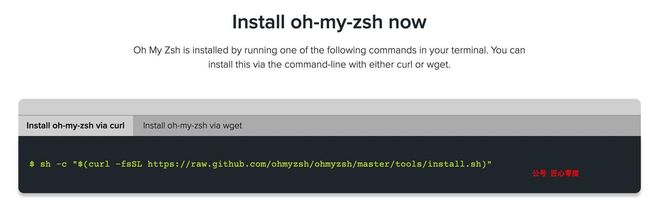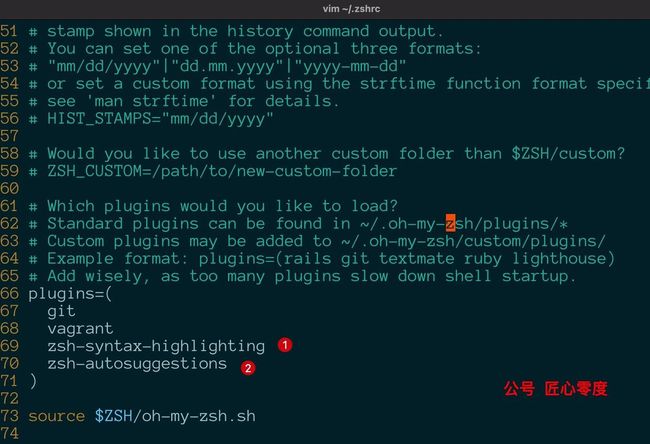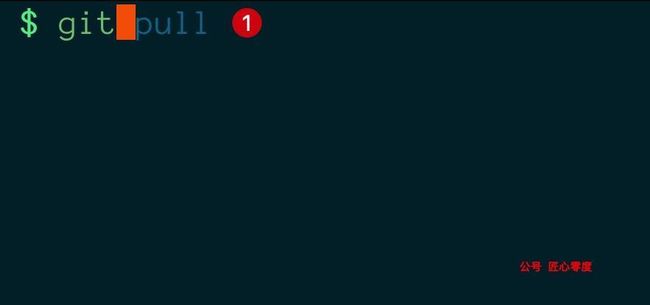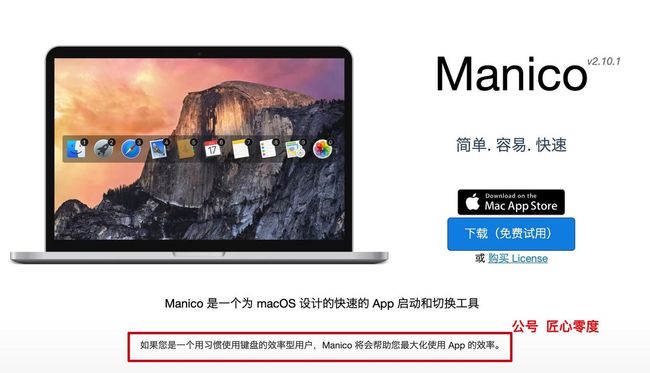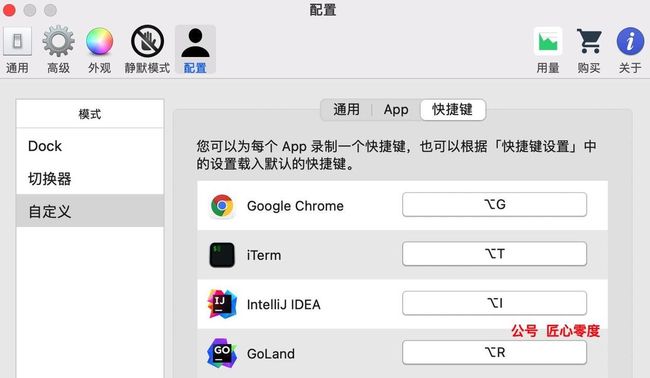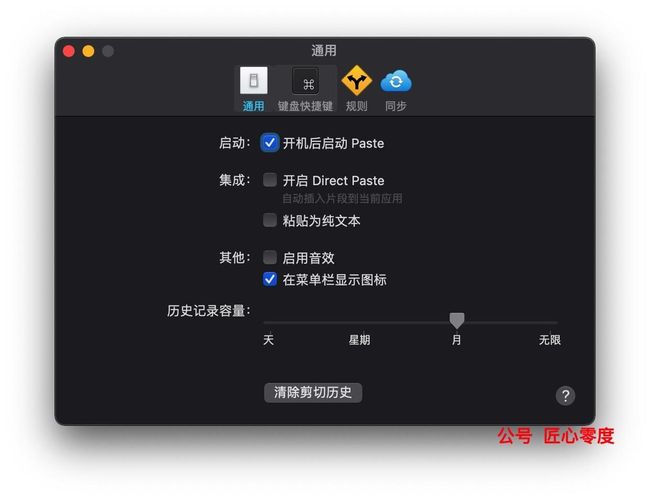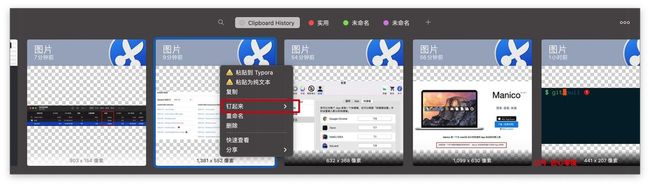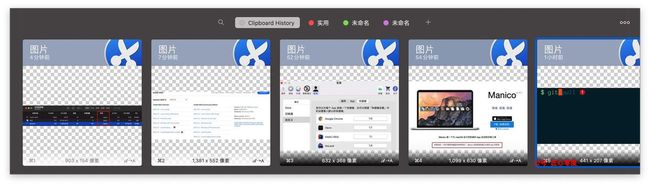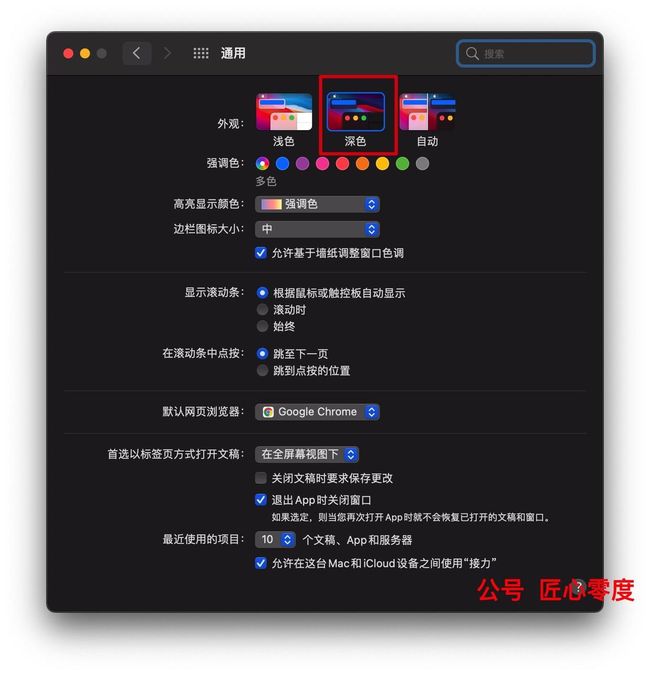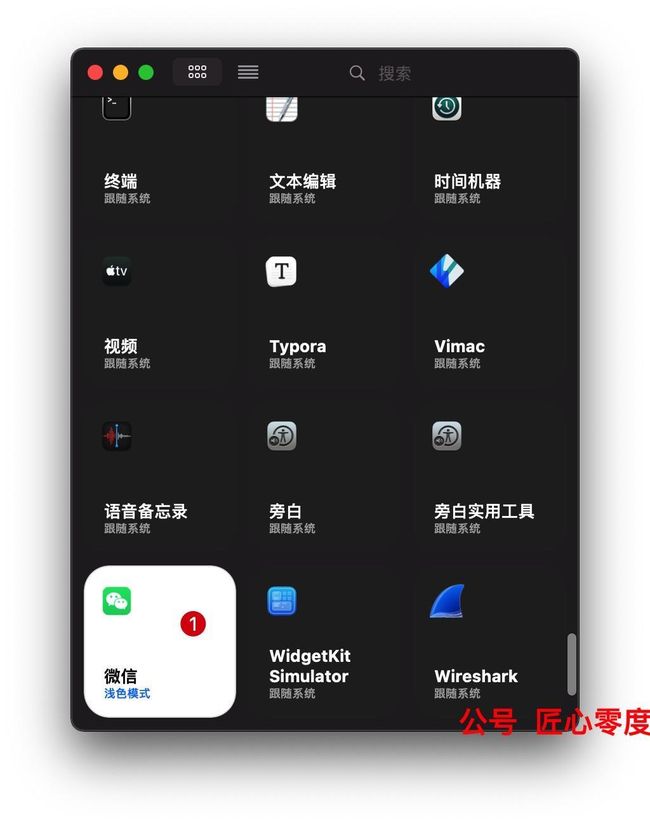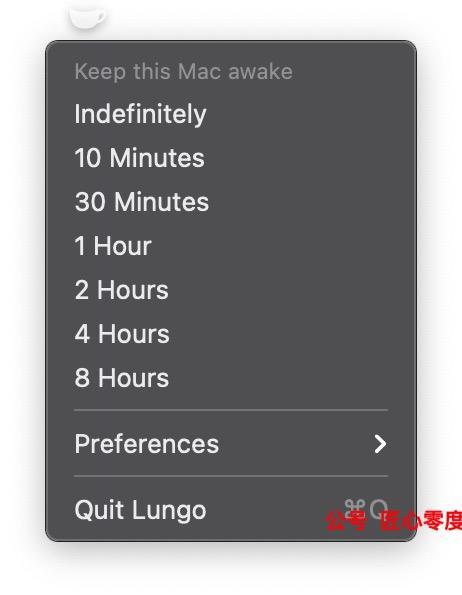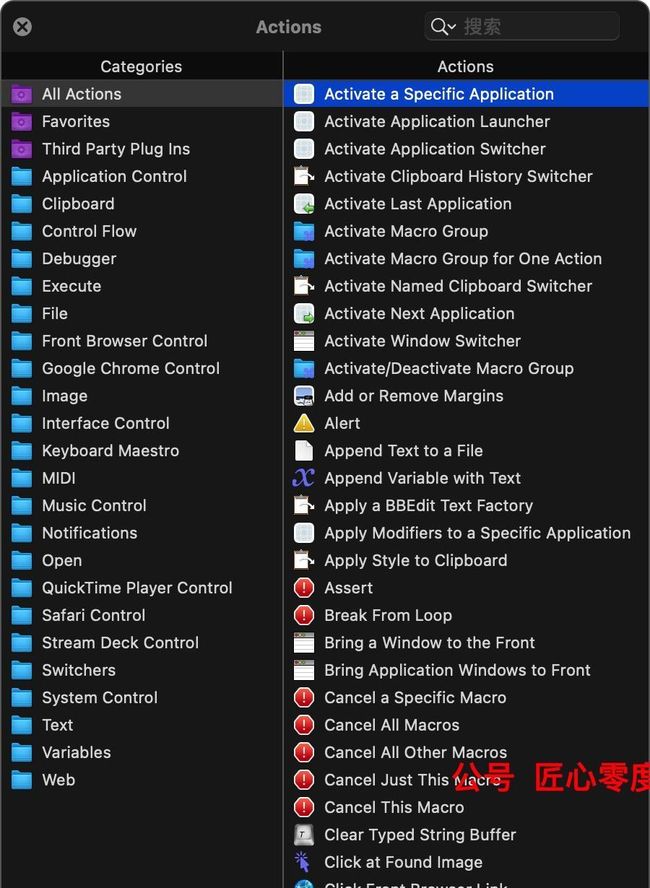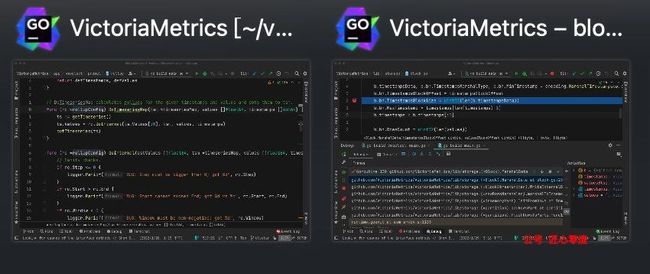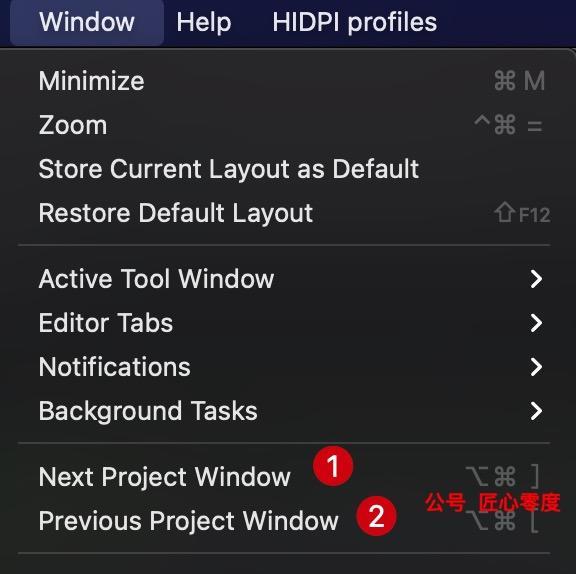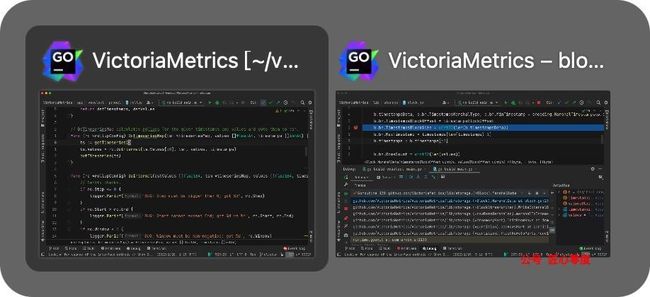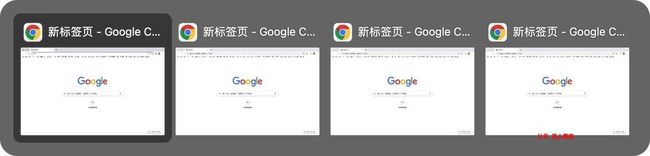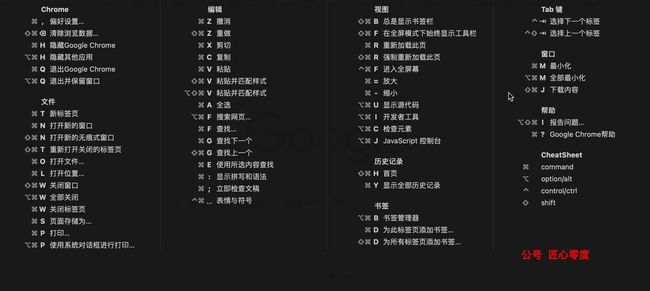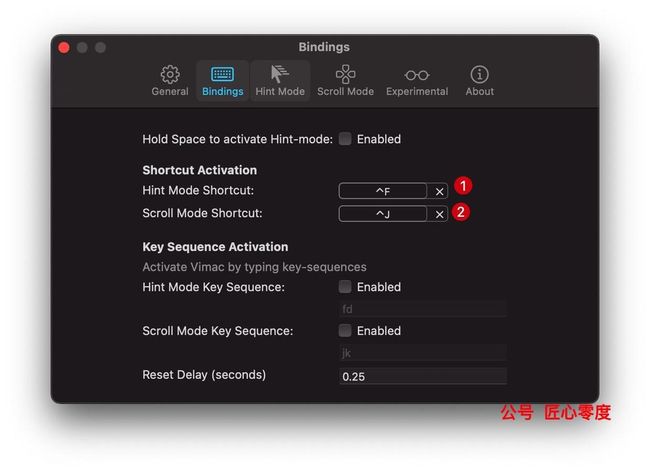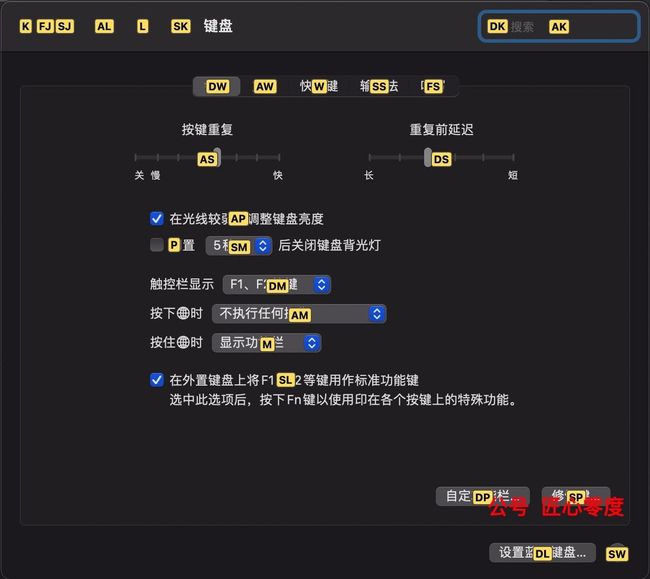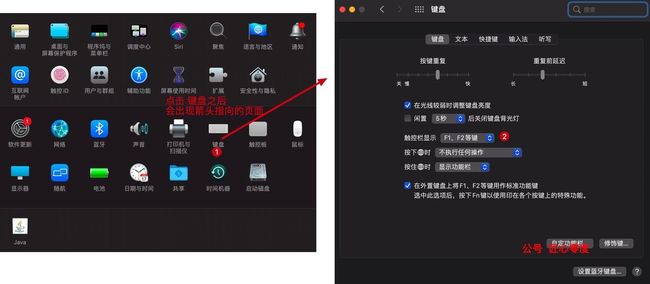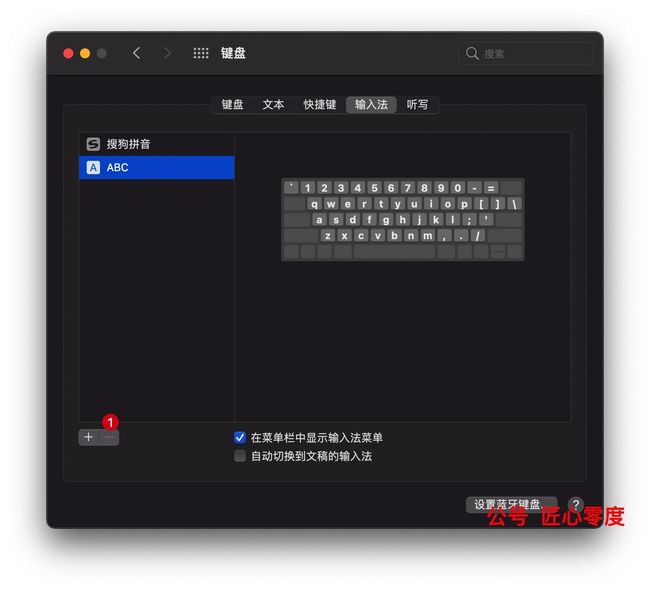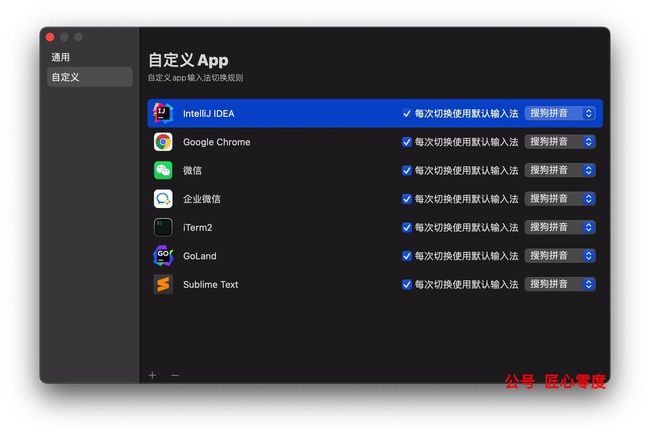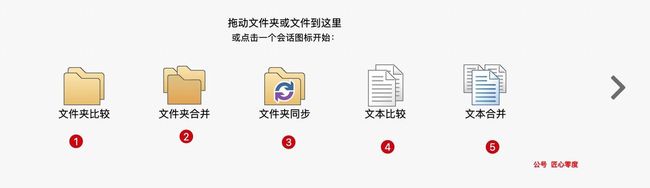- 01、IntelliJ IDEA -- JetBrains 系列产品
- 02、GoLand -- JetBrains 系列产品
- 03、Alfred
- 04、Google Chrome
- 05、iTerm2
- 06、Manico
- 07、Paste
- 08、Magnet
- 09、Gray
- 10、Lungo
- 11、Keyboard Maestro
- 12、Xnip
- 13、AltTab
- 14、CheatSheet
- 15、Vimac
- 16、Snipaste
- 17、KeyboardHolder
- 18、Beyond Compare
- 19、Typora
- 20、Sublime Text
- 21、总结
Mac 系统上的效率神器软件很多,本篇仅仅是总结一些个人认为比较好的效率神器软件,他们都可以帮你提高效率节省很多时间,并且这些软件在 M1 芯片和 Intel 芯片都是支持的;
01、IntelliJ IDEA -- JetBrains 系列产品
IntelliJ IDEA 是一个智能的上下文感知 IDE,可以使用 Java 和其他 JVM 语言(例如 Kotlin、Scala 和 Groovy)开发各种应用程序。
IntelliJ IDEA 的每个方面都旨在为您提供无缝的开箱即用体验。 它提供了对所有关键功能和集成工具的快速访问以及广泛的自定义选项。 您可以根据工作流自由微调:设置快捷键、安装插件、按照个人偏好自定义界面等。
JetBrains 系列产品都是好用的没话说,根据不同的开发语言可以选择 JetBrains 他们家的其他 IDE ,赞!
特别提醒: 如果是 M1 芯片的时候需要特别注意,需要下载 M1 版本的,不然会特别卡顿的,如下图,如果是 M1 芯片需要下载 2 而不是 1 ;
我们可以通过活动监视器进行查看,如果是 M1 芯片,那么种类显示的就是 Apple,如果不是 Apple 那么下载安装包选择的不对,那就会导致非常卡顿的;
02、GoLand -- JetBrains 系列产品
GoLand 是一款专为 Go 开发的跨平台的 IDE。
为什么需要这么多 IDE?只用一套 IntelliJ IDEA 不行吗
JetBrains 为了针对不同编程语言开发者所需的开发环境及工作流程进行优化,所以推出独立的 IDE 产品。若你是该编程语言的开发者,几乎不需任何配置,开箱即可使用。当然,若你偏好使用 IntelliJ IDEA,也可以使用一套 IntelliJ IDEA 搭配插件做 Go 开发工作。
JetBrains 系列产品都是好用的没话说,根据不同的开发语言可以选择 JetBrains 他们家的其他 IDE ,赞!
特别提醒: 如果是 M1 芯片的时候需要特别注意,需要下载 M1 版本的,不然会特别卡顿的,如下图,如果是 M1 芯片需要下载 2 而不是 1 ;
我们可以通过活动监视器进行查看,如果是 M1 芯片,那么种类显示的就是 Apple,如果不是 Apple 那么下载安装包选择的不对,那就会导致非常卡顿的;
03、Alfred
Alfred 可以快速执行启动应用、计算公式、搜索一切之外,还有强大的 Workflow 网上有很多 Workflow 插件,比如我最常使用的 youdao 翻译:
我的使用频率:
04、Google Chrome
Google Chrome是一款网页浏览器,并且有丰富的插件以及账号同步非常高效方便;
账号同步:可以是浏览器地址收藏夹以及插件;
Vimium【插件】:它继承了 Vim 中的常用操作,让我们在使用 Chrome 的过程中,无论是浏览网页、切换标签、搜索以至于任何其它操作,全都可以只通过键盘完成
Google 翻译【插件】:将会在用户浏览外文网站时提供翻译帮助,翻译结果将会在弹窗中显示,不必跳转至新的标签页,可有效提高阅读效率。
在网页右键即可,可以选择翻译中文即可;
Adblock Plus 【插件】:免费的广告拦截器;
JSON-handle【插件】:是一款功能强大的 JSON 数据解析 Chrome 插件 。
Octotree - GitHub code tree【插件】:是一款chrome插件,用于将 Github 项目代码以树形格式展示,而且在展示的列表中,我们可以下载指定的文件,而不需要下载整个项目。
效果:
JoinTabs【插件】:将单独窗口中的所有 Chrome tabs 合并到一个窗口中;
Volume Controller【插件】:声音扩大器,有时候我们看视频的时候声音太小,虽然已经把声音调整到 100%了 但是还是比较小,这款插件可以把声音放大到 600%;
05、iTerm2
macOS 是类 Unix 操作系统,并且都支持 Unix 命令、bash 和其它 shell。
程序员为了高效应该多用命令,比如 git 操作使用命令,maven 操作使用命令,而不是鼠标或者触摸板点来点去;
由于 Mac 自带的终端并不是特别好用,所以才会使用到 iTerm2;
iTerm2 下载地址:https://www.iterm2.com/downloads.html
可以直接下载安装 或者 使用 Homebrew 进行安装即可;
iTerm2 和 Zsh 强强联合
Zsh 和 bash 一样,是一种 Unix shell,但大多数 Linux 发行版都默认使用 bash shell。但 Zsh有强大的自动补全参数和自定义配置功能等等,Github地址:https://github.com/robbyrussell/oh-my-zsh;
安装:
zsh 下有很多丰富的插件,插件推荐:
zsh-syntax-highlighting 【插件】:官网- https://github.com/zsh-users/zsh-syntax-highlighting,作用 平常用的ls、cd 等命令输入正确会绿色高亮显示,输入错误会显示其他的颜色。
安装
克隆项目
git clone https://github.com/zsh-users/zsh-syntax-highlighting.git ${ZSH_CUSTOM:-~/.oh-my-zsh/custom}/plugins/zsh-syntax-highlighting
在 ~/.zshrc 中配置
plugins=(其他的插件 zsh-syntax-highlighting)
使配置生效
source ~/.zshrc
zsh-autosuggestions 【插件】:官网- https://github.com/zsh-users/zsh-autosuggestions,效率神器 当输入命令时,会给出建议的命令按键盘 ctrl+e → 补全,效果如下图所示:
安装
克隆项目
git clone git://github.com/zsh-users/zsh-autosuggestions $ZSH_CUSTOM/plugins/zsh-autosuggestions
在 ~/.zshrc 中配置
plugins=(其他的插件 zsh-autosuggestions)
使配置生效
source ~/.zshrc
还有很多优秀的插件,大家可以根据自己的情况进行研究和试用和使用;
06、Manico
如果您是一个用习惯使用键盘的效率型用户,Manico 将会帮助您最大化使用 App 的效率。
这款软件牛逼的地方就在于可以 随心所欲的定制 你的任意 APP 快捷键,从而做到快速的启动和切换工具
如下是我的定制:
07、Paste
paste 是 Mac 剪贴板工具;
- 你是否有复制了一个内容之后,又复制了另外内容,你又需要之前复制的 2 -3 个内容,如果再切换窗口在截图很麻烦;
- 你是否有些固定的内容,比如一些固定的话术模板、命令模板、一些固定操作模板和注意事项等,如果存在一个文件里面每次打开很麻烦;
那么可以使用 paste,他可以把一些内容给钉起来,下次就可以非常方便使用,也可以避免窗口切换以及键盘输入等;
根据自己设置的快捷键可以快速打开剪切板面板进行操作;
08、Magnet
Magnet 是一款窗口管理神器 ,通过快捷键操作就可以实现屏幕的多种分屏、最大化等操作,在多显示器上操作同样高效。
09、Gray
Gray 是一键深色模式切换工具;
如果你电脑设置为深色模式,那么默认情况下 所有 app 都是深色模式,但是你想 Chrome 和 微信等为浅色模式怎么设置呢?这款工具就非常好的满足你了。
![]()
10、Lungo
Lungo 是一款可防止 Mac 进入睡眠状态,并防止屏幕变暗的工具 ,让你在使用 Mac 时无需担心中途会自动进入睡眠模式或屏幕变暗。
可以根据自己情况设置一直不休眠或者多长时间不休眠;
11、Keyboard Maestro
**Keyboard Maestro ** 是一款经过处理的键盘增强工具哦,并且在这款 Keyboard Maestro 可以为用户带来很多功能体验,其中包括了程序切换窗口还有宏命令同步以及脚本执行等等;
我一开始使用就是习惯了 vim 模式,我不想使用上下左右键,通过这个就把 alt +j 映射为 下键了,并且是全局的;
有很多内置触发器,**Keyboard Maestro ** 还有非常非常多的高级功能,感兴趣的可以研究研究并且试用和使用;
12、Xnip
Xnip 是一款 Mac上非常好用的截图工具 ,Xnip 拥有齐全的标注功能,您可以对截取的图片进行标注,在标注的同时还能重新调整截图大小。
唯一缺点就是对贴图支持不是很好,后面会介绍 Snipaste 这块软件来弥补这个功能;
13、AltTab
AltTab 是一款 Mac 快速切换窗口的应用 ,让你快速在使用Mac过程中通过快捷键快速切换窗口,与其他类似软件不同的是,切换的是实时预览的窗口,而不是应用图标。
使用快捷键 cmd+ tab 显示窗口预览如图:
并且 AltTab 同一个应用多个窗口的切换 (如果我们仅仅是使用 JetBrains 系列产品其实不用纠结,JetBrains 系列产品也支持多窗口切换快捷键,JetBrains 系列产品 yyds)
但是如果是其他 App 呢? 怎么切换呢?其他 App 并没有支持该功能,所以 AltTab 就该上场了;
使用快捷键 cmd + ` 即可,同一个 App 进行切换,并且还带有预览功能,非常好用 ,效果如下:
14、CheatSheet
CheatSheet 是一款Mac上的非常实用的快捷键快速提醒工具 ,你只需要按住 cmd 键,就会弹出当前应用的所有快捷键列表,所以你记不住一些软件的快捷键没有关系,只需要使用 CheatSheet,随时提醒你当前软件的所有快捷键。
比如我们查看 Chrome 所有快捷键:
15、Vimac
Vimac 是一款 Mac 上的键盘代替鼠标操作的效率工具,能够帮助我们在 Mac 电脑上通过用键盘代替鼠标操作从而提高电脑使用效率,通过键盘进行操作, 提高生产力,非常适合程序员使用。
我们在 Chrome 浏览器的时候有 Vimium 插件,可以使用键盘操作,那么其他 App 我们也想使用键盘操作呢? 那么就需要 Vimac 了;
可以根据自己情况设置相应的快捷键:
ctrl + f 快捷键之后,显示如下图,之后通过按相应字母就会进行触发:
16、Snipaste
Snipaste 是一款很好用的支持贴图的屏幕截图工具。 我使用的时候就是用在对 Xnip 的补充贴图功能;
贴图: 可以把很多图片放到一个屏幕上进行组织展示,比如如下截图就是 2 张图片进行贴图而成:
17、KeyboardHolder
KeyboardHolder 是一款 Mac上自动切换应用程序 APP 当前输入法的工具 ,能够帮助我们在 Mac 电脑上自动记住每个应用程序使用的输入法。
苹果自带的输入法 ABC 不好卸载(想卸载也是可以的,以前电脑我还卸载了,就是嫌麻烦卸载)
当有多个输入法的时候,怎么可以让我们在 App 的时候都是 搜狗输入法呢?那么就需要 KeyboardHolder 了;
我就把常用的进行设置了:
进入这些 App 的时候都是搜狗输入法的;
18、Beyond Compare
Beyond Compare 是 mac 上非常好的文件同步对比工具 ,专门用于帮助您比较,合并或同步文件夹和文件。
您可以轻松地比较整个驱动器或文件夹,并检查大小和修改日期。
而且 Beyond Compare 还能够使用专为代码和文本文件制作的语法突出显示和比较规则来显示和编辑文本文件。
我们来比较个文件看看效果:
我经常使用该工具进行一些内容比较,从而发现规律进行定位,并且有语法高亮显示差异非常喜欢;
19、Typora
Typora 是 Mac 平台上的一款帮助用户编辑 markdown语法文本的 Mac 软件 ,Typora 没有其他编辑软件那么麻烦,这款软件可以直观的看到源部分和预览部分,非常的方便。
经常写写一些笔记、总结都是非常合适的;
20、Sublime Text
Sublime Text 是一个文本编辑器,Sublime Text 的特点如下:拥有高效、没有干扰的界面,在编辑方面的多选、宏、代码片段等功能;
可以支持 vim 模式,并且替换、列编辑也支持很好,偶然一些 json 文本 还可以贴入到 Sublime 进行格式化;
一些简单的文本替换其实可以直接使用 iTerm2 打开命令行,通过 vim 直接操作即可,有些复杂的正则表达式替换等操作还是使用 Sublime 方便(其实 JetBrains 系列产品都可以满足,但是有时候仅仅就处理个小文本,切换到 JetBrains 系列产品 再到临时文件夹里面新建临时文件操作再切换处理就有点小麻烦,这种情况使用 Sublime 就非常方便,如果需要长期在 JetBrains 系列产品里面进行操作,那么就用 JetBrains 系列产品进行操作是非常合适的并且是非常高效的);
21、总结
本文仅仅是总结了这 20 款个人认为比较好的效率神器软件,这些软件在我平时使用过程中帮我提高了效率也节约了很多时间,希望通过我分享的这些神器对你有所帮助,Mac 系统上的效率神器软件很多,所以也非常欢迎你留言告诉我,你使用过程中遇到的不错的效率神器;
**如果读完觉得有收获的话,欢迎点赞、关注、加公众号 [匠心零度] ,查阅更多精彩历史! **