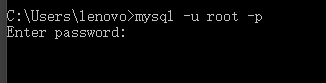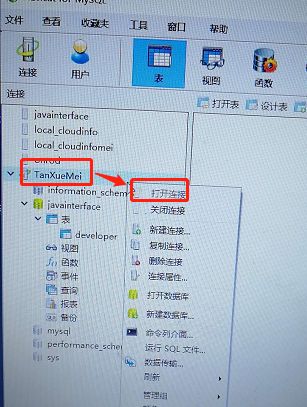特殊说明:是参考的"吴小龙同学"大神的教程进行学习的.写文章也是为了给我做笔记的同时,大家也能学习学习.学技术文章还是很有用的,很多东西学了,几天不用就忘记了,以后用到时可以翻笔记,不然你又要从0开始学.而且写文章有个好处加深印象.我学习过程中遇到的一些问题,这几天忙没得写,,我好像忘记差不多了,,,,,唉,记忆力在不段下降
还有我发现用我不知道怎么排版文章,,,,格式看起来有点不够清晰,哪位大佬可以指导下呢....喜欢的简洁
环境搭建利器准备
工具1: JDK 安装
工具2:Tomcat安装
工具3:IntelliJ IDEA
工具4:MySQL
工具5:navicat-premium
以下的所有说明和配置都是在win10下进行的
一.JDK安装
- 下载地址:
http://www.oracle.com/technetwork/java/javase/downloads/index.html
下载和自己电脑相符合的版本
我的版本: java version "1.8.0_91"
2.配置环境变量
步骤1:JAVA_HOME环境变量
在系统变量⾥点击新建,变量名填写 JAVA_HOME,变量值填写 JDK 的安装路径(我的 JDK 安装路径
E:\jdk\Java\jdk1.8.0_91)
步骤2:CLASSPATH 环境变量
在系统变量⾥点击新建,变量名填写 CLASSPATH,变量值填写
.;%JAVA_HOME%\lib;%JAVA_HOME%\lib\tools.jar 。CLASSPATH 变量名字,可以⼤写也可以⼩
写。注意不要忘记前⾯的点和中间的分号,且要在英⽂输⼊的状态下的分号和逗号。
步骤3:Path 环境变量
Path 变量,是系统⾃带的,不⽤新建,找到 Path 双击,在后⾯加
上:;%JAVA_HOME%\bin;%JAVA_HOME%\jre\bin”,注意前⾯的分号。
验证是否安装成功
电脑键盘按下:win+R 输入cmd进入命令控制台
输入:java -version
出现以上信息代表安装成功
二.Tomcat安装
1.下载地址:http://tomcat.apache.org/
下载和自己电脑相符合的版本
我的版本: apache-tomcat-9.0.10
下载的压缩版本,下载完成后解压就好啦
注意:安装tomcat前必须要先安装配置jdk.因为要用到jdk的环境
2.配置环境变量
在系统变量⾥点击新建,变量名填写 CATALINA_HOME,变量值填写 Tomcat 的下载路径;
Path 变量,添加变量值:;%CATALINA_HOME%\lib;%CATALINA_HOME%\bin。
3.启动tomcat
方法1:D:\mydown\javaStudy\tomcat9010\apache-tomcat-9010\bin到这个目录(是我自己的安装目录)下找到startup.sh 双击启动即可.
方法2:配置到环境变量后,进入命令控制台输入:startup.sh 同样可以启动tomcat 这就是配置环境变量的好处之一啦
验证是否安装成功
浏览器输⼊ http://localhost:8080/ ,如果出现⼀只猫,则说明配置成功~
我只截图了这只猫哈~~~
我的踩坑记录
我一开始配置了环境变量不知道是分号还是什么问题,一直使用命令行无法启动,输入网址后也一直不成功.主要是我还看不到有具体的错误信息,我真是不知道怎么下手.后面发现我输入了一个命令才看到错误信息.
Tomcat本身提供了查看版本的脚本命令:version
到命令控制台.进入tomcat的安装目录的bin目录下输入version就看到了报错的信息.说我配置的环境变量里面含有冒号,,,我真是看了无数遍也没看见冒号,,无奈我就删除了重新配置就得了,,,然后我到现在还不知道为什么那样提示
三.IntelliJ IDEA 安装
下载地址: https://www.jetbrains.com/idea/download/previous.html
我的版本:ideaIU-2017.3.5.win
下载新的怕问题太多,我解决不了那么快后面接口都不用写了,,,,,后面再升级吧
这个下载完成后解压就好了.工具安装完成再进行启动配置
三.MySQL 安装
1.官网地址:https://dev.mysql.com/downloads/mysql/
我的版本:mysql-5.7.22-winx64
2.配置环境变量
Path 变量,添加变量值:;D:\mydown\javaStudy\mySql\mysql-5.7.22-winx64\bin
3.配置完成
进入命令行控制台输入:mysql -u root -p 则出现下面界面
初始密码:root
密码后面自己通过命令修改即可.要注意的是一定用管理员的身份去运行cmd.exe不然无法修改密码.修改密码命令为:
说明:以root权限登录mysql:(这里我的账户是root,密码也是root)
mysql -uroot -proot
然后更改密码:(一定要记得输入分号哈,单引号中写入你的新密码)
SET PASSWORD = PASSWORD('root');
四.MySQL的可视化工具
我用的是navicat-premium
1.下载地址: https://www.navicat.com.cn/download/navicat-premium
下载后解压缩即可.就可以启动连接我们第三步弄好的数据库啦.用户名和密码要对
启动navicat ,启动成功后点击连接
点击连接后,进入这个界面. 连接名 自己定义就好了,随便写没关系.密码的话就要写自己修改后的密码,root密码一定要修改后哦,不然使用默认的这个root密码不成功.我发现是这样的.我修改密码后才连接成功了
2.创建数据库
连接成功后,就右键你刚才创建的连接名,点击打开连接,不点击打开的话是无法创建数据库的(你会发现创建数据库选项是灰色的不可点击)
打开连接后右键-->新建数据库-->输入对应的信息.数据库名称自己取名.这个是我自己的
3.创建好数据库就建数据库表吧
右键"表"-->新建表
咱们来看这个图.图中的developer就是我的表名称.表的第一行我编辑的是id.当前编辑项就左边那里就有一个小的黑色三角形.id作为主键.主键这个,是否允许空值的选项不可选中,下方要选择自动增加.
想增加多行,点击"添加栏目"就好了,我这里是添加了4行.
这是我的name字段的配置:
默认值这里最好选择这个.不然代码就要做判空操作
这是我的site字段配置
数据类型不一样,下方的配置就不一样
编辑好表保存后就新建好表啦!接下来就可以去IDEA配置好开发写服务器端代码.尝试对数据库的增删改查操作啦.
工具篇到此结束........需要了解后续的开发请继续关注哦.