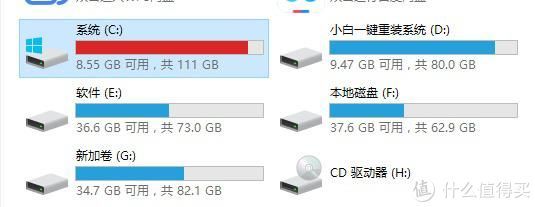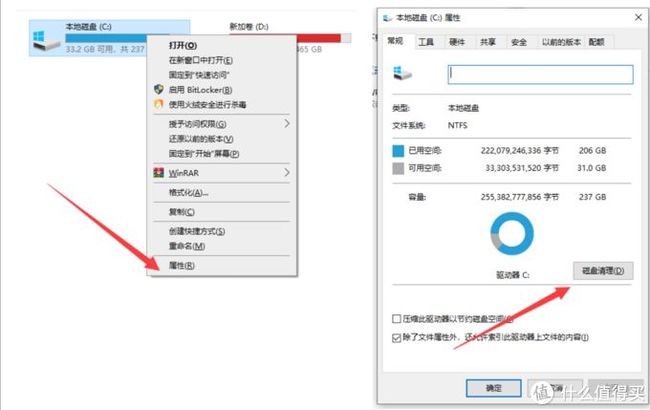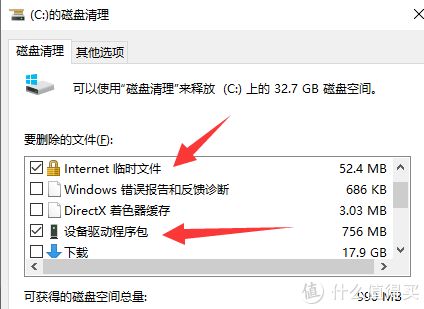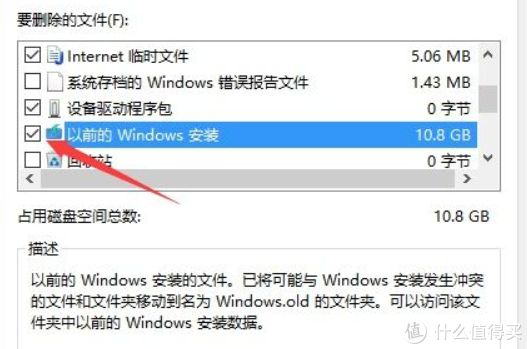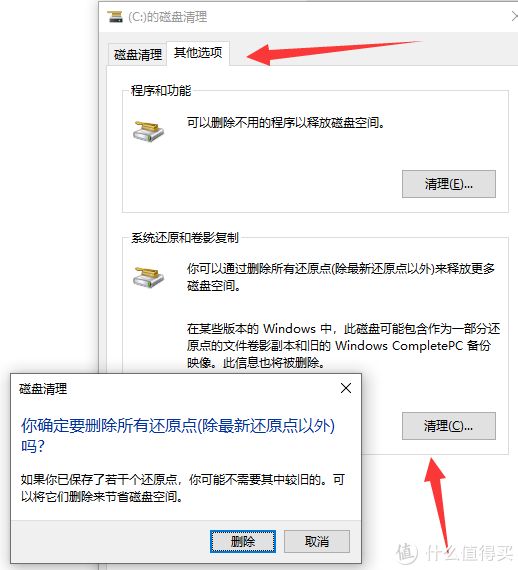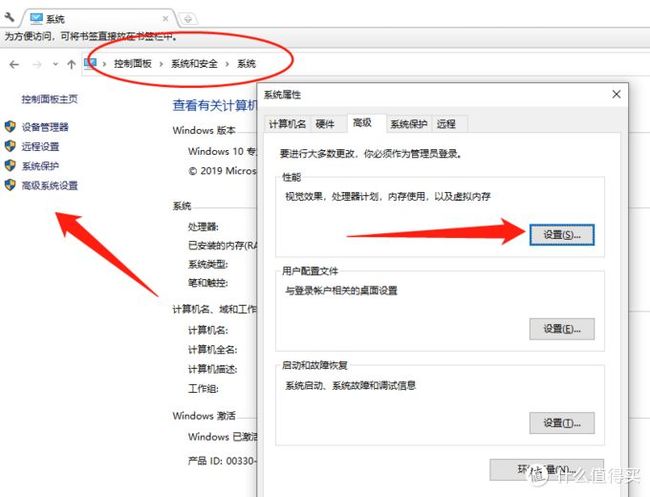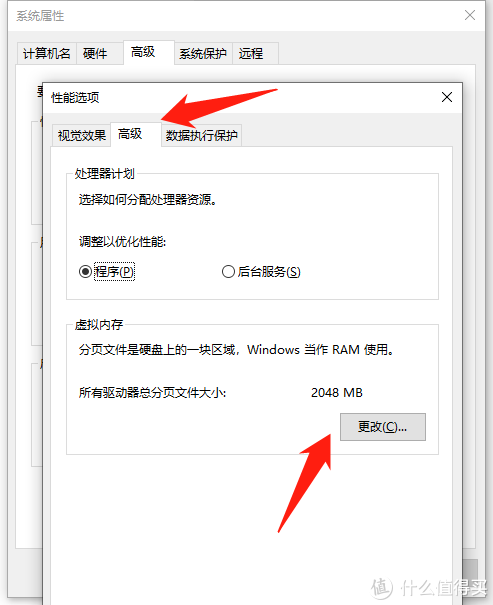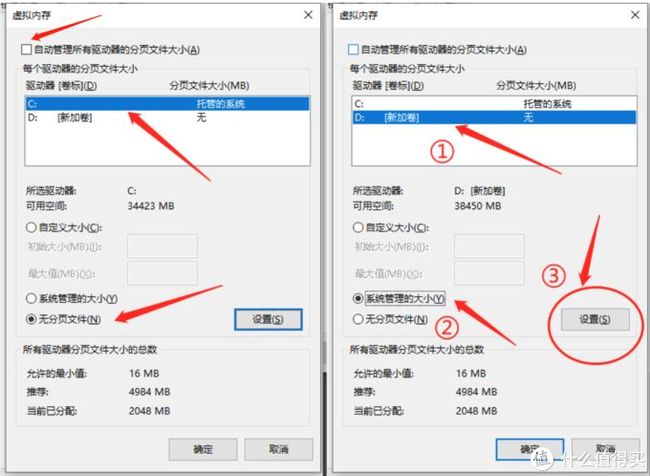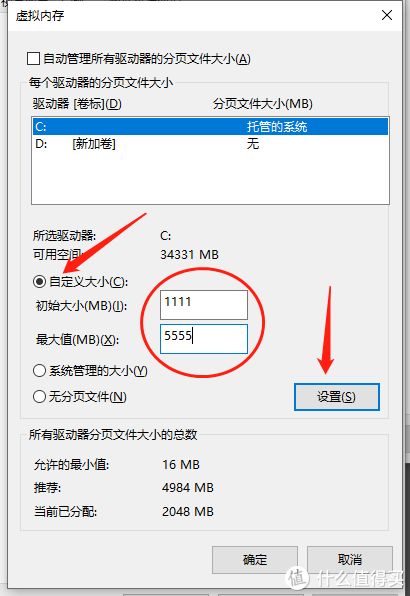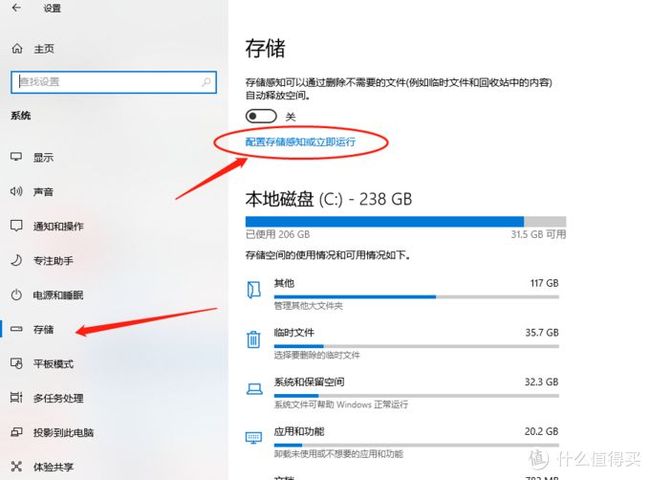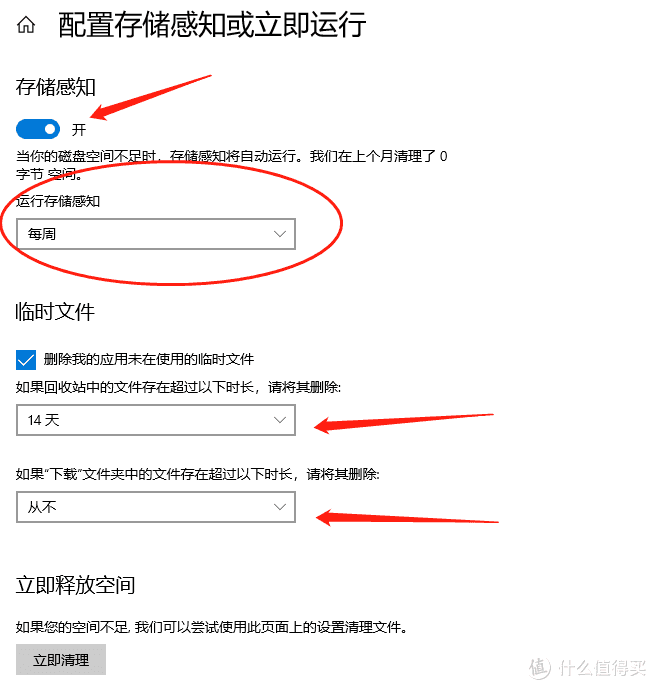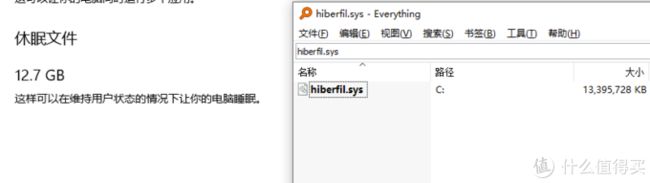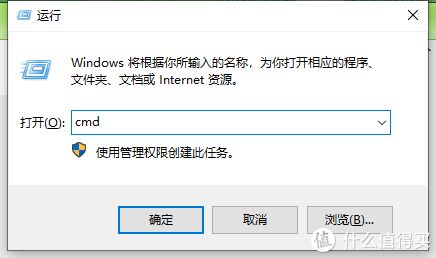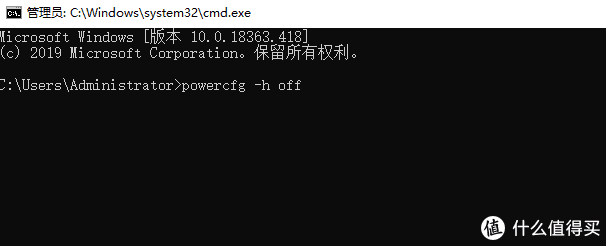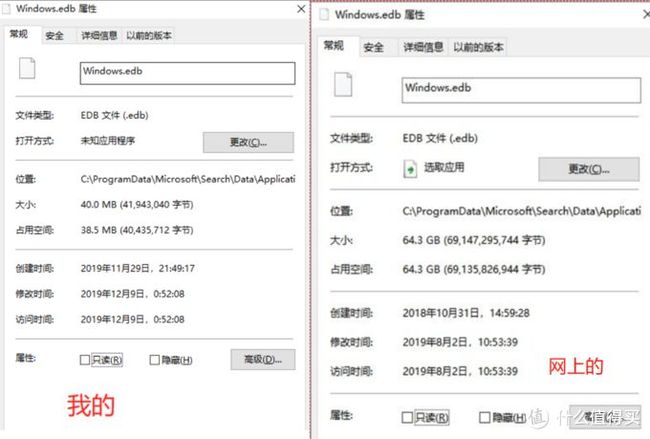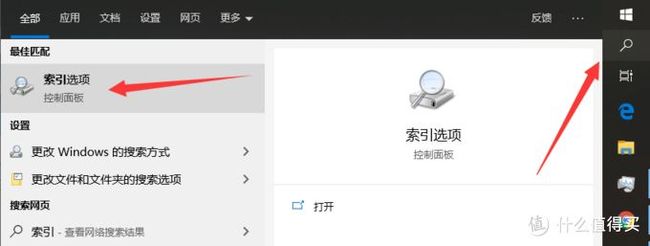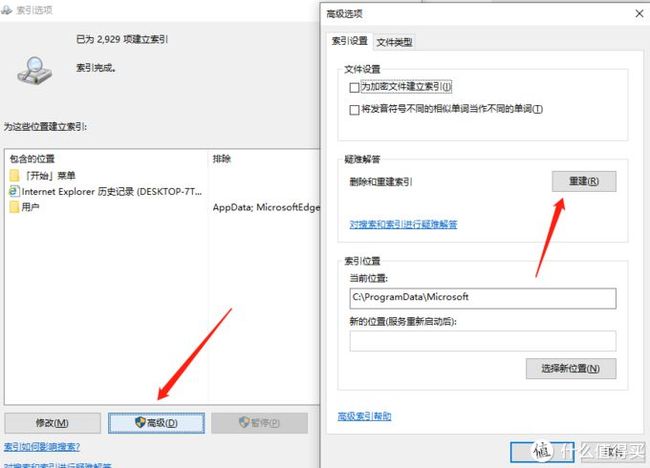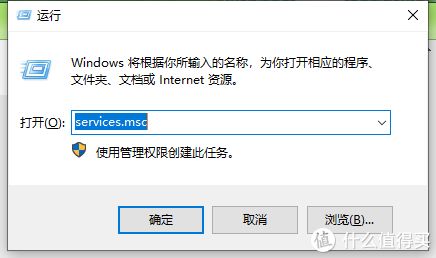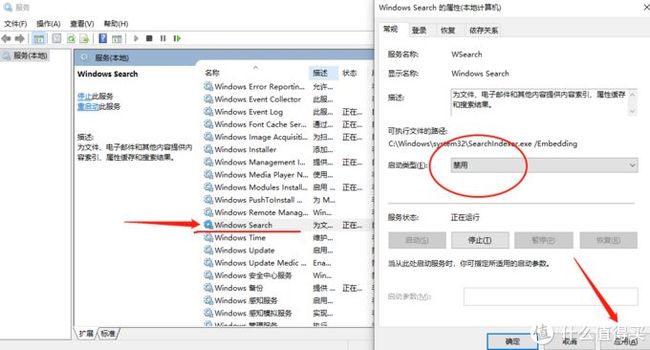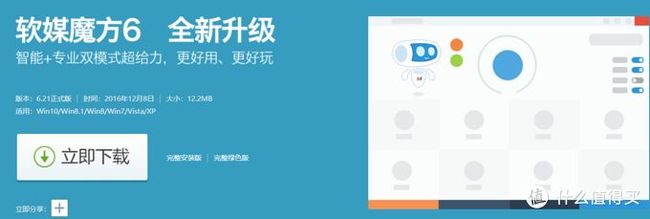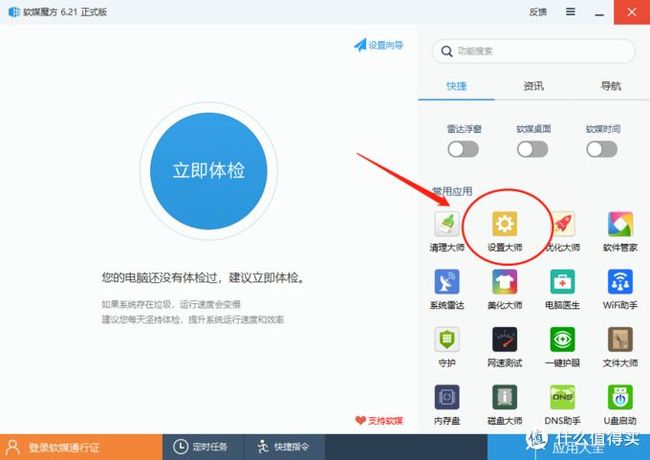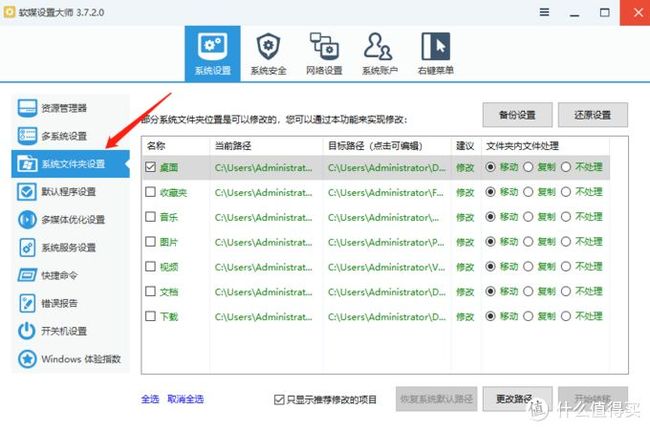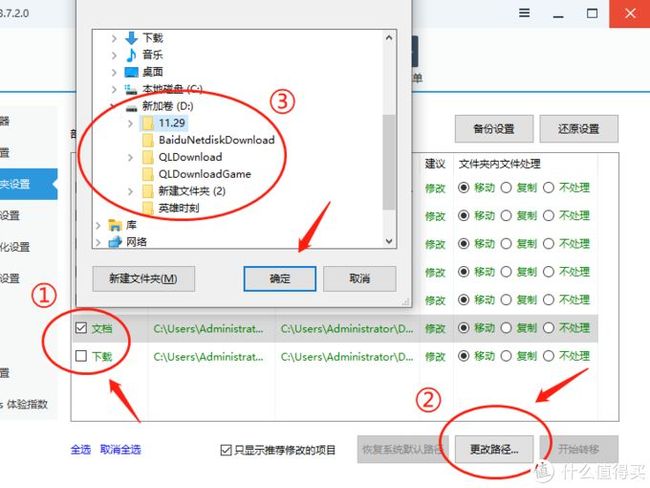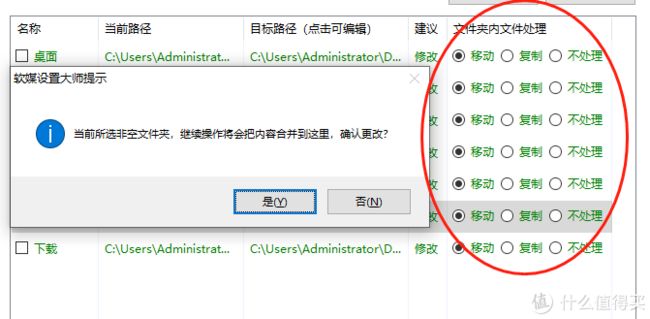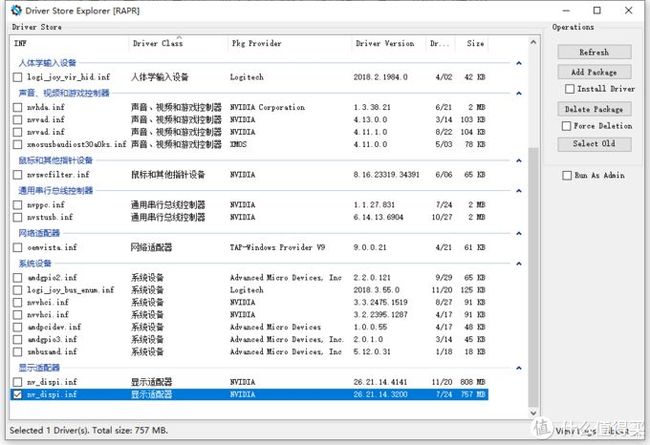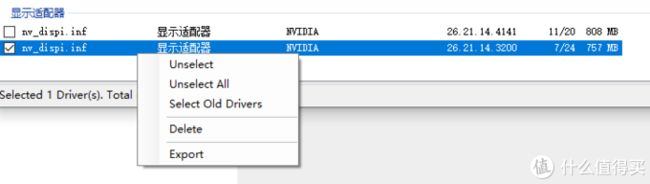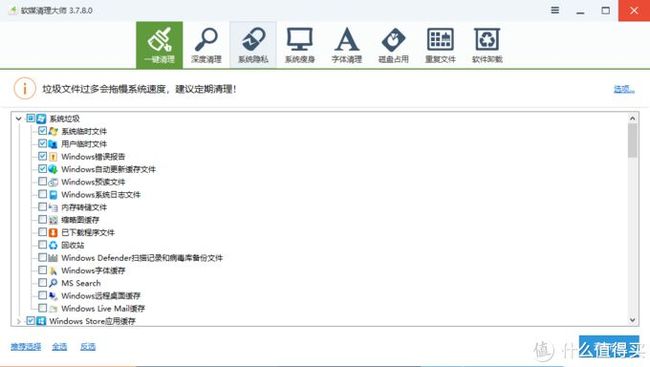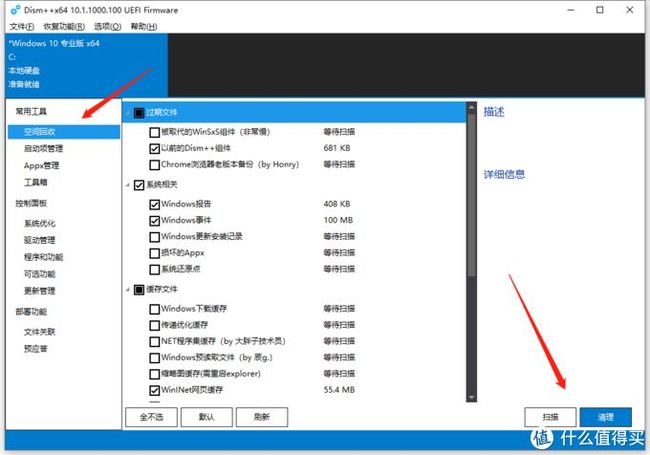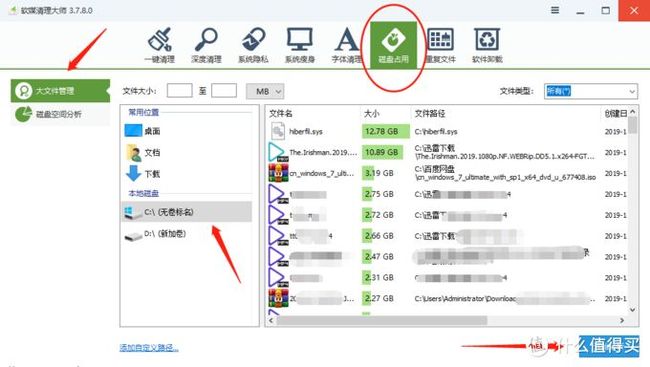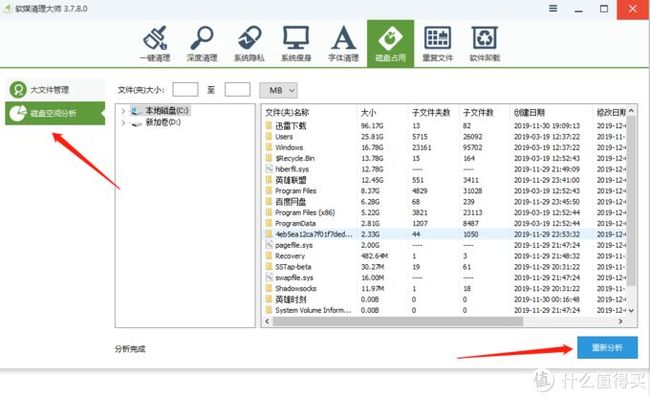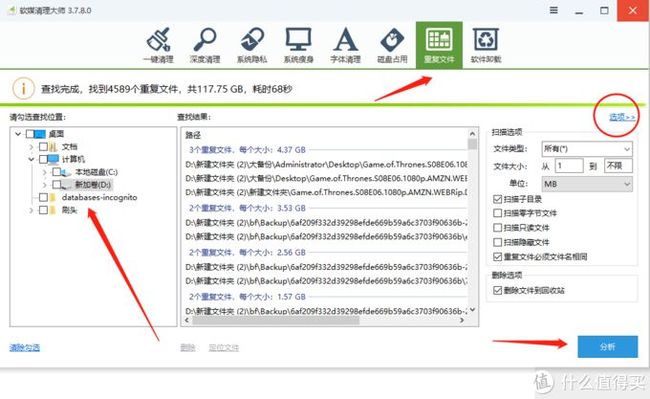Windows10清理C盘
一、序言
hi大家好,日常使用中,电脑C盘空间随着时间越来越小,一不小心就见红了。很多朋友装好系统后,直接就用,很少进行一些设置和日常维护。
今天就和大家分享一下,简单几步,释放海量C盘空间,不用买新硬盘!分基础和进阶方法两部分
步骤详细,所以内容较长,实际操作非常简单易懂,难度低,时间短,很快就能设置好。
二、基础清理方法
1、清理C盘系统过期文件
系统大版本更新,平常使用,都有各种文件遗留下来,时间一长,C盘空间就小了。
①我的电脑在C盘上右键,属性→点击磁盘清理。
②在磁盘清理中选中需要删除的文件,例如设备驱动程序包(旧驱动,可删),临时文件(一般占空间大)
如果是版本升级,可能还有windows.old文件,一并清理释放空间。
③点击右侧其他选项,下方系统还原和卷象复制,点击清理,删除老旧的还原点,释放空间。
2、转移虚拟内存到其他盘符
打开控制面板—系统和安全—系统—高级系统设置,在打开的对话框选择设置。
点击高级—虚拟内存位置选择更改
进入设置界面后,默认是系统自动管理,取消掉最上面的【√】就可以手动设置了。
先选择C盘—无分页管理,然后在选择D盘或其他空闲盘符—系统管理的大小—最后点击设置,就可以生效了。
这样虚拟内存就不会在C盘,释放空间
如果是单硬盘单分区或者其他盘是机械硬盘的朋友,可以设置C盘的虚拟内存,自定义大小,按你的需求设置,也可以节省空间,虚拟内存是一定要开的!
3、配置存储感知,自动清理
存储感知是win10的新功能,右键开始菜单—设置—系统(或者任务栏搜索存储设置点进来)
这里也可以看到C盘的一个使用情况,清理临时文件等。点击配置存储感知进入菜单。
打开存储感知开关,配置运行频率,一般每周,回收站文件多,勾选后配置时间,下载文件不建议自动清理。
这样就不用管回收站了,系统会自动清理好。
三、进阶清理法
进阶清理法有的需要借助第三方软件。也会更深入清理一些。
1、关闭系统休眠功能
如果是台式机或者用不到休眠的,尽早关了,休眠文件hibierfil.sys都是10G+,非常占空间。
win按键+R调出运行框,输出CMD打开运行提示符
复制命令:powercfg -h off 在命令提示符中右键粘贴或者手动输入。按回车即可关闭系统休眠功能。休眠文件也会自动删除。
2、重建系统索引文件
Windows.edb文件是为了优化系统搜索速度而建立的文件,会越用越大,我的目前40多m,网上有的60多G,太恐怖了。
解决方法1:重建索引文件
在菜单栏直接搜索【索引选项】打开(或者控制面板-搜索【索引选项】打开)
点击高级—重建,即可恢复索引文件大小到个位数状态。
解决方法2:彻底关闭索引服务
win键+R,输入:services.msc 确定打开系统服务管理。
找到windows search服务,右键属性,启动类型选择【禁用】,最后点击应用生效。
以后搜索可以用everything等搜索软件替代,速度更快。
3、改变系统文件夹位置
桌面、文档、下载等文件夹,都在C盘,类似QQ、微信的文件,PS、PR等软件的缓存,都在文档内,改变系统文件夹位置,可以很好的释放C盘空间。
用软件转移最快最稳定,推荐软媒魔方,用了多年,这个软件绝对好用。
绿色版下载链接(点击下载,解压即用),安装版(点击下载)
打开魔方,设置大师。
选择系统文件夹设置,可以看到默认的一些系统文件夹,都可以改动位置。
例如勾选【文档】—点击【更改路径】—选中想做【文档】的其他盘符文件夹位置—点击确定。
如果是非空文件夹,会提示是否合并,原【文档】内容,也有移动、复制、不处理3种方法。
用魔方来转移,非常的快速稳定,比手动设置好,不会出错。
4、清理老旧驱动
老旧驱动尤其麻烦,藏得隐蔽,不容易清理到。使用driver store explorer(点击下载)软件可以很好的清理。
打开软件,所有的驱动,包括不同版本,都会被搜索出来。
例如这个旧版的N卡驱动,选中旧版,右键选中【Delete】删除即可清理。
5、清理软件使用
日常使用清理软件也可以清除产生的碎片和垃圾文件,释放空间。推荐几个好用的。
软媒魔方自带的【清理大师】,魔方除了偶尔弹窗(还可以关闭),非常干净,功能齐全,应有尽有。
Dism++(点击跳转)功能强大的一款软件,非常干净,弹窗都没。
选择空间回收—扫描—清理,轻松释放C盘空间。
6、挖地三尺—C盘文件分析
有时候就是找不到C盘里,哪些大文件占用空间。这时候需要挖地三尺,把他们都翻出来,转移走。
还是推荐使用软媒魔方自带的清理大师(上文有下载)。我知道有spacesniffer这些软件,但是软媒的更好用,更简单。
打开清理大师—选择【磁盘占用】—大文件管理—开始分析,很快,所有的大文件按大小排列出来,哪个文件最大一目了然。再也不怕找不到了。
也可以使用磁盘空间分析功能,看看是哪个文件夹体积最大,占用空间。
重复文件查找功能
选中要分析的盘符,开始分析,软件会找出所有重复的文件,也可以通过选项调整搜索范围。
这样重复的文件找出删除,C盘的空间就释放出来了。
四、总结
1、基本通过上面的方法,可以释放出很大一部分C盘空间,继续使用,C盘空间过小,日常和软件使用都会受影响。
2、步骤详细,内容较长,实际很快就能设置好,也没有什么难度,大部分,设置一次就可以,日常垃圾文件清理,半个月左右一次足够,不需要过于频繁。
#@Le.Hao#
帮助到您请点赞关注收藏谢谢!!