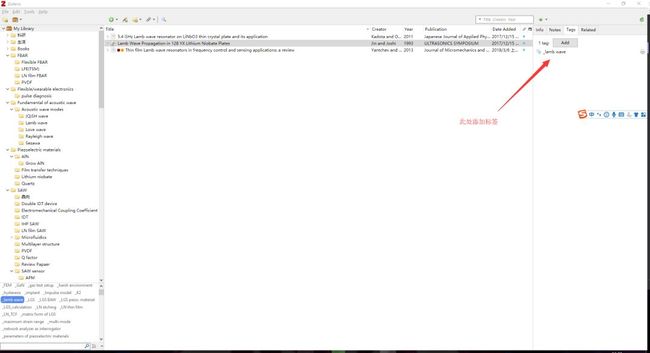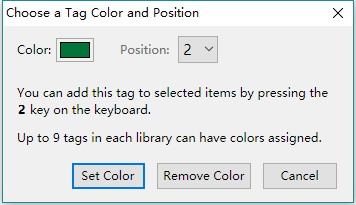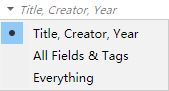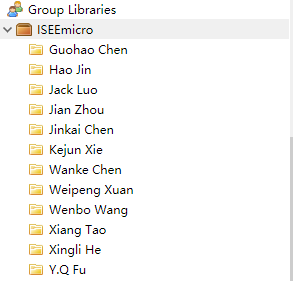之前用大量篇幅介绍了Zotero的功能、安装问题、以及相关的插件,但是一直没有系统地、详细地说明白为什么Zotero擅于管理文献,有哪些强大的功能是我们没有发掘的呢!今天就向大家道来。
标签功能
我在一开始接触Zotero的时候就被它强大的标签功能吸引了,可以说这是Zotero相对Endnote的一个很大的优势。那么,标签功能有哪些好处呢?为一个文献添加标签,可以方便我们快速地在大量文献中搜索到它。比如有一篇讲人工智能的综述,考虑到后面写文章写报告会经常需要参考它,可是又担心时间久了找不到这篇文献了,那么此时就可以给它一个“人工智能”的标签,以后需要的时候直接点击该标签即可找到这篇文献。
如何添加标签
点击某个文献条目,在右侧属性面板的Tags中可以为它添加标签,如下图所示:
有的时候,当我们将一篇PDF文献导入到Zotero的时候,Zotero会自动提出这篇文献中的标签(往往是文章的关键字),当我们点击该文献时,标签会全部列出来,这样就会导致很多我们不需要的标签产生了,因为添加标签的目的就是为这篇文献添加对我们重要的标记,标签多了自然不方便我们管理。如下图所示:
不论是我们手动添加的标签,还是Zotero自动提取的标签,都会在左下角的面版中列出。如下图所示:
由于Zotero自动提取的标签往往非常多,这样会导致我们在上图一大片标签中找到自己需要的标签变得困难。那么想到的办法是,如果自定义的标签能全部排在前面就好了。我的方法是:在每个自定义的标签前加下划线_。这样一来,自定义的标签便全部列在最前面了,查找起来非常方便。
为标签添加快捷键和颜色
为了更加高效便捷地利用标签功能,很多开发者让标签功能更加出色。相信大家都有这样的需求,比如看到了一篇很重要的文献,但是暂时没时间看,此时最担心的是后面想看它的时候找不到它了。那么我们是不是可以专门设一个标签,叫做_read later呢,而且按下键盘上的某个数字就可以立即给它_read later标签,省得手动打字添加标签。现在就教你如何做。
Zotero可以允许设置10个这样的标签(这里姑且叫做高级标签),也就是可以设置10种不同颜色和不同快捷键的标签。
- 右击某个想要添加颜色和快捷键的标签,可以看到三个菜单项,分别是assign color、rename tag、delete tag,这里我们选择assign color,在弹出的窗口中即可设置颜色和快捷键(数字1-10),如下:
比如,这里我为_read later设置了绿色,和快捷键2,这样当我选中某个文献,然后按下键盘上的数字2,即可为它添加_read later标签。
- 当然,还可以添加其他需要的高级标签,我就根据自己需要,添加了四个常见标签,分别为_emphasis、_read later、_reading、_read already,分别表示重要、稍后阅读、正在阅读、已读。而且这四个标签会自动以四种不同颜色呈现在最前面,方便点击,如下图所示:
搜索功能
Zotero具有强大的搜索功能,可以在全部的文献中搜索,也可以只搜索某个文件夹。如下图,Zotero可以按照三种方式搜索。
即可以按照标题、年限、标签等多种属性来搜索,当然也可以全文搜索,这是可以选择Everything,这个功能有时非常有用。
My Publications
Zotero自带一个叫做My Publications的文件夹,这个文件夹不仅仅是存放自己发表的学术成果这么简单,还可以用来设置是否将这个文件夹的内容公开,即是否和网友们分享。这一点,感兴趣的可以自己了解下,在Zoteor网站的个人账户里有更详细的说明。这里需要提的是:
如果想要保存文献到My Publications,是不能直接将PDF拖到该文件夹的,必须从Zotero其他文件夹中的文献移动过去。
这里展示下我个人的My Pulications文件夹。
Group Libraries
科研的时候,为了及时跟踪研究领域的最新进展,往往我们会阅读同行的论文。又或者,可以把本实验室的师兄师姐发表过的论文看看,这时候就很有必要单独建立一个文件夹来存这些论文。Zotero自带Group Libraries文件夹,在这个文件夹下可以建立多个自文件夹,方便管理相关文献。当然也可以到Zotero网站的个人账户里设置这些Group Libraries是否公开等。这里介绍下如何创建Group Libraries。
- 在菜单栏新建Group,填写名字(比如我填的是ISEEmicro),如下图:
- 新建后,在Zotero的Group Libraries的下面就会出现ISEEmicro。右击ISEEmicro,便可以继续在ISEEmicro下面建立子文件夹,用来存放不同学者的文章。如下图所示:
- 与My Pulications不同的是,可以直接从电脑中拖拽PDF到Group Libraries中。至此,Group Libraries搞定。
PDF预览
由于Zotero不内建PDF预览器,之前我介绍过安装quicklook作为PDF预览器,不过实际发现在Windows上,quicklook打开较慢,也经常奔溃,已经严重影响体验。后来,我又找到了两款软件,分别是SumatraPDF和知之阅读,很适合作为Zotero的文献预览器。其中,SumatraPDF非常精简,打开速度超快,功能简单,适合作为PDF的阅读器(但不适合作为PDF批注软件,因为该软件不能做批注)。知之阅读器,打开速度也挺快,最重要的是它是我见过的最好用、最优秀的文献批注软件,点击这里可进一步了解和下载。这里贴出官网介绍知之阅读器的照片,后面会专门介绍这款阅读器,感兴趣的可以提前了解。
更多实用信息请关注微信公众号 青柠学术
这是尾巴
读过本文,如果觉得有收获,欢迎点赞转发。
想阅读更多内容,可以到我的公众号:青柠学术逛一逛,优质的科研技巧、效率工具等着你。
博主:浙江大学电子工程博士生,剑桥大学交流生,国家奖学金获得者。