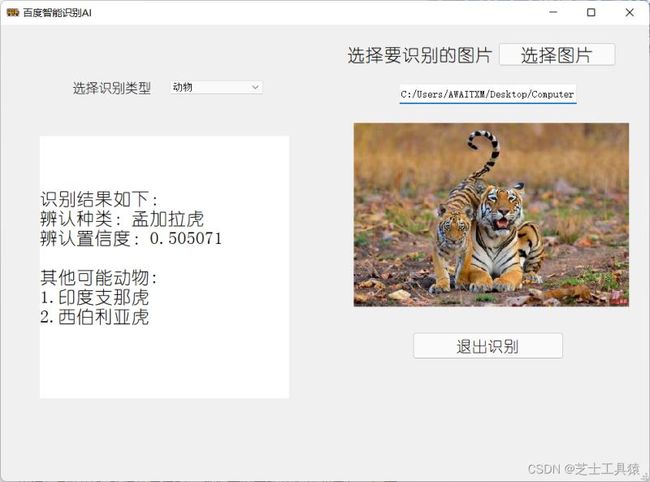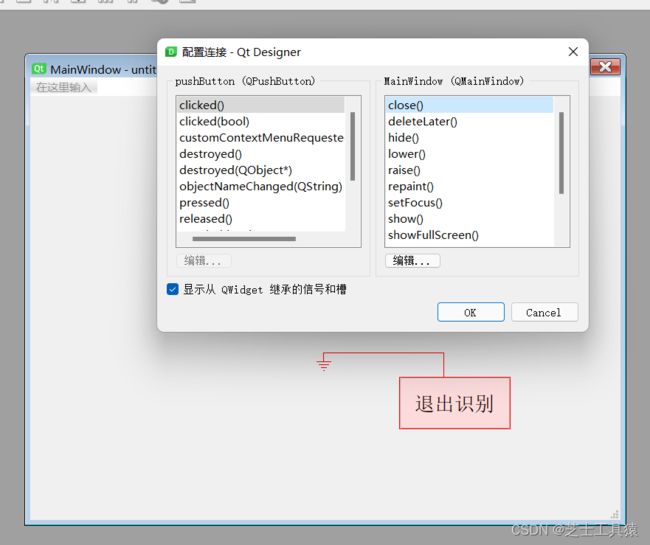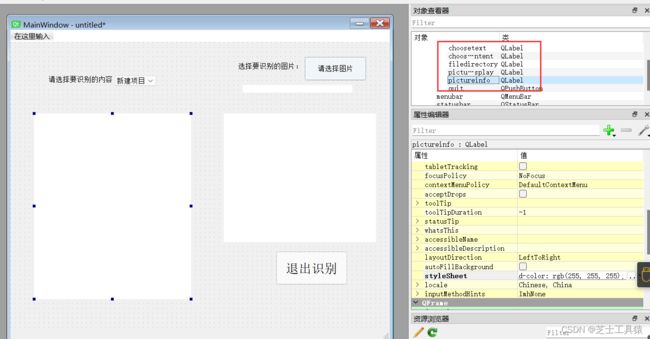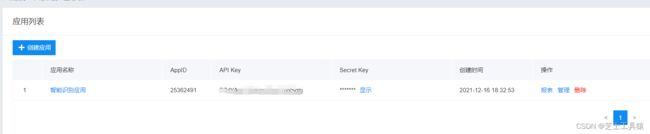这是我们最终的效果,那么我们一起来看一看如何实现吧!超简单易上手哦!
首先我们需要先配置pyqt5的资源,这里就不说关于安装包的问题了(pip或者pycharm可以直接添加解决的问题,不一一赘述),我们直接说环境配置和路径的问题(所有的配置都在FILE -> setting -> Tools -> External Tools里):
1、配置designer.exe
之前没安装过的需要点击加号添加,这里只要注意Working directory和Program的配置正确即可(务必正确,不然后期使用designer需要自己手动导入,比较麻烦),点击加之后,会出现这个界面,再把下面的数据输入就可以了。
Working directory除了前面的存在哪一个盘里不确定,后面的路径都一样
Program Files\PycharmProjects\pythonProject\Lib\site-packages\qt5_applications\Qt\bin\designer.exe
Program不需要更改
$ProjectFileDir$
2、之后我们需要配置pyuic,这一步也很关键,它保证了把我们做出来的窗口界面翻译成python语言。没有这一步,就只能手码(自己敲代码实现窗口涉及)。同样的,点击加号
再把下面的内容输入就可以:
Program(也是一样,存在哪个盘可能不确定,是自己设置,但是后面的路径都一样)
Program Files\PycharmProjects\pythonProject\Scripts\pyuic5.exe
Arguments(参数也不能有问题):
$FileName$ -o $FileNameWithoutExtension$.py
Working directory(这个务必不能出错)
$FileDir$
3、那么,我们现在也可以添加一个pyrcc.exe(主要是把图像转化为可使用的文件,比如导入图标之类)
Program
Program Files\PycharmProjects\pythonProject\Scripts\pyrcc5.exe
Arguments
$FileName$ -o $FileNameWithoutExtension$_rc.py
Working directory
$FileDir$
那么到现在,我们以及配置完成了,之后就是代码的问题了。
首先我们打开我们导入的外界工具Qt designer
进去之后,页面如此:
我们直接创建一个main window就可以了
我们要实现的窗口大致如下:
那么我们现在需要开始放东西了:
首先选中PushButton,之后可以任意更改它的大小和字体。
而后我们编辑第一个信号与槽函数:按下F4按键,点击pushbutton,拖拽出一个红色的线,放在喜欢的位置后,选择“显示从 QWidget 继承的信号和槽”,我们再点击clicked()(意思就是被点击),然后选择close()(意思就是关闭)。即被点击就关闭。
那么Ctrl+R可以测试一下功能,就是点击一下就退出了。
像这个请选择图片,就需要我们在python的代码里手动添加信号和槽了。但是我们为了写手码方便,最好双击更改一下它的备注。(如下)
那么之后先添加我们所需要的部件
双击combox就可以添加了
之后是文本和放图片的位置,我们统一使用Label(所以记得改名,防止记混了)
当添加到图片和路径的显示时,我们可以更改他们的背景色,如下:
那么它就变白了。
到这里,我们已经把窗口的工作做完了,当然我们也可以添加一个窗口小图标,让它打开的时候有图标:(同时注意combox的新建项目改名)
之后我们点击文件,保存即可:
现在我们返回pycharm,就能看到我们的文件了:
使用Py uic,把它转译成python代码,因为ui文件python是打不开的。
这个时候就会生成一个AIrecognition.py文件
在这里,我们就可以导入一些必要的包(模块了),如下:我们一会儿再讲讲这些包都是干啥的。
import json,sys from PyQt5 import QtCore, QtGui, QtWidgets from PyQt5.QtWidgets import QGraphicsWidget,QApplication,QFileDialog from PyQt5.QtGui import * from PyQt5.QtCore import * import simplejson,requests import test_rc import urllib,urllib.request import base64,ssl
可以看到,我们命名之后,更容易找到对应的槽来书写信号:
下一步,我们来书写一个打开图片的信号和槽函数(在py文件的最下面),这里要注意打开的窗口是主窗口,必须要存在,不然会报错:
self.choosepicture.clicked.connect(self.openfile)
def openfile(self):
self.download_path = QFileDialog.getOpenFileName(self.centralwidget, "请选择需要识别的图片", "/",
"Image File(*.jpg *.gif *.png *.jpeg)")
if not self.download_path[0].strip():
pass
else:
print(self.download_path[0])
self.filedirectory.setText(self.download_path[0])
pixmap = QPixmap(self.download_path[0])
scarePixmap = pixmap.scaled(QSize(421, 281), aspectRatioMode=Qt.KeepAspectRatio)
self.picturedisplay.setPixmap(scarePixmap)
self.typeTp()
由于我们把选择图片的那个Button改名成了choosepicture,所以这时候直接使用这个来做信号发生就好。
那么我们还有编写槽函数,在打开图片之后,要显示图片的路径以及图片的样子。所以这些功能在槽函数实现:
显示图片路径的label我们使用的名字是filedirectory,展示图片的label的名字是picturedisplay,所以我们在setText和setPixmap的时候,直接使用这两个名字就好。这样就实现了文本的展示和图片的展示(具体的代码以及函数,如QPixmap,就不再赘述,因为涉及的知识点会更多,所以只能委屈大大自己上网查一下啦!)
那么现在,我们把这一个信号和槽搞定了,就差接入百度识别的系统了。
就让我们来看一看吧:
点击搜索百度ai,进入之后选择图像识别,打开技术文档:
就可以看到python语言如何接入API,以及它的返回示例(我们展示图片信息就需要关注这个返回示例)
当然,之后需要注册一个属于自己的百度AI的账号,找到自己的API_Key和Secret_Key
注册之后点击左上角的三条横杠,然后选择图像识别。
而后创建一个应用(我这里以及创建好了,简要的随便写写信息就行)
之后点进去就可以查看自己的API_Key和Secret_Key了
然后选择一些我们需要的识别项目(不用担心,免费使用的次数是足够的)
之后再进入刚才的接入和返回的示例,将其复制到python代码中(导入的模块写在上面)
注意上面书写槽函数实现打开图片代码中的typeTP,我们要靠这个接入网络,所以还要写函数,由于在设计窗口界面的时候,就已经将combox改名为choices,所以这里使用choices就可以。
并且这里我们书写了一个接受token值的函数,我们也需要完善它的功能,一遍正常接入API和返回token值。
def typeTp(self):
# 植物识别
if self.choices.currentIndex() == 0:
self.get_token()
self.get_plants(self.get_token())
# 动物识别
if self.choices.currentIndex() == 1:
self.get_token()
self.get_animals(self.get_token())
# logo识别
if self.choices.currentIndex() == 2:
self.get_token()
self.get_logo(self.get_token())
在这里就需要我们导入一些新的包了,不过所有需要导入的包,我已经在开头给出,所以这里也不一一介绍了(比如simplejson,request)。
def get_token(self):
host = 'https://aip.baidubce.com/oauth/2.0/token?grant_type=client_credentials&client_id=' + API_Key + '&client_secret=' +Secret_Key
request = urllib.request.Request(host)
request.add_header('Content-Type', 'application/json; charset=UTF-8')
response = urllib.request.urlopen(request)
token_content = response.read()
if token_content:
token_info = simplejson.loads(token_content.decode("utf-8"))
token_key = token_info['access_token']
print(token_key)
print(token_content)
return token_key
那么我们只演示其中的几个案例,植物和动物和logo,其他的接入都一样,在此之前,我们书写一个函数来处理冗余的代码问题(因为就像能在百度提供的接口代码一样,很多都是一样的,除了接受返回值):
# 为了解决代码的冗余问题,使用函数来接入网站,而后再在子函数里实现获取value
def get_website(self,token_key,k):
websitelist=["https://aip.baidubce.com/rest/2.0/image-classify/v1/plant",
"https://aip.baidubce.com/rest/2.0/image-classify/v1/animal",
"https://aip.baidubce.com/rest/2.0/image-classify/v2/logo"]
request_url = websitelist[k]
f = open(self.download_path[0], 'rb')
img = base64.b64encode(f.read())
params = {"image": img}
access_token = token_key
request_url = request_url + "?access_token=" + access_token
headers = {"content-type": "application/x-www-form-urlencoded"}
response = requests.post(request_url, data=params, headers=headers)
if response:
return response.json()
可以看到,这里return的是一个response,也就是我们需要的一些内容(token_key的值),
def get_plants(self, token_key):
plants = self.get_website(token_key, 0)
strover = '识别结果如下:\n'
strover += '辨认种类:{}\n辨认置信度:{}\n' \
.format(plants["result"][0]["name"], plants["result"][0]["score"]) + \
'\n其他可能植物:\n1.{}\n2.{}\n' \
.format(plants["result"][1]["name"], plants["result"][2]["name"])
self.pictureinfo.setText(strover)
def get_animals(self, token_key):
animals = self.get_website(token_key, 1)
strover = '识别结果如下:\n'
strover += '辨认种类:{}\n辨认置信度:{}\n' \
.format(animals["result"][0]["name"], animals["result"][0]["score"]) + \
'\n其他可能动物:\n1.{}\n2.{}\n' \
.format(animals["result"][1]["name"], animals["result"][2]["name"])
self.pictureinfo.setText(strover)
def get_logo(self, token_key):
logos = self.get_website(token_key, 2)
strover = '识别结果如下:\n'
strover += '辨认种类:{}\n辨认置信度:{}\n' \
.format(logos["result"][0]["name"], logos["result"][0]["probability"])
self.pictureinfo.setText(strover)
我们使用strover来接受返回的内容,这时候我们需要查看返回的示例了(以植物为例):
可以看到,它返回了一个字典,那么我们就需要提取字典里的信息,也就是上面的代码所给出的:
def get_plants(self, token_key):
plants = self.get_website(token_key, 0)
strover = '识别结果如下:\n'
strover += '辨认种类:{}\n辨认置信度:{}\n' \
.format(plants["result"][0]["name"], plants["result"][0]["score"]) + \
'\n其他可能植物:\n1.{}\n2.{}\n' \
.format(plants["result"][1]["name"], plants["result"][2]["name"])
self.pictureinfo.setText(strover)
字典的一些基本操作就不多解释了,所以,我们就这样成功的获取了信息。
其他的识别也可以以此类推,所以,我们就实现了智能识别(基于百度AI)。当然,要记得写入自己的AK和SK,不然也无法识别。
当然了,只是这样是无法运行这个代码的,我们还需要一个测试文件:
from AIrecognition import *
if __name__ == '__main__':
app = QApplication(sys.argv)
main = QtWidgets.QMainWindow()
ui = Ui_MainWindow()
ui.setupUi(main)
main.show()
sys.exit(app.exec_())
那就让我们看看效果吧:
效果非常好。当然,我们看这个表头啥也没有,很难看,我们可以手码写入:
import test_rc 不能少
icon = QtGui.QIcon()
icon.addPixmap(QtGui.QPixmap(":/new/Lib/schoolbus.ico"), QtGui.QIcon.Normal, QtGui.QIcon.Off)
MainWindow.setWindowIcon(icon)
同时,我们也可以设置一些标题文字,来改掉MainWindow:
就把这个地方改成我们想要的就可以了:
以上就是Python实战之实现百度智能图片识别的详细内容,更多关于Python图片识别的资料请关注脚本之家其它相关文章!